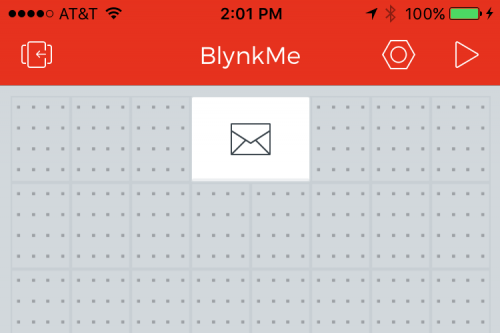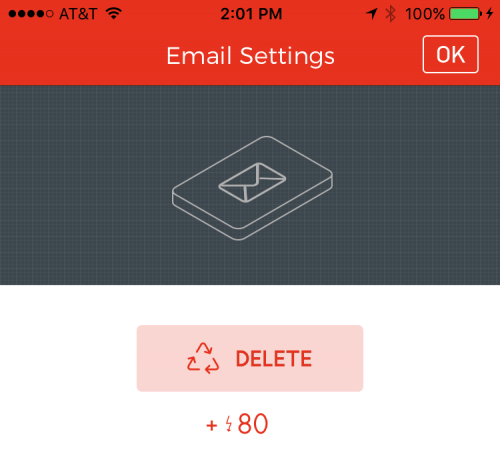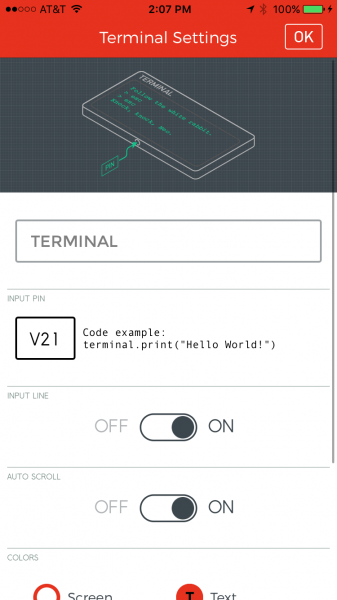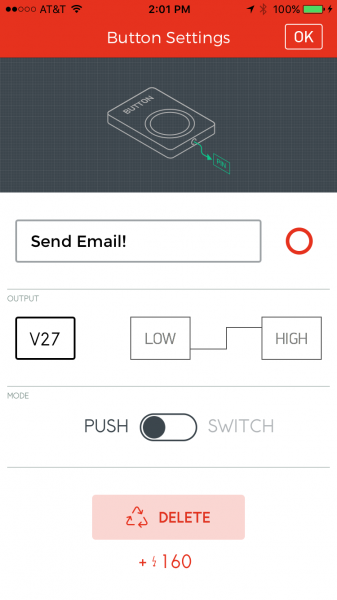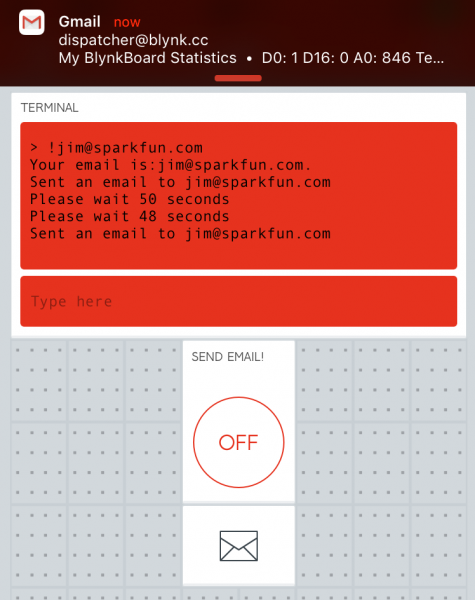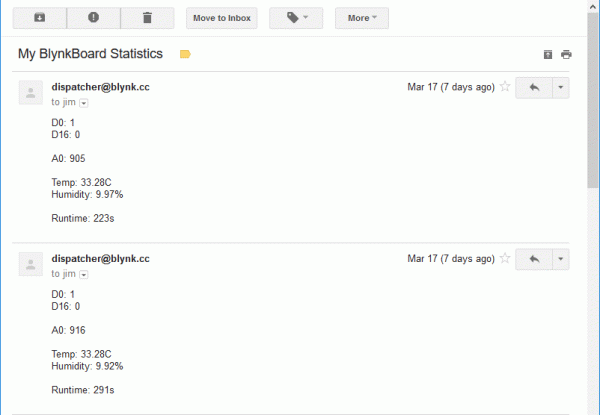Blynk Board Project Guide
Project 14: Status Emails
The final notification-creating Blynk gadget is the Email widget, which allows you to tailor an Email's subject and message and send it to anyone's inbox. It's a great power; use it responsibly. Don't go creating a Blynking spam bot!
This project gathers data from all of the sensor's we've been using in these projects, combines them into an Email message, and sends that message to an Email address of your choice (set using the Terminal widget).
Blynk Setup
This project uses three widgets: Email, Terminal, and a Button.
Add the Email Widget
Find the Email widget under the "Notifications" list, towards the bottom of the widget box.
You're understandably conditioned to tap the Email widget to configure it, but that's not necessary this time. The Email widget doesn't have any settings! All it does is provide your Blynk Board with Email-sending ability.
Configure a Terminal Widget
As with the previous experiments, we'll be using the Terminal widget as an general-purpose string input/output device. If you’ve still got the Terminal widget from previous projects, great – leave it be. If not, configure it to use pin V21.
Most importantly, the Terminal widget will be used to enter an Email address, otherwise the Blynk Board will have nowhere to send your data.
Connect a Button to V27
Finally, we'll use a button to trigger the sending of an Email. Add or reconfigure a button to activate V27. Make sure it's a Push button.
Blynk Run
After running the project, tap into the Terminal input box. Type an exclamation point (!), then type your (or a friend's) email address. Hit enter, and the Blynk Board should respond with a message verifying the email address you entered.
Now all that's left is to tap the "Send Email!" button, and check your inbox. A status update should be dispatched to your inbox.
Don't go mashing on the "Send Email!" button, now. The Email widget is limited to sending at most one email a minute. If you're too trigger-happy, the Terminal will let you know when you can next send an email.