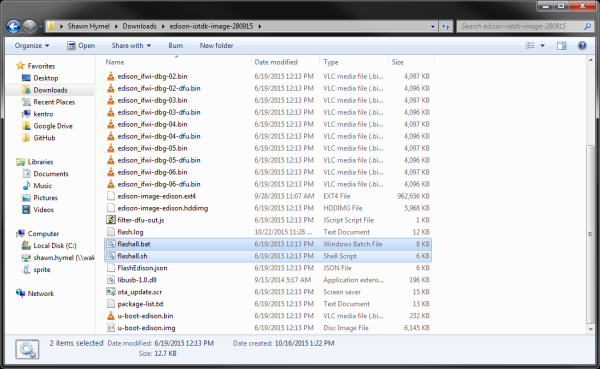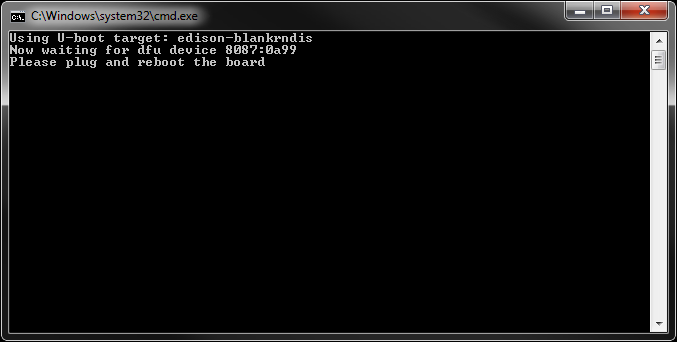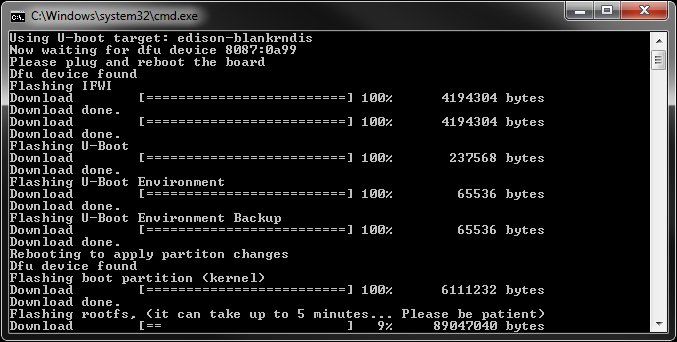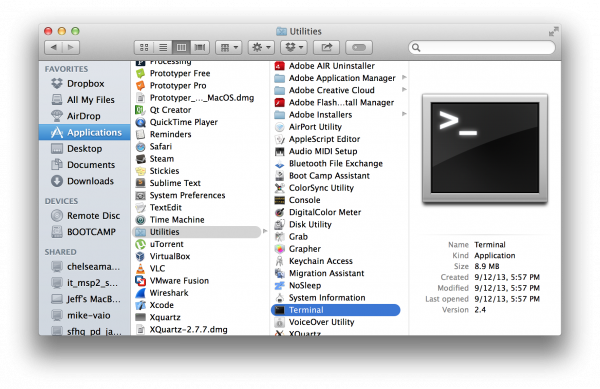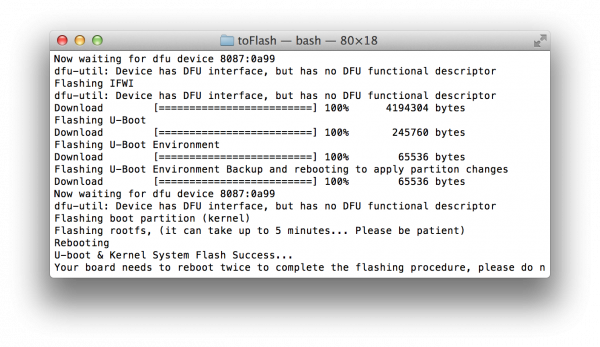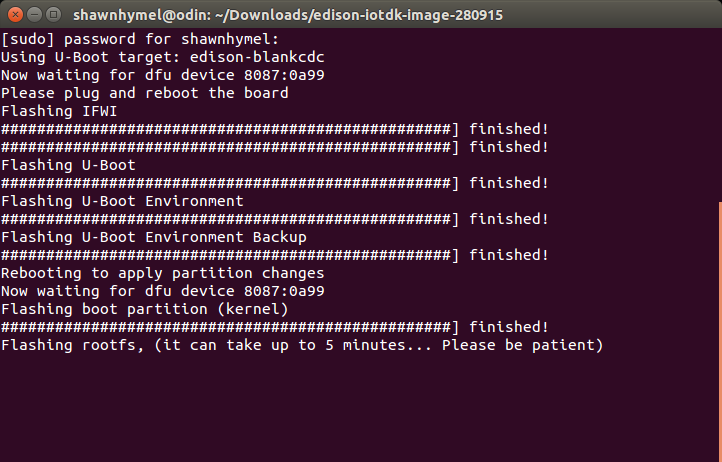SparkFun Inventor's Kit for Edison Experiment Guide
Appendix D: Manually Updating the Firmware
If the Phone Flash Tool was not working properly or you did not want to use the Phone Flash Tool, you can try to flash the Edison manually.
Find your operating system below and follow the directions. Note that you will need to use the USB OTG port of the Edison.
Windows
Navigate to the unzipped directory of the downloaded Yocto image. Look for the file flashall.bat.
Double-click flashall.bat. That should bring up a window asking you to plug in your Edison.
Plug the USB micro cable into the OTG Port of the Edison, and plug the other end into an open USB port of your computer. Wait a few moments, and the script will begin flashing the Edison.
OS X
Open a terminal (Finder → Applications → Utilities → Terminal).
We need to install a few utilities in order to flash the Edison from OS X.
Install Homebrew:
ruby -e “$(curl -fsSL https://raw.githubusercontent.com/Homebrew/install/master/install)”
Press RETURN and enter your password when asked to continue the installation process.
Homebrew might need to clean or check things before we use it. Run:
brew doctor
Once Homebrew has been installed and cleaned, use it to install a few other utilities:
brew install coreutils gnu-getopt dfu-util
Change to the Edison Yocto image directory in your Downloads. The directory name will be different depending on the version of the image you downloaded earlier.
cd ~/Downloads/edison-iotdk-image-...
Run the install script.
sudo ./flashall.sh
You will see a message like "Now waiting for dfu device." At that, plug the USB micro cable into the OTG Port of the Edison, and plug the other end into an open USB port of your computer. You should see the script start to flash the Edison in the terminal. Wait while that finishes (it could take a few minutes).
Linux
Navigate to the Yocto image that you unzipped. Open a terminal and enter:
cd Downloads/edison-iotdk-image-...
Where the directory is the unzipped Yocto image (e.g. edison-iotdk-image-280915). Run the install script:
sudo ./flashall.sh
You will see a message like "Now waiting for dfu device." At that, plug the USB micro cable into the OTG Port of the Edison, and plug the other end into an open USB port of your computer. You should see the script start to flash the Edison in the terminal. Wait while that finishes (it could take a few minutes).