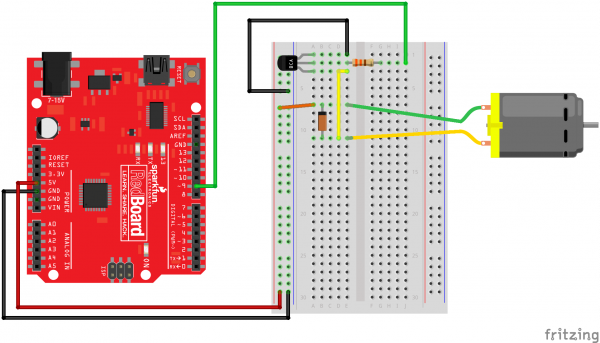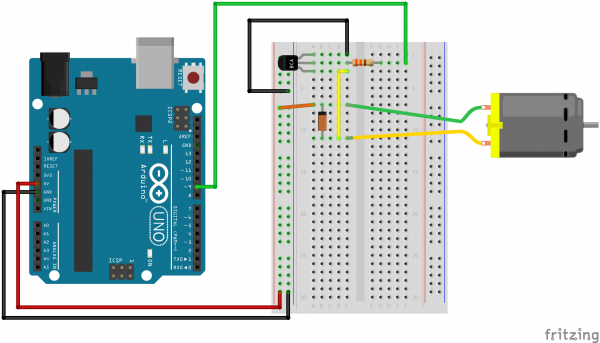SIK Experiment Guide for Arduino - V3.3
This Tutorial is Retired!
View the updated tutorial: SparkFun Inventor's Kit Experiment Guide - v4.0
Experiment 12: Driving a Motor
Introduction
Back in experiment 8, you got to work with a servo motor. Now, we are going to tackle spinning a motor. This requires the use of a transistor, which can switch a larger amount of current than the RedBoard or Arduino Uno R3 can.
When using a transistor, you just need to make sure its maximum specs are high enough for your use case. The transistor we are using for this circuit is rated at 50V max and 800 milliamps max – perfect for our toy motor! When the motor is spinning and suddenly turned off, the magnetic field inside it collapses, generating a voltage spike. This can damage the transistor. To prevent this, we use a "flyback diode", which diverts the voltage spike around the transistor.
Parts Needed
You will need the following parts:
- 1x RedBoard + USB mini-B Cable or Arduino Uno R3 + USB A-to-B Cable
- 1x Breadboard
- 6x Jumper Wires
- 1x Motor
- 1x 330Ω Resistor
1x NPN transistor 1x Diode 1N4148
Suggested Reading
Before continuing on with this experiment, we recommend you be familiar with the concepts in the following tutorial:
Hardware Hookup
Ready to start hooking everything up? Check out the Fritzing diagram below, to see how everything is connected.
| Polarized Components | Pay special attention to the component’s markings indicating how to place it on the breadboard. Polarized components can only be connected to a circuit in one direction. |
Please note: When you’re building the circuit be careful not to mix up the transistor and the temperature sensor, they’re almost identical. Look for “BC337” on the body of the transistor.
Fritzing Diagram for RedBoard
Fritzing Diagram for Arduino
Open the Sketch
Open Up the Arduino IDE software on your computer. Coding in the Arduino language will control your circuit. Open the code for Circuit 12 by accessing the “SIK Guide Code” you downloaded and placed into your “Examples” folder earlier.
To open the code go to: File > Examples > SIK Guide Code > SIK_circuit12_motorSpin
You can also copy and paste the following code into the Arduino IDE. Hit upload, and see what happens!
language:cpp
/********************************************************************
* SparkFun Inventor's Kit
* Example sketch 12
*
* SPINNING A MOTOR
*
* This example requires that you drive your motor using a switching
* transistor. The Arduino is only capable of sourcing about 40 mA of
* current per pin and a motor requires upwards of 150 mA.
*
* Look at the wiring diagram in the SIK Guide - Circuit #12 or read the
* notes in the readme tab for more information on wiring.
*
* This sketch was written by SparkFun Electronics,
* with lots of help from the Arduino community.
* This code is completely free for any use.
* Visit http://learn.sparkfun.com/products/2 for SIK information.
* Visit http://www.arduino.cc to learn about the Arduino.
*
* Version 2.0 6/2012 MDG
* Version 2.1 8/2014 BCH
*******************************************************************/
const int motorPin = 9; // Connect the base of the transistor to pin 9.
// Even though it's not directly connected to the motor,
// we'll call it the 'motorPin'
void setup()
{
pinMode(motorPin, OUTPUT); // set up the pin as an OUTPUT
Serial.begin(9600); // initialize Serial communications
}
void loop()
{ // This example basically replicates a blink, but with the motorPin instead.
int onTime = 3000; // milliseconds to turn the motor on
int offTime = 3000; // milliseconds to turn the motor off
analogWrite(motorPin, 255); // turn the motor on (full speed)
delay(onTime); // delay for onTime milliseconds
analogWrite(motorPin, 0); // turn the motor off
delay(offTime); // delay for offTime milliseconds
// Uncomment the functions below by taking out the //. Look below for the
// code examples or documentation.
// speedUpandDown();
// serialSpeed();
}
// This function accelerates the motor to full speed,
// then decelerates back down to a stop.
void speedUpandDown()
{
int speed;
int delayTime = 20; // milliseconds between each speed step
// accelerate the motor
for(speed = 0; speed <= 255; speed++)
{
analogWrite(motorPin,speed); // set the new speed
delay(delayTime); // delay between speed steps
}
// decelerate the motor
for(speed = 255; speed >= 0; speed--)
{
analogWrite(motorPin,speed); // set the new speed
delay(delayTime); // delay between speed steps
}
}
// Input a speed from 0-255 over the Serial port
void serialSpeed()
{
int speed;
Serial.println("Type a speed (0-255) into the box above,");
Serial.println("then click [send] or press [return]");
Serial.println(); // Print a blank line
// In order to type out the above message only once,
// we'll run the rest of this function in an infinite loop:
while(true) // "true" is always true, so this will loop forever.
{
// Check to see if incoming data is available:
while (Serial.available() > 0)
{
speed = Serial.parseInt(); // parseInt() reads in the first integer value from the Serial Monitor.
speed = constrain(speed, 0, 255); // constrains the speed between 0 and 255
// because analogWrite() only works in this range.
Serial.print("Setting speed to "); // feedback and prints out the speed that you entered.
Serial.println(speed);
analogWrite(motorPin, speed); // sets the speed of the motor.
}
}
}
Code To Note
while (Serial.available() > 0)
The Arduino's serial port can be used to receive as well as send data. Because data could arrive at any time, the Arduino stores, or "buffers" data coming into the port until you're ready to use it. The Serial.available() command returns the number of characters that the port has received, but haven't been used by your sketch yet. Zero means no data has arrived.
speed = Serial.parseInt();
If the port has data waiting for you, there are a number of ways for you to use it. Since we're typing numbers into the port, we can use the handy Serial.parseInt() command to extract, or "parse" integer numbers from the characters it's received. If you type "1" "0" "0" to the port, this function will return the number 100.
What You Should See
The DC Motor should spin if you have assembled the circuit’s components correctly, and also verified/uploaded the correct code. If your circuit is not working check the troubleshooting section.
Real World Application
Radio Controlled (RC) cars use Direct Current (DC) motors to turn the wheels for propulsion.
Troubleshooting
Motor Not Spinning
If you sourced your own transistor, double check with the data sheet that the pinout is compatible with a BC337 (many are reversed).
Still No Luck
If you sourced your own motor, double check that it will work with 5 volts and that it does not draw too much power.
Still Not Working
Sometimes the Arduino will disconnect from the computer. Try un-plugging and then re-plugging it into your USB port.