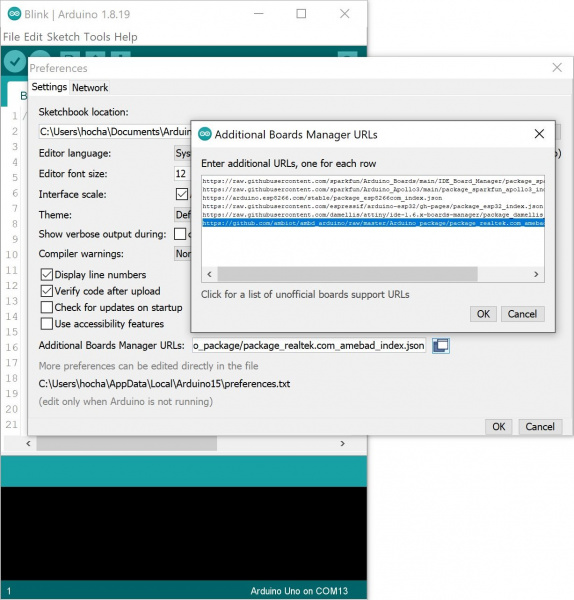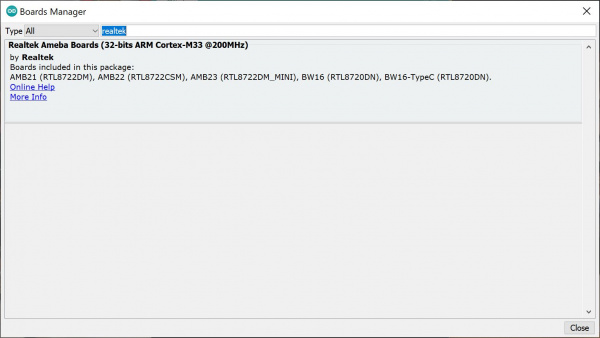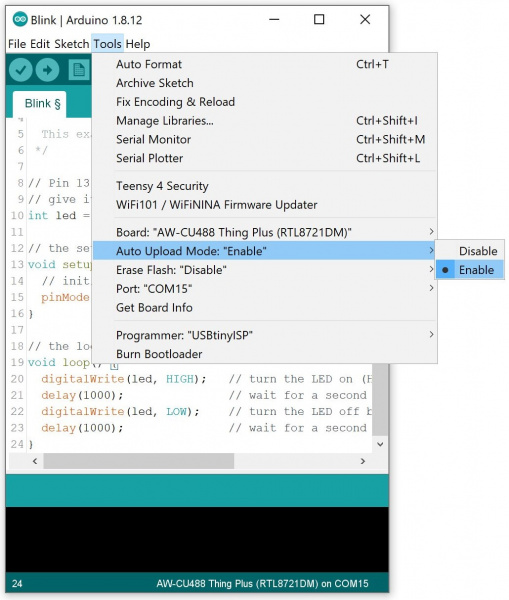AzureWave Thing Plus (AW-CU488) Hookup Guide
Setting Up Arduino
Install Realtek Board Add-On
First, open your Arduino preferences (File > Preferences). Then find the Additional Board Manager URLs text box, and paste the below link in. If you have other links for other 3rd party boards, you will need to add a comma (,) between each link in the field. You can also open an additional window by clicking the window button next to the Additional Boards Manager URLs: field and add the link to a separate line.
language:bash
https://github.com/ambiot/ambd_arduino/raw/master/Arduino_package/package_realtek.com_amebad_index.json
Then hit "OK", and travel back to the Board Manager menu. Type "realtek" in the search bar and hit enter. Click on the "Install" button for the Realtek Ameba Boards (32-bits ARM Cortex-M33 @200MHz) by Realtek. Downloading and installing the tools may take a couple minutes. Feel free to walk around, grab some water, or do a little dance while the tools install.
Once installed, Arduino-blue "INSTALLED" text should appear next to the boards list entry.
Selecting the AzureWave Thing Plus Board
To upload code to the board, you will need to select the correct board. From the menu, select the following: Tools > Board > AW-CU488 Thing Plus (RTL8721DM) .
There are a few options for the board. One of them is the option to automatically upload code to the board without the need to press the BOOT and RESET buttons as Arduino uploads your code. By default, the Auto Upload Mode is disabled. From the menu, select the following: Tools > Auto Upload Mode: > Enable .
COM Port Selection
You will also need to select the COM port that the board enumerated to. From the menu, select your respective COM port on your computer (in this case, it was COM15 on a Windows computer): Tools > Port > COM___ .