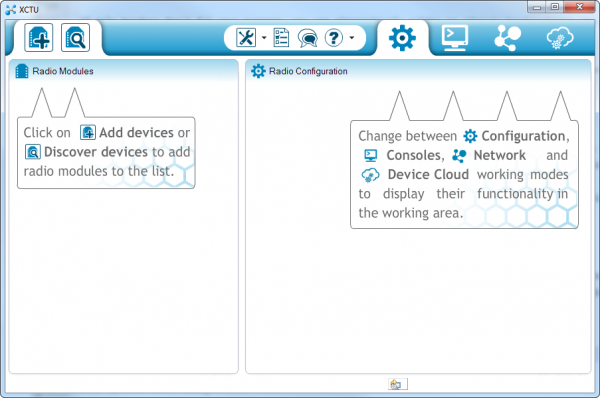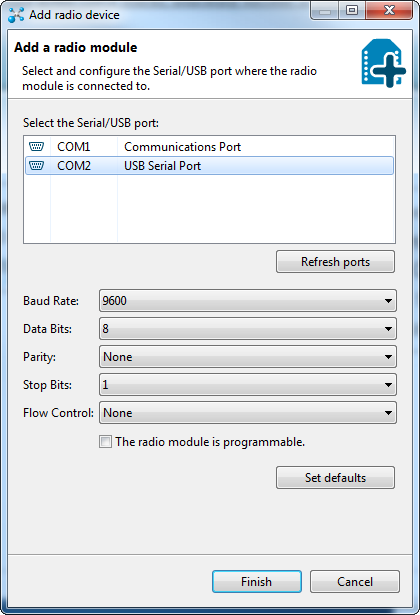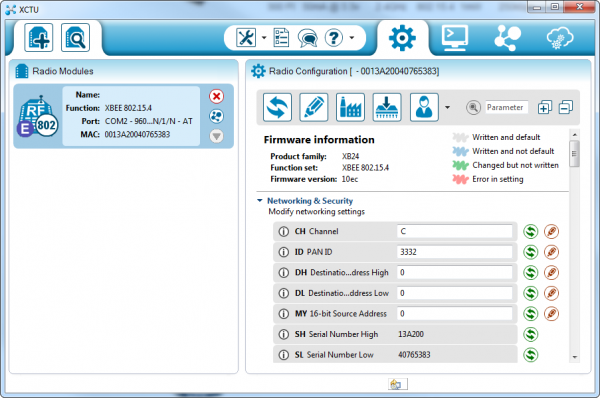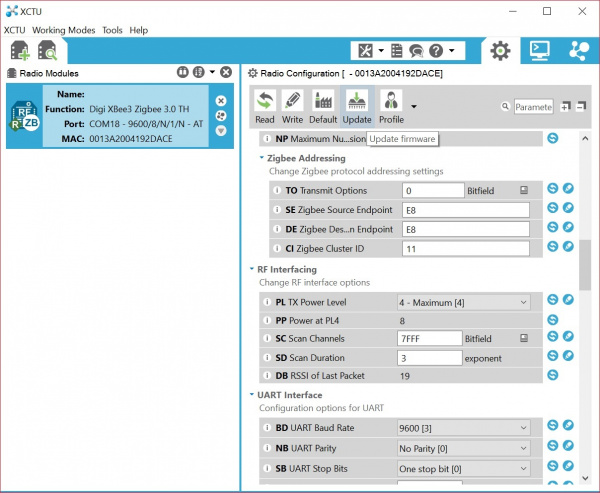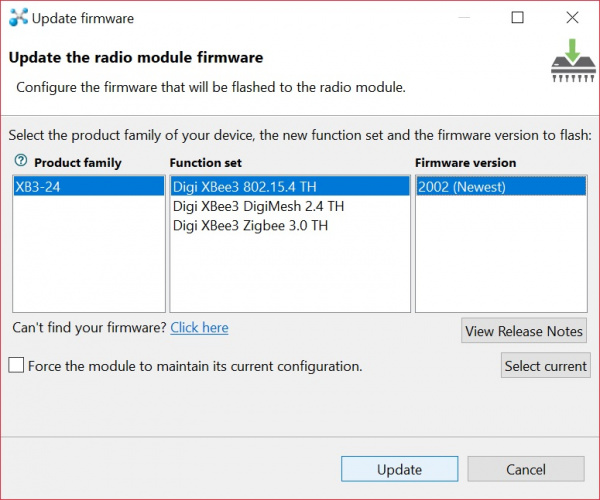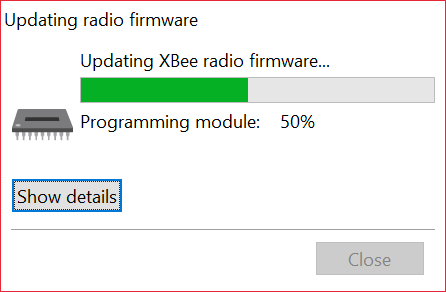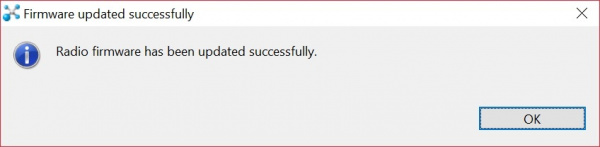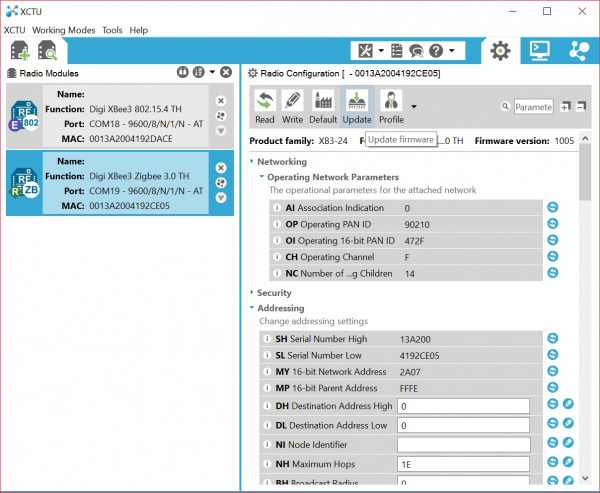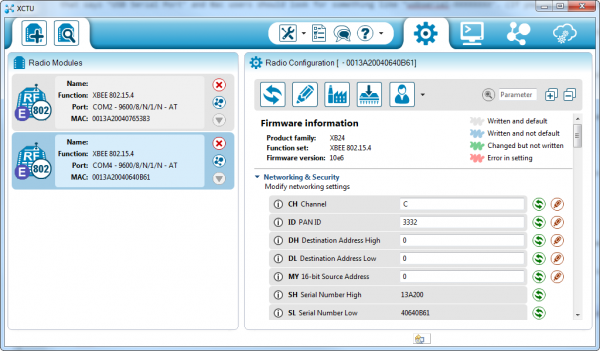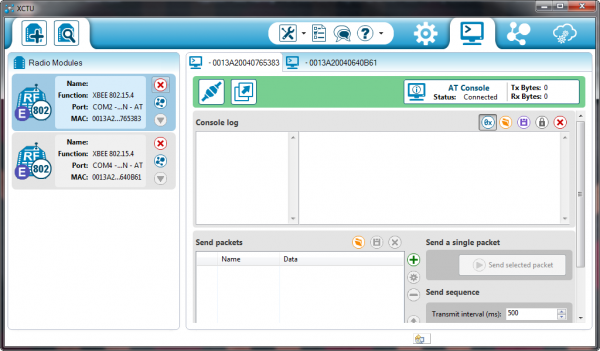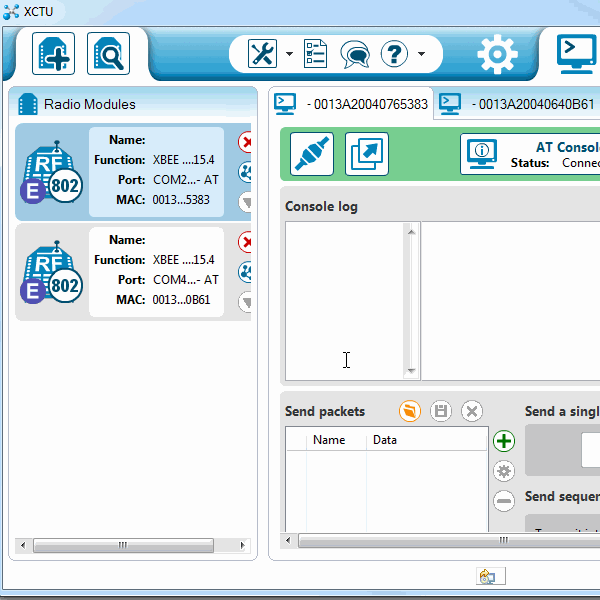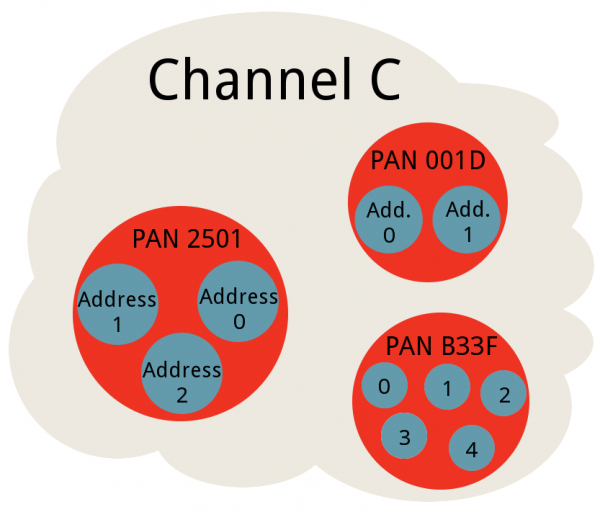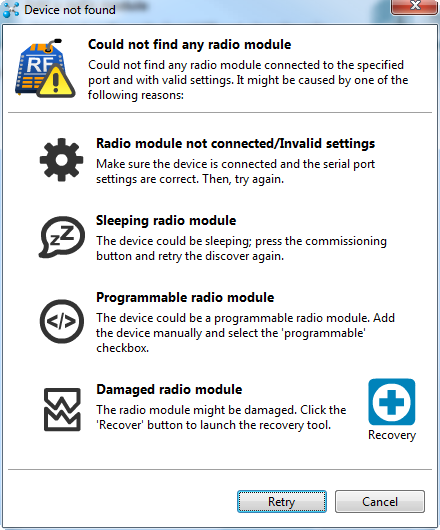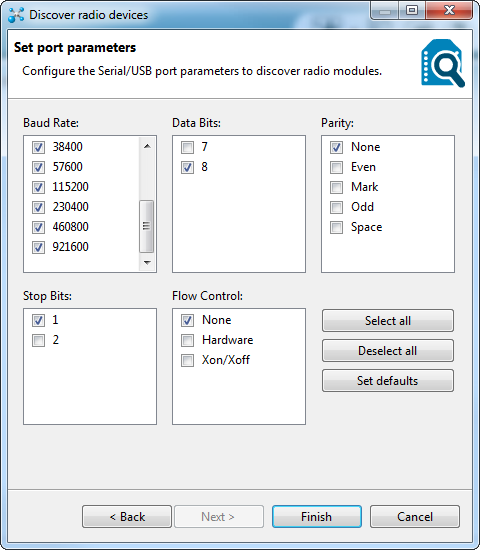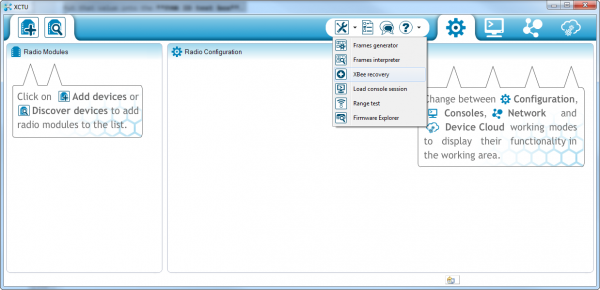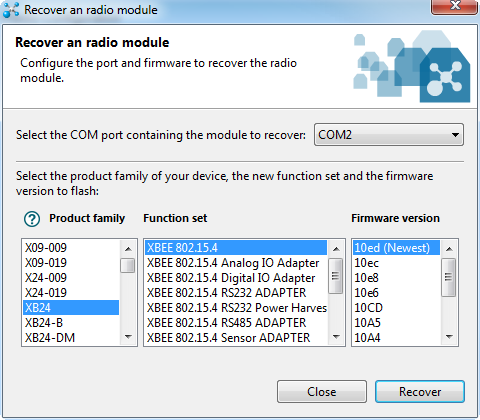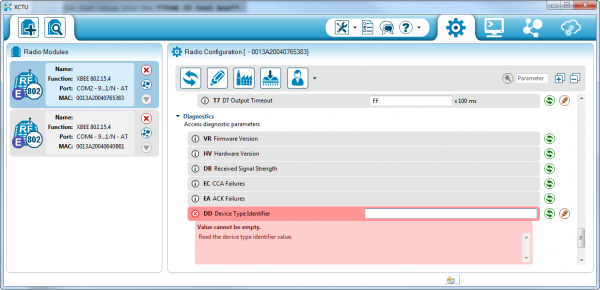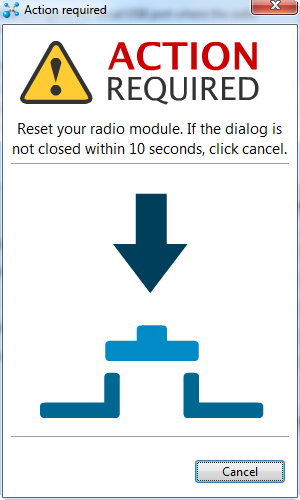Exploring XBees and XCTU
Introduction
Is your project being dragged down by wires? Looking for an easy transition to wireless communication? If you want reliable, low-cost, bi-directional communication at moderate speeds, XBee may be the solution for you!
XBees are hugely popular wireless transceivers for a number of reasons. They're flexible -- they send and receive data over a serial port, which means they're compatible with both computers and microcontrollers (like Arduino). And they're highly configurable -- you can have meshed networks with dozens of XBees, or just a pair swapping data. You can use them to remotely control your robot, or arrange them all over your house to monitor temperatures or lighting conditions in every room.
Covered In This Tutorial
The pair of XBees alone won't get you very far. In most cases you'll want a separate module to interface with the XBee. You can use an XBee Shield to connect an XBee to your Arduino. Or you can use an XBee Explorer to connect an XBee to your computer.
The focus of this tutorial is to explain how to use an XBee Explorer with an XBee. There are a variety of Explorer boards, all designed to achieve the same purpose: to create a communication gateway between your computer and the XBee.
With an XBee Explorer connected between your computer and your XBee, and with the help of the X-CTU software, you can easily configure XBees, test connections, and pass data between your computer and remote XBees. We're going to show you how to do all of that in this tutorial!
Materials Required
XBees are really only useful if you have at least a pair of them. They need buddies to talk to! Hence, there's a lot of "2x" in this list of materials. To follow along with this tutorial, you will need the following materials. You may not need everything though depending on what you have. Add it to your cart, read through the guide, and adjust the cart as necessary.
- 2x XBees -- XBees exist in a variety of series, frequencies, and ranges. If you're just getting started with XBee, we highly recommend going with Series 1 (or Series 3 configured with the 802.15.4 protocol) models with a built-in antenna -- either with a trace antenna, wire antenna. You can also get one with a u.fl connector but you will need to get the appropriate external antenna.
- For more help picking an XBee, check out our XBee Buying Guide.
- 2x Explorers -- either the Explorer USB, Explorer USB Dongle, or Explorer Serial.
- These boards act as an interface between your computer and an XBee. They're used to configure your XBee and pass data to and from your computer.
- Depending on which explorer you have, you may also need a matching mini-B USB or serial cables.
- At least one computer with X-CTU installed.
- The latest version of X-CTU is available for both Mac and Windows!
Suggested Reading
Don't know what XBees to start with? Try checking out our buying guide to compare the different modules.
- XBee Buying Guide -- We highly recommend Series 1 XBee's, if this is your first time playing with them. If you're curious about other XBee classes, check out this guide!
This tutorial builds on some lower-level electronics concepts. If you're not familiar with the subjects below, we recommend checking out those tutorials first.
- Serial Communication -- XBee's communicate over a serial port. This tutorial will get you familiar with terms like "RX", "TX", "baud rates", "stop bits", and "parity".
- Serial Terminal Basics -- The X-CTU software we'll use has an integrated serial terminal called the "console". You can use your preferred terminal instead; if you don't have a preferred serial terminal, check out this tutorial.
- How to Install FTDI Drivers -- If you are using an FTDI to connect to the XBees, you'll need to install the appropriate drivers.
- Hexadecimal -- XBee configuration settings -- like addresses and network ID's -- are all programmed in hex. Base 16. If you don't know how to make numbers with 0-9 and A-F, check out this tutorial.
Serial Communication
How to Install FTDI Drivers
Serial Terminal Basics
Hexadecimal
Selecting an Explorer
- VREF - VREF (pin 14) on the XBee Series 1 is not supported by the XBee 3 hardware. As indicated in the hardware reference manual, you should not connect to this pin on boards labeled with VREF.
- Brownout - If your XBee 3 experiences any voltage brownouts or supply dips when powering up, your XBee may not start up as expected. The hardware reference manual indicates that:
Parts with an early revision of the microcontroller unit (MCU) may experience an issue recovering from brownouts under rare conditions.
To remedy the issue, you must power cycle the XBee Series 3 module. One method is to remove the XBee while the board is powered. Then reinsert the module back carefully into the sockets. Otherwise, you can perform a hardware reset by toggling the XBee 3's reset pin. To automate this, during startup, you can solder a wire between the reset pin and the 3.3V I/O pin of a microcontroller Toggling the reset pin with a minimum of 50ns-100ns will reset the XBee Series 3. As an example, check out this Arduino example code for the XBee Series 3 on the wireless joystick.
For more detailed information regarding the differences, check out the XBee 3 Documentation.
The first step to communicating with your XBee is picking an interface board that allows you to. XBee Explorers act as a gateway between your computer and your XBee. There are a few to pick from, each offering their own, key differences. Here's a quick overview of each:
XBee Explorer USB
The XBee Explorer USB is the most popular of the Explorers. It's equipped with a mini-B USB connector, so you'll need the proper USB cable to connect it to your computer.
The highlight of this board is an FT231X USB-to-Serial converter. That's what translates data between your computer and the XBee. There's also a reset button, and a voltage regulator to supply the XBee with plenty of power. In addition, there are four LEDs that'll help if you ever need to debug your XBee: RX, TX, RSSI (signal-strength indicator), and a power indicator.
This board also breaks out each of the XBee's I/O pins to a pair of breadboard-compatible headers. So if you want to make use of the XBee's extended functionality, you can solder some header pins into those, or even just solder some wire.
XBee Explorer USB Dongle
The XBee Explorer Dongle is an extension of the Explorer. In fact, the only real difference between this and its predecessor is the USB connector. The Dongle can be connected directly to your laptop or PC USB port.
Or, if you need some distance from your computer, you can use a USB extension cable.
USB Cable Extension - 6 Foot
CAB-00517The Dongle still shares all of the features of its sibling -- reset button, LEDs, voltage regulator, and breadboard-compatible pin breakouts.
XBee Explorer Serial
Computers with an RS-232 serial port are becoming harder and harder to find, but if you do have one of those relics, the XBee Explorer Serial is a viable option.
The Serial Explorer has a bigger footprint than its USB-based brethren, but still shares most of the same features. There are RX and TX LEDs, reset button, break-out pins, and a voltage regulator. One additional feature that the Serial Explorer has is an On/Off switch on board. This enables the user to turn on or off the power supply to the XBee module.
One additional feature available on the Serial Explorer are two jumpers available near the DB9 connector. These allow the user to swap the configuration of the DB9 connector to work with either a straight through cable (DCE configuration), or a switched cable (DTE configuration). If you’re using our Serial Cable, the default DCE configuration of the jumpers is fine.
Serial Cable DB9 M/F - 6 Foot
CAB-00065The Serial Explorer does require an external power supply. It has a barrel jack connector which will work with our 12V, 9V, or 5V wall adapters. Make sure the selected power supply can source enough current for the XBee you are using.
Wall Adapter Power Supply - 9VDC 650mA
TOL-00298Wall Adapter Power Supply - 12VDC 600mA
TOL-09442XBee Shield Hookup Guide
Drivers and Assembly
The USB-based XBee Explorers all operate using an FTDI FT231X chip, which converts serial to USB and vice-versa. This is one of our favorite chips because it supports all computer platforms and it's easy to work with. If this is the first FTDI chip you've ever connected to your computer (it probably won't be your last), there is some driver installation to get out of the way.
We've written a tutorial detailing How to Install FTDI Drivers tutorial. So go ahead and plug your USB Explorer into your computer, and head on to either the Windows, Mac, or Linux section there. (Ignore the final steps, where Arduino software is invoked.) Regardless of whether you're on Mac or Windows, once your Explorer's drivers are installed it will be assigned a unique COM port number. Take note of that port number, as you'll need it on the next pages.
How to Install FTDI Drivers
Basic Assembly: Plug In an XBee!
Time to "assemble" the XBee Explorer. Grab your XBee of choice. Notice how it has a flat edge and a more angular/diagonal edge? Match that footprint up to the white lines on your XBee Explorer, and carefully insert! Take care not to bend any of the XBee pins -- be gentle when you're plugging it in. (And be even more careful if you're removing it!)
Nice work! You've assembled the XBee Explorer. You're ready for the next step. Or, if you're a power user, looking to get the most out of your explorer, you can check out the more "advanced" assembly below.
Advanced Assembly (Totally Optional)
For most basic-use cases, all Explorer boards should be good-to-go once you've installed drivers. If you want to use any of the XBee's I/O pins, you can solder male headers to the 0.1"-pitch pins inside the XBee headers. This will allow you to plug the board into a breadboard, so you can wire other components up to the XBee. Each XBee pin is labeled on the bottom side of the board. You can also check out the schematic for help locating a specific pin.
If male headers don't fit your purpose, you can alternatively solder in female headers (to plug jumper wires into), or even just bare wire. Just make sure you don't solder anything into the top side of the board -- or you may be unable to plug the XBee in!
Starting With X-CTU
X-CTU is free software, provided by Digi (the manufacturer of XBee), which we use to configure and manage XBees, and test XBee networks. If you haven't already, head over to their website and download the latest release and follow their instructions to install the software.
Adding XBee's
Before continuing on, make sure you've plugged an XBee (correctly) into your Explorer, and have the Explorer plugged into your computer. When you installed the drivers for your Explorer it should have been assigned port number. You'll need that shortly.
After initially opening X-CTU, you'll be presented with a window like this:
To add your XBee(s), click the "Add device" icon -- ![]() -- in the upper-left part of the window. That will prompt this screen to show up:
-- in the upper-left part of the window. That will prompt this screen to show up:
Select Your Communication Port
If you're lucky (or just don't have a lot of stuff connected to your computer) you may only have one option here. Otherwise, Windows users should look for the entry that says "USB Serial Port" and Mac users should look for something like "usbserial-XXXXXXXX", if you're using a USB XBee board. If you're using a Serial Explorer instead, pick the "Communications Port" option. If the Serial Explorer is not showing up, make sure the switch onboard is set to “On”!
This window also allows you to specify more specific serial characteristics like baud rate, data bits, and stop bits. Assuming this is the first time you've used your XBee, you can leave those settings alone. So make sure those values look just as they do in the image above and click Finish.
A "Discovering radio modules..." window will briefly scroll by, after which you should be presented with the original window, but with an addition to the "Radio Modules" section on the left. (If X-CTU failed to find a module, check out our troubleshooting page.)
Click that new module, and wait a few seconds as X-CTU reads the configuration settings of your XBee. You should then be presented with the entire configuration of your XBee. The image below shows an XBee Series 1 connected to the XCTU.
As you can see by scrolling down the right half, there are a lot of configuration settings available. We'll get to some of those later. For now, though, verify that the configurable settings visible in the screenshot above match those of your XBee:
- Channel = C
- PAN ID = 3332
- DH = 0
- DL = 0
- MY = 0
If your are using the XBee Series 3, you will need to follow the next section to configure the firmware for the 802.15.4 protocol (a.k.a. Series 1)!
Configuring XBee Series 3's to Legacy Series 1 Firmware
If you are working with an XBee Series 3, you will have a different configuration setting. To follow along in this tutorial, click on the update firmware button. If you are using the XBee Series 1, simply move to the next step to configure the XBees.
A window will pop up indicating the types of firmware available to flash. By default, it will be listed as the Digi XBee2 Zigbee 3.0 TH function protocol. You can select the legacy XBee Series 1 or legacy XBee Series 2 firmware. For the scope of this tutorial, we will be using the Digi XBee3 802.15.4 TH function set. You will then select the firmware version. In this case, it is 2002. When ready, click the Update button.
- Product Family = XB3-24
- Function Set = Digi XBee3 802.15.4 TH
- Firmware Version = 2002 (Newest)
A window will pop up indicating that the XCTU is updating firmware. This can take a couple of seconds.
Once you are finished, you will be notified that the firmware was successfully flashed. Click OK to continue on.
Make sure to update the firmware on all the XBee nodes in your network with the same protocol. Otherwise, you will have issues sending data throughout your network. At this point, connect the second XBee Series 3 to your computer and repeat the process explained above to configure the firmware.
Do It Again
To test communication between your XBee's you'll need to connect your second XBee to a computer as well. That means doing the "Add device" dance one more time if you have not already.
If you have another computer available, you can install X-CTU on that as well and perform the same set up. You can certainly perform this test with both XBees connected to the same computer as well, just make sure you select the correct port number when you're adding the second XBee.
If you add a second XBee to the same computer, a second entry will be added to the "Radio Modules" list. Selecting either of those entries will show the configuration settings for that, specific XBee.
If you're ever unsure which XBee is which, try to match up the MAC numbers. These numbers are printed on a sticker on the bottom side of your XBee, and they're also listed in XCTU. (It's listed as the "Serial Number" high and low, and is un-modifiable.)
 |
 |
| Each XBee has a unique MAC address, printed on a sticker in the highlighted area. |
|
As with the last module, make sure all settings are defaulted to the same values. That'll make the next step possible.
- Channel = C
- PAN ID = 3332
- DH = 0
- DL = 0
- MY = 0
Quick and Easy Test
Click the "Switch to Consoles" icon -- ![]() -- in the upper-right part of the window. This will switch from the configuration tab to the console. We can use the console to send characters to an XBee, which will route that character over-the-air to any other XBee it's connected to.
-- in the upper-right part of the window. This will switch from the configuration tab to the console. We can use the console to send characters to an XBee, which will route that character over-the-air to any other XBee it's connected to.
If you have two XBees connected to your computer, you can switch between each radio's console by selecting the device on the left.
First, open a serial connection on each device by clicking the connect icon -- ![]() . The icon will change, and the border of the console will turn green.
. The icon will change, and the border of the console will turn green.
Next, click into the left half of the console, and type a letter or number. You should notice that character echoed in a blue font (the hexadecimal digits on the right represent the ASCII value). Now click into the other XBee's console. As long as it was open, you should see that same character, but red. Try typing a different character into the second XBee's console, and you should see it work the other way.
If that worked, then your XBees are configured to talk to each other! If not, check out the troubleshooting page.
That your XBees can talk to each other out of the box is no real surprise. They're all configured, by default, to be on the same network with the same addresses. That might be OK, but what if your neighbor is running an XBee-based robot control network, while you're trying to automate your house? Every time they try to roll a bot forward, your garage door might open! To be safe, you should configure your XBees to operate on a unique network. Fortunately, that, and most other XBee settings are easy to change. On to the next page!
Configuring Networks
XBees can be configured with few different modes to transmit/receive signals. These include:
- Transparent Mode
- API Mode
- I/O Line Passing
For simplicity, we will be using a pair of XBee Series 1 (or XBee Series 3 configured with the 802.15.4 protocol) set in transparent mode to replace a wired serial UART connection.
Transparent Mode
As we've mentioned, XBees are awesome because they're highly -- and easily -- configurable. Most of the XBee configuration settings come down to controlling which other XBees it can talk to. On this page, we'll show you how to configure three of the most important XBee settings there are for a point-to-point communication:
- PAN ID
- MY Address
- Destination Address
Channel (CH)
There are a few levels to XBee networks. First, there's the channel. This controls the frequency band that your XBee communicates over. Most XBee's operate on the 2.4GHz 802.15.4 band, and the channel further calibrates the operating frequency within that band. You can usually leave the channel setting alone, or at least make sure every XBee you want to have on the same network operates on the same channel.
PAN ID (ID)
The next level of an XBee network is the personal area network ID (PAN ID). The network ID is some hexadecimal value between 0 and 0xFFFF. XBees can only communicate with each other if they have the same network ID. There being 65536 possible ID's, there's a very small chance that your neighbor will be operating on the same network (as long as you change it from the default!).
Addresss (MY, DH, DL)
Finally there are MY and destination addresses. Each XBee in a network should be assigned a 16-bit address (again between 0 and 0xFFFF), which is referred to as MY address, or the "source" address. Another setting, the destination address, determines which source address an XBee can send data to. For one XBee to be able to send data to another, it must have the same destination address as the other XBee's source.
For example, if XBee 1 has a MY address of 0x1234, and XBee 2 has an equivalent destination address of 0x1234, then XBee 2 can send data to XBee 1. But if XBee 2 has a MY address of 0x5201, and XBee 1 has a destination address of 0x5200, then XBee 1 cannot send data to XBee 2. In this case, only one-way communication is enabled between the two XBee's (only XBee 2 can send data to XBee 1).
We can use X-CTU to easily configure each of those settings. Here's how:
Radio Configuration
After the last page, you should already have at least one XBee connected to X-CTU. If you're still over in the console tab, click back over to the Configuration tab -- ![]() . Take a peak at the very first handful of settings, and you should see some familiar acronyms: CH, ID, DH, DL, and MY. Beside each of those blocks is a text box -- that's where we'll type in our new settings.
. Take a peak at the very first handful of settings, and you should see some familiar acronyms: CH, ID, DH, DL, and MY. Beside each of those blocks is a text box -- that's where we'll type in our new settings.
Network ID (ID)
Begin by coming up with a unique network ID number. Think of your favorite number between 0 and 65535, consult your friends and neighbors to make sure your favorite isn't their favorite, then convert it to hexadecimal. Or if you don't want to put that much effort into it, use a random value like 1D9B.
Type your 16-bit network ID into the white text box next to PAN ID.
MY Address (MY)
Your next job is to create addresses for each XBee in your network. These values should be unique to each XBee in a network. The MY address can be any value between 0x0000 and 0xFFFF. Type this address into the text box next to "MY 16-bit Source Address".
If you only have two XBees, you can assign the first an MY address of 0, and the other an address of 1.
Destination Address (DH & DL)
The destination address defines which XBee your source XBee is talking to. There are actually two values used to set the destination: destination high (DH) and destination low (DL). You can use that pair of values in one of two ways to set your XBee's mate:
- Leave DH set to 0, and set DL to the MY address of the receiving XBee.
- Set DH to the Serial Number High (SH) and DL to the Serial Number Low (SL) of your destination XBee.
Either method works, but the former -- setting DH to 0 and DL to the destination's MY address -- is usually easier.
Here's an example for setting up the ID, DH, DL, and MY values for a pair of XBees:
| Setting | Acronym | XBee Node1 | XBee Node 2 |
|---|---|---|---|
| Channel | CH | C | C |
| PAN ID | ID | 1D9B | 1D9B |
| Destination Address High | DH | 0 | 0 |
| Destination Address Low | DL | 1 | 0 |
| 16-bit Source Address | MY | 0 | 1 |
Notice how the only real differences are the DL and MY values, which are flip-flopped on each XBee.
Write Changes
Once you've made your changes to the text field, click the brown pencil icon (![]() ) to write your changes. The property background should turn from green to blue, indicating it has been written to a non-default value.
) to write your changes. The property background should turn from green to blue, indicating it has been written to a non-default value.
Now, just like last time, you can try to send data from one XBee to the other via the console. As long as the addresses and PAN ID's match up, you should have the same success as last time.
While it may seem like a lot of work to get right back to where you were, using a unique PAN ID and addressing scheme will make your data transfer more secure and reliable.
Troubleshooting
If your XBee's are giving you any trouble, here are some common problems and fixes we recommend:
- Can't Find Device -- If XCTU can't find your XBee, we recommend recovery or discovery.
- XBees Not Communicating Wirelessly -- If a pair of XBees are failing to communicate, we recommend resetting everything to default.
- Resetting XBees -- A trick to resetting your XBee (if you don't have a reset button).
Can't Find Device
Are you having a hard time "finding" an XBee? If you're "Add Device" process is being followed by a window like this:
There are two options we recommend: discovery or recovery.
Discovery
The Discover radio devices tool is an extension of "Add devices". Open the discovery window by clicking the XBee/magnifying glass icon -- ![]() -- in the top-left.
-- in the top-left.
Once again you'll be prompted to select which communication port your XBee is connected to. Double check that you've selected the correct one (or even try multiple). The next window will present you with every, single serial setting available, and a whole lot of checkboxes:
Most of the cases where your XBee is hiding it's because the baud rate has been altered. A quick fix for this is to select all possible baud rates in the discovery window, then click Finish. The discovery process works a lot like the add process except it tests out every selection you make in this window -- that means it will take a little longer to finish.
Hopefully you've found an XBee that was just configured to talk at a weird baud rate. If not you can select any of the other checkboxes as well, but it'll make for a longer and longer discovery process. Click every checkbox and you might be waiting upwards of an hour for your XBee to be discovered (permutations!).
If you're not having any luck with discovery, the next step is recovery.
Recovery
If your XBee seems bricked, don't worry! You can most likely recover it. To get to the recovery screen, click the Tools icon, and select XBee Recovery.
Once again, you'll need to select your COM port, and you'll also need to select the product family. This can be found on the bottom sticker of your XBee. If you're using a series 1 module, the family should be XB24. Beyond that you'll need to select a "Function Set" and "Firmware Version". For both of those you should be safe selecting the top-most values in the list.
Once you've made all of those selections, click Recover.
The recovery process may take a few minutes. You'll be prompted to reset your XBee. If your Explorer has a reset button, simply press it when prompted, otherwise see the "Reset" section below.
During recovery, if XCTU can find your XBee it will. It'll also update the firmware, and set you back to the default settings. If you know what got your XBee bricked in the first place...maybe don't do that again.
XBee's Not Communicating, Reset to Defaults
If no matter what changes you make to the config settings your XBee's just won't communicate with each other, try resetting them both to the default values.
In the config tab, click the "Load default firmware settings" icon -- ![]() (not sure how to describe that icon). Then click Yes to confirm that you want to reset everything.
(not sure how to describe that icon). Then click Yes to confirm that you want to reset everything.
If you're presented with any red-backgrounded error notifications (like below), first try to refresh the value, by clicking the green icon -- ![]() .
.
If that doesn't fix the error, you can probably get away with typing a "0" in that box (usually this pops up for properties like encryption keys or other values meant to be kept secret).
After you've loaded the default values, you still need to write the settings by clicking the big pencil icon above -- ![]() .
.
After defaulting both radios, the addresses, networks, and other settings should all be compatible. Try communicating over the console again.
Resetting Old (Pre-Reset Button) Explorers
When it's having trouble communicating with an XBee, XCTU may present you with a notification like this:
The USB explorers were revised in May 2014 to include a reset button, so resetting should be easily done on those newer boards. However, if you're using an older Explorer you'll have to use the "jumper method". Grab a piece of jumper wire and, when prompted with the "Action Required" window, briefly connect the RST pin to GND.
Short them together for about a second, and then remove the wire. If you've done it within the time window provided by XCTU, it should proceed to the next step. If not give it another try...it takes some practice.
Resources and Going Further
That should be enough to get you started. If you're looking for more XBee and XBee Shield info, check out these resources:
- Markdown version of this tutorial
- XBee Explorer USB
- Schematic (PDF) -- If you're confused about how parts are interconnected on the breakout, check out this PDF for the USB Explorer.
- GitHub Repo -- This is where you'll find the latest and greatest PCB design files for the USB Explorer.
- XBee Explorer Dongle
- Schematic (PDF) - Schematic for the Dongle board.
- GitHub Repo -- This repository contains the most up-to-date Dongle PCB design files.
- XBee Explorer Serial
- Schematic - Schematic showing the internal connections of the Explorer Serial board.
- GitHub Repo -- The GitHub repository containing the most up-to-date PCB design files for the XBee Explorer Serial.
- XBee Wireless Class Materials -- Check out our teaching materials for the XBee class we lead every once-in-a-while.
Or check out some of these links from Digi.
- Digi Support
- Resources
- Examples and Guides - Configure XBee Series 2 (ZigBee protocol) to send data in transparent mode just like a Series 1 (802.15.4 protocol) or control a lamp wirelessly! Check out the examples listed on Digi for more information.
- Projects Gallery - Check out the 110+ projects in the gallery for some inspiration.
- XBee Series 1 Manual -- For more advanced users, if you really want to take advantage of the XBee's unique abilities, check out this guide.
With XBee and the XBee Explorer you have most of the tools you'll need to take your project to the airwaves. If you're looking to add Arduino to the mix, we recommend using an XBee Shield and following along with our XBee Shield Hookup Guide.
XBee Shield Hookup Guide
What are you going to make? Need some inspiration? Check out these related tutorials:
- XBee WiFi Hookup Guide -- Take the next step with XBees, using the XBee WiFi. These modules allow you to connect to a wireless network and give your Arduino Internet access!
- Simon Splosion Wireless -- This tutorial demonstrates one of many techniques to "hack" the Simon Says -- use XBee's to make the Simon game wireless!
- Getting Started With the RedBot -- The RedBot is our popular, Arduino-based robot platform. Once you get it rolling, you can take it a step further by controlling it with an XBee!
Exploring XBees and XCTU
Wireless Glove Controller
Wireless Controlled Wearable EL Wire Dance Suit
Three Quick Tips About Using U.FL
Or check out some of these blog posts for ideas: