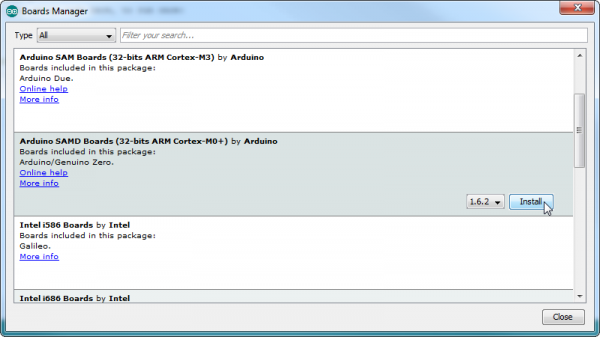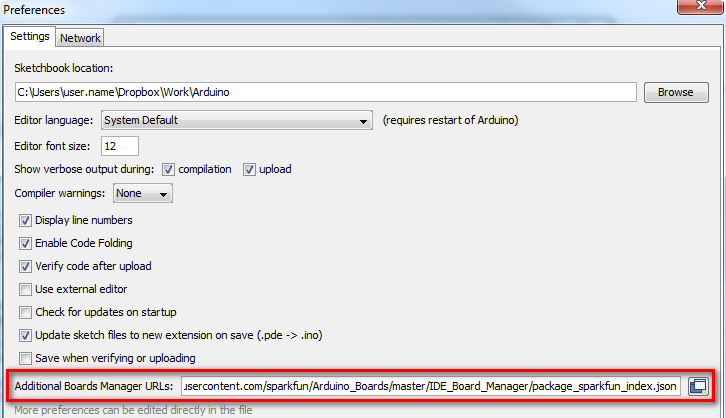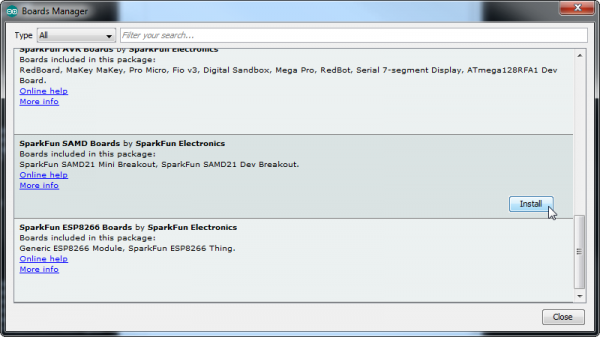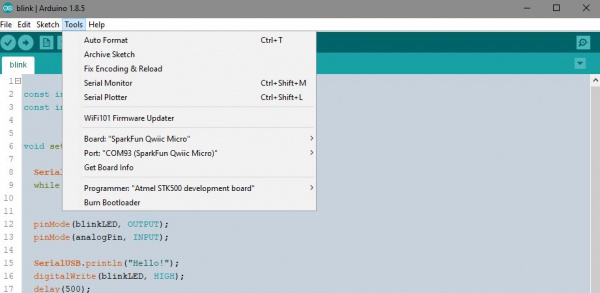SparkFun Qwiic Micro (SAMD21E) Hookup Guide
Setting Up Arduino
While the SAMD21 alone is powerful enough, what truly makes it special is its growing support in the Arduino IDE. With just a couple click's, copies, and pastes, you can add ARM Cortex-M0+-support to your Arduino IDE. This page will list every step required for getting SparkFun Qwiic Micro installed into the Arduino IDE.
Update Arduino! This setup requires at least Arduino version 1.6.4 or later. We've tested it on 1.6.5 and the latest version – 1.8.8. If you're running an older version of Arduino, consider visiting arduino.cc to get the latest, greatest release.
Install Arduino SAMD Board Add-Ons
First, you'll need to install a variety of tools, including low-level ARM Cortex libraries full of generic code, arm-gcc to compile your code, and bossa to upload over the bootloader. These tools come packaged along with Arduino's SAMD board definitions for the Arduino Zero.
To install the Arduino SAMD board definitions, navigate to your board manager (Tools > Board > Boards Manager...), then find an entry for Arduino SAMD Boards (32-bits ARM Cortex-M0+). Select it, and install the latest version (recently updated to v1.8.4).
Downloading and installing the tools may take a couple minutes -- arm-gcc in particular will take the longest, it's about 250MB unpacked.
Once installed, Arduino-blue "Installed" text should appear next to the SAMD boards list entry.
Install SparkFun Board Add-On
Now that your ARM tools are installed, one last bit of setup is required to add support for the SparkFun SAMD boards. First, open your Arduino preferences (File > Preferences). Then find the Additional Board Manager URLs text box, and paste the below link in:
https://raw.githubusercontent.com/sparkfun/Arduino_Boards/main/IDE_Board_Manager/package_sparkfun_index.json
Then hit "OK", and travel back to the Board Manager menu. You should (but probably won't) be able to find a new entry for SparkFun SAMD Boards. If you don't see it, close the board manager and open it again. ¯\_(ツ)_/¯.
This installation should be much faster; you've already done the heavy lifting in the previous section. When writing this tutorial, the board version used in this tutorial should be v1.7.0. You may have a higher version as the board if there are any updates.
Select the Board and Serial Port
Once the board is installed, you should see a new entry in your Tools > Board list. Select your SparkFun Qwiic Micro.
Finally, select the SparkFun Qwiic Micro's port when the board is connected to your computer with the power switch in the ON position. Navigate back up to the Tool > Port menu. The port menu will have the SparkFun Qwiic Micro's port, labeled as such here. On a Windows machine, the serial port should come in the form of "COM#". On a Mac or Linux machine, the port will look like "/dev/cu.usbmodem####".
In the picture above my Qwiic Micro is listed under COM93; this is because I've plugged in about as many microcontrollers into my computer, but the one in your port menu should be a lot smaller.