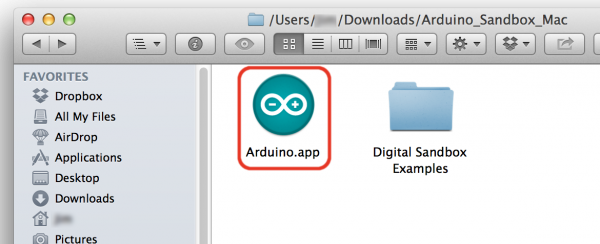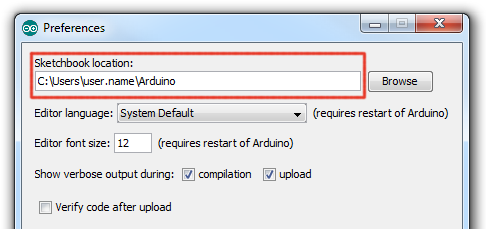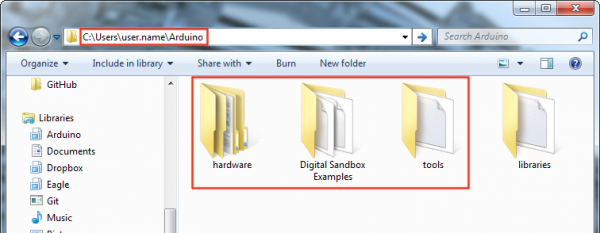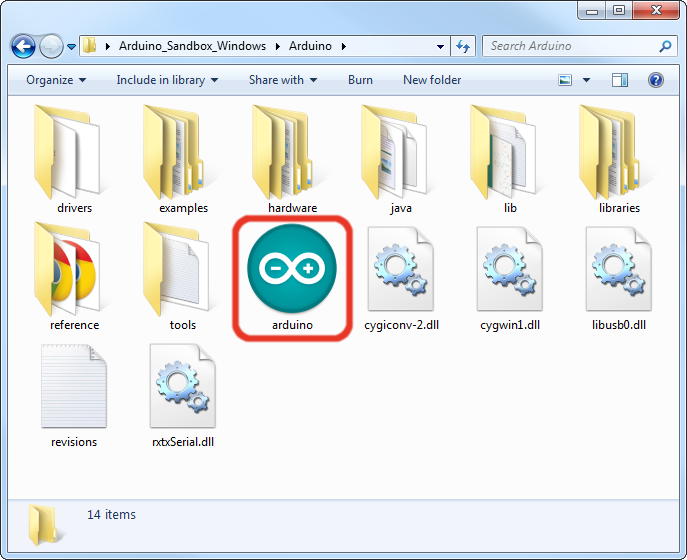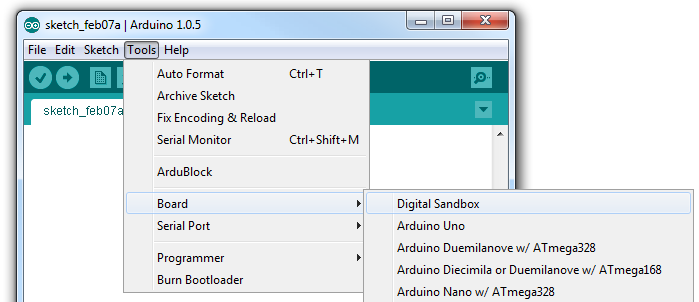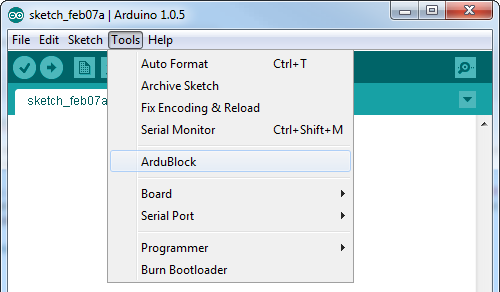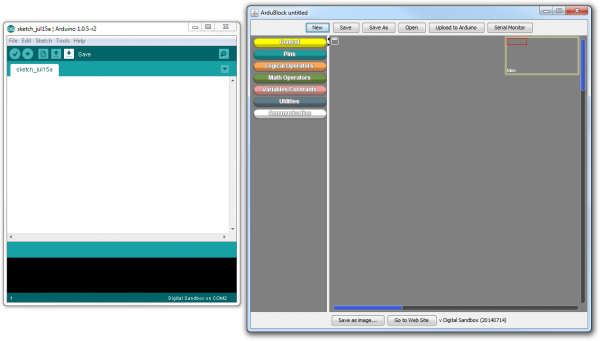Digital Sandbox Experiment Guide
Setting up Arduino and ArduBlock
This page will help you wrangle the computer end of the Digital Sandbox. That process includes downloading and installing the software, installing drivers on you computer, and setting up the Arduino environment to work with your Sandbox. Follow along, and you'll be blinking LEDs in no time!
First things first, you'll need to download some software. There are two options here:
If you don't have Arduino, follow the directions immediately below.
If you already have Arduino installed, follow the directions for installing the Digital Sandbox Arduino addon.
Installing the Custom Arduino IDE
We've packaged up a custom version of the Arduino IDE software (version 1.6.9). This basically includes ArduBlock and the Sandbox examples used throughout this guide. Click one of the links below to download the software for your operating system.
The Arduino software comes packaged in an archived, .zip format. Once you've downloaded the .zip file, you'll need to extract it. Both Windows (use the built-in extract wizard) and Mac (double-click to open) machines should have built-in tools for unzipping.
Windows users should move the folder arduino-1.6.9-SFEardublock to C:\Program Files (x86). Your computer may prompt you with a warning. Windows users can move the Arduino folder to a preferred location, such as “C:\Arduino”. The Sandbox examples are included as well, in a folder named "Digital Sandbox Examples."
Mac users can simply run the Arduino application from the extracted folder, or move it into a preferred directory (e.g. Applications) and then run it.
Once you've installed Arduino, continue on below with installing the Sandbox drivers.
Installing the Arduino Addon
If you already have Arduino installed, you can save some bandwidth and just download the Sandbox addon, which includes ArduBlock, the Digital Sandbox hardware definitions, and the example files. Click the link below to download the Arduino addon folder:
All of the addon items are archived in a ZIP folder. To install the addon extract the ZIP file into your computer's Arduino sketchbook directory. This is a folder on your computer where your sketches and libraries are saved by default. To find your sketchbook location, run Arduino, and open Preferences by going to File > Preferences. The contents of the top text box defines your sketchbook location. Memorize that location and close Arduino.
Then extract the contents of the Sandbox_Addons.zip file into that location.
Installing Drivers
Once you have downloaded and extracted the Arduino software connect the Digital Sandbox to your computer.
Once the board is connected, you will need to install drivers. Please go to www.sparkfun.com/ftdi for instructions specific to your operating system.
How to Install FTDI Drivers
Open Arduino and ArduBlock
ArduBlock is an add-on that exists inside the Arduino software. To run it, first open the Arduino program. Windows users should run Arduino.exe; Mac users can run the Arduino application.
Let's do some preparation before opening ArduBlock. First, go to the Tools menu, hover over Board and select Digital Sandbox.
Next, go back to the Tools menu, hover over Serial Port and select the serial port number that matches your Sandbox board.
- Windows users: This is likely to be COM2 or higher (COM1 is usually reserved for hardware serial ports). To find out, you can disconnect your Sandbox and re-open the menu; the entry that disappears should be the Sandbox. Reconnect the board and select that serial port.
- Mac users: On the Mac, this should be something with "/dev/tty.usbmodem" or "/dev/tty.usbserial" in it.
Finally, to open ArduBlock, go to Tools and select ArduBlock.
What opens next is the ArduBlock interface. Make sure the Arduino window remains running in the background. If you close that, ArduBlock will close as well.