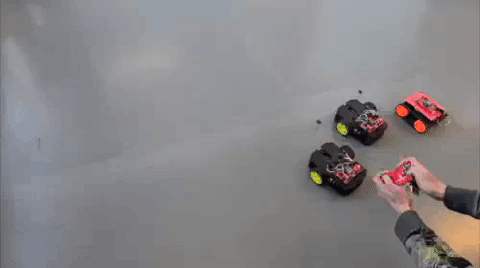
In this tutorial, we will expand on the SIK for RedBot to control a robot wirelessly with XBee radios! We'll explore a different microcontroller and wirelessly control the RedBot at a distance. Beware, we'll need to solder the wireless controller together.
To follow along with this tutorial, you will need the following materials. You may not need everything though depending on what you have. Add it to your cart, read through the guide, and adjust the cart as necessary.
You will need a soldering iron, solder, and general soldering accessories. If you have not soldered before, we suggest looking at the tool kits. You will also need a wire stripper and some wire depending on the XBees that you are using.
If you aren’t familiar with the following concepts, we recommend checking out these tutorials before continuing.
We'll assume that you have a fully assembled robot with the Shadow Chassis.
Make sure to flip the MOTOR and POWER switches to the RUN and ON positions respectively.
To be consistent with the hookup used with the assembly and experiment guide, make sure that the motor wires match the table and image below.
Left Motor:
| RedBot Mainboard Pins | Left Motor Jumper Wires |
|---|---|
| LEFT MOTOR - RED | Soldered on Motor Jumper Wire - RED |
| LEFT MOTOR - BLACK | Soldered on Motor Jumper Wire - BLACK |
Right Motor:
| RedBot Mainboard Pins | Right Motor Jumper Wires |
|---|---|
| RIGHT MOTOR - RED | Soldered on Motor Jumper Wire - BLACK |
| RIGHT MOTOR - BLACK | Soldered on Motor Jumper Wire - RED |
To avoid bricking the XBee on the RedBot or uploading, it is recommended to utilize the software serial port. Make sure to flip the switch to the "XBEE SW SERIAL" side.
We'll also assume that you have a wireless joystick assembled together. Check out the Hardware Hookup section in the Wireless Joystick Hookup Guide for more information. Note that you will need to solder the components together as opposed to the solderless RedBot Kit.
The example code used in this tutorial works for both the dual joystick and single joystick.
 |
 |
| Dual Joystick | Single Joystick |
The following code works with a XBee Series 1 set to transparent mode. If you are using an XBee Series 3, you may need to add a jumper between the XBee Series 3's reset pin and A5 for the Wireless Joystick. Simply cut and strip a piece of wire to add between reset pin on the XBee's female socket and A5.
Once the wire is soldered, it should look similar to the image below.
To configure the XBees, we will be using the XBee Series 1 firmware. It is recommended to configure each XBee using the XBee Explorer USB.
If you have not already, check out the Starting with XCTU section under Exploring XBees and XCTU to configure your XBees.
For simplicity, we will be sending commands with the XBees in transparent mode set for a point-to-point configuration. Make sure to configure each XBee with a unique MY address if there are more than two XBees in your CH and PAN ID. You will then need to adjust the DL address for each respective XBee.
| Setting | Acronym | Transmitting XBee Node 1 (Wireless Joystick) | Receiving XBee Node 2 (Robot) |
|---|---|---|---|
| Channel | CH | C | C |
| PAN ID | ID | 3333 | 3333 |
| Destination Address High | DH | 0 | 0 |
| Destination Address Low | DL | 1 | 0 |
| 16-bit Source Address | MY | 0 | 1 |
| Setting | Acronym | Transmitting XBee Node 1 (Wireless Joystick) | Receiving XBee Node 2 (Robot A) | Receiving XBee Node 3 (Robot B) |
|---|---|---|---|---|
| Channel | CH | C | C | C |
| PAN ID | ID | 3333 | 3333 | 3333 |
| Destination Address High | DH | 0 | 0 | 0 |
| Destination Address Low | DL | FFFF | 0 | 0 |
| 16-bit Source Address | MY | 0 | 1 | 2 |
The wireless joystick has a built-in CDC. Depending on your operating system, you may need to install the drivers. Make sure to check out the section on drivers as explained in the SAMD21 Mini/Dev Breakout Hookup Guide.
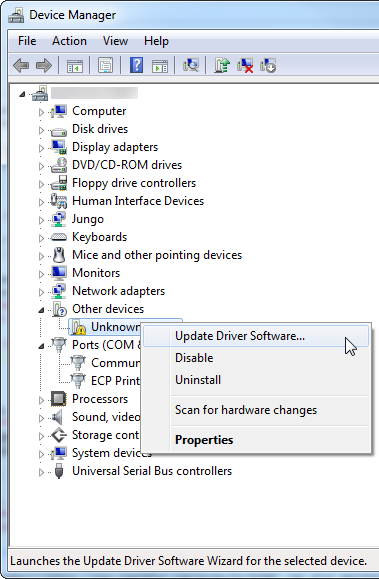 |
| Installing Drivers for Windows OS |
There are a few board add-ons to install. If you have not already, make sure to install the Arduino SAMD boards and the SparkFun board definitions as explained in the SAMD21 Mini/Dev Breakout Hookup Guide. These are the same add-ons used for the wireless joystick.
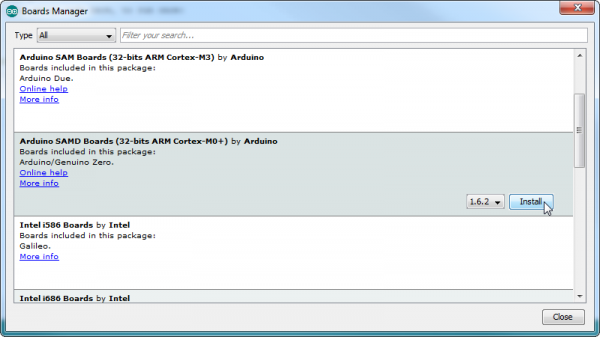 |
| Setting Up Arduino for SAMD21 |
Remember, to program your robot, you will first need to install some FTDI drivers. Follow the steps in How to Install FTDI Drivers to do so. This is also explained in the RedBot Guides.
Make sure to install the RedBot library as explained in the RedBot Library Quick Reference. You'll also find the quick overview of the RedBot Library, classes, methods, and variables.
There are a few methods of transmitting data between two Arduinos and a pair of XBees. You can send a serial character in transparent mode, packet in API mode, or control with an I/O pin. For simplicity, we will sending a character in transparent mode.
You will need the following parts from the required materials:
For this part of the experiment, we are going to send a character from the controller to the RedBot on the same channel.
If you have not already, insert the XBee and battery into the controller. Then connect the controller to your computer via USB cable.
Copy and paste the following code into the Arduino IDE. Select the SAMD21 DEV Breakout as the board, select the COM port that it enumerated on, flip the Wireless Joystick's switch to the ON position, and hit upload.
language:c
/* 1_1_XBee_Transmit_Basic_SAMD21.ino
XBee Transmit Basic SAMD21 Example
Written by: Ho Yun Bobby Chan
Date: 2/15/19
SparkFun Electronics
license: Creative Commons Attribution-ShareAlike 4.0 (CC BY-SA 4.0)
Do whatever you'd like with this code, use it for any purpose.
Please attribute and keep this license.
This is example code for the Wireless Joystick with SAMD21. Any character entered through the
Serial Monitor will be sent to the hardware UART pins. Assuming that you have a pair of
XBees Series 1 modules (or Series 3 modules configured with 802.15.4 protocol) on the
same channel, a character will be transmitted wirelessly between the XBees. The receiving
XBee will then pass the character to the an ATmega328P microcontroller to eventually control a robot.
Note: You may need to connect A5 to the XBee Series 3's reset pin on the Wireless Joystick
for certain XBee Series 3 modules. For more details, check out the xbee3_RESET() function.
*/
char c_data;//send values through the serial monitor for debugging
//LED to check if the LED is initialized.
const int status_LED = 13;
//needed for certain XBee Series 3 modules
#define xbee_reset A5
void setup() {
SerialUSB.begin(9600);// Initialize Serial Monitor for DEBUGGING
//Uncomment this if you want to wait until the serial monitor is open.
//while (!SerialUSB); //Wait for Serial Monitor to Open
SerialUSB.println("Wireless Joystick Controller Initializing");
Serial1.begin(9600); // Start serial communication with XBee at 9600 baud
xbee3_RESET();//in case XBee3 has issues initializing, hardware reset
//Status LED to see if the Controller is initializing
pinMode(status_LED, OUTPUT);
for (int i = 0; i < 3; i++) {
digitalWrite(status_LED, HIGH);//set Status LED on
delay(50);
digitalWrite(status_LED, LOW); //set Status LED off
delay(50);
}
SerialUSB.println("Wireless Joystick Controller's XBee Ready to Communicate");
delay(10);
}//end setup
void loop() {
//send commands via serial monitor for testing here
if (SerialUSB.available()) {
c_data = SerialUSB.read();//take character from serial monitor and store in variable
Serial1.print(c_data);//send to XBee
//echo back what was sent to serial monitor
SerialUSB.println("Sending Character Here, ");
SerialUSB.println(c_data);
digitalWrite(status_LED, HIGH); //turn ON Status LED
}
delay(100);//add short delay for LED for feedback, this can be commented out if it is affecting performance
digitalWrite(status_LED, LOW); //turn OFF Status LED
}//end loop
void xbee3_RESET() {
//HARDWARE RESET
/*
- XBee Series 3 Hardware Reference Manual
- Pg 31 Power Supply Design recommends decoupling capacitor between Vcc and GND.
Tested with 10uF capacitor and without. This was not necessary.
- Pg 60 Brown Out Detection. This is REQUIRED. Add a jumper between the XBee's Reset and A5
https://www.digi.com/resources/documentation/digidocs/pdfs/90001543.pdf
- Power cycle XBee Series 3 by grounding RESET Pin to avoid dicontinuities in ramp up and brown out detection
https://www.silabs.com/community/mcu/32-bit/knowledge-base.entry.html/2017/06/14/rmu_e203_avdd_ramp-j176
- Minimum Time to Force Reset:
- EFM32 devices = 50ns; EFM32PG/JG: Pearl and Jade Gecko =100ns
https://www.silabs.com/community/mcu/32-bit/knowledge-base.entry.html/2016/07/22/minimum_reset_holdt-PglD
*/
pinMode(xbee_reset, OUTPUT);
digitalWrite(xbee_reset, HIGH);
delayMicroseconds(1);
digitalWrite(xbee_reset, LOW);
delayMicroseconds(1);
digitalWrite(xbee_reset, HIGH);
/*
//SOFTWARE RESET
//Software reset does not work with XBee Series 3... Needs a hardware reset
delay(500);//wait until XBee Series 3 to start up after hardware reset
Serial1.write("+++"); //Enter Command Mode
delay(500);//short delay as the XBee gets into command mode
Serial1.write("ATFR");//AT command for software reset
Serial1.write("\r");//carriage return
Serial1.write("\n");//new line
*/
}
The code sets up a variable to keep track of the character being sent, an LED for indicator on pin 13 when we are sending a character, and a pin to reset the XBee. Since the controller uses the SAMD21, we will initialize the serial monitor for debugging usingSerialUSB and the hardware serial using Serial1 to send characters using an XBee at 9600 baud. The code will briefly toggle A5 to reset an XBee 3 when the board is powered up in our custom function called xbee3_RESET(). Once we are finished initializing, the LED will blink three times. Then we will listen to the serial monitor for any characters in an if() statement. If a character is sent through the serial terminal, we will pass the character on to the XBee and echo it back to the serial monitor for debugging.
For this part of the experiment, we are going to have the RedBot receive a character from the first controller.
If you have not already, insert the XBee into the RedBot. Then connect the Redbot to your computer via USB cable.
Copy and paste the following code into the Arduino IDE. Since we are uploading code for the RedBot Mainboard, we will need to select Arduino/Genuino Uno for the RedBot mainboard, select the corresponding COM port that it enumerated on, and flip the POWER switch to the ON position. Once these settings are adjusted, you can hit the upload button.
language:c
/* 1_2_XBee_Receive_Basic_ATmega328P.ino
XBee Receive Basic ATmega328P Example
Written by: Ho Yun Bobby Chan
Date: 2/15/19
SparkFun Electronics
license: Creative Commons Attribution-ShareAlike 4.0 (CC BY-SA 4.0)
Do whatever you'd like with this code, use it for any purpose.
Please attribute and keep this license.
The first step to controlling the RedBot remotely is to first drive it
from the Serial Monitor in a tethered setup. This is example code
for the RedBot Mainboard with ATmega328P. After uploading this sketch,
keep the RedBot tethered to your computer with the USB cable. Flip the
switches to the respective sides: MOTOR => RUN and POWER => ON. You
will also need to have UART flipped to the XBee_SW_Serial side.
Assuming that you have a pair of XBees 1s (or 3 configured with
802.15.4 protocol) on the same channel, a character will be
transmitted wirelessly between the XBees. Any charactered received
from the XBee connected to the software serial defined pins will
be passed to the Serial Monitor. For troubleshooting, any character
sent through the Serial Monitor will be echoed back.
*/
#include <RedBot.h> //include RedBot library
char c_data; // variable for holding incoming data from XBee to Arduino
// We'll use RedBot SoftwareSerial to communicate with the XBee:
// For Atmega328P's
// XBee's DOUT (TX) is connected to pin 14 (Arduino's Software RX)
// XBee's DIN (RX) is connected to pin 15 (Arduino's Software TX)
#include <RedBotSoftwareSerial.h>
RedBotSoftwareSerial RedBotXBee; //make instance of Software Serial, pins defined already in modified Software Serial Library
//LED to check if the LED is initialized.
const int status_LED = 13;
void setup() {
// Set up both ports at 9600 baud. This value is most important
// for the XBee. Make sure the baud rate matches the config
// setting of your XBee.
RedBotXBee.begin(9600);// Initialize SW for XBee for receiving serial
Serial.begin(9600);// Initialize HW for Serial Monitor for DEBUGGING
//Status LED to see if the RedBot is initializing
pinMode(status_LED, OUTPUT);
for (int i = 0; i < 3; i++) {
digitalWrite(status_LED, HIGH);//set Status LED on
delay(50);
digitalWrite(status_LED, LOW); //set Status LED off
delay(50);
}
Serial.println("RedBot Initialized!");
}//end setup
void loop() {
if (RedBotXBee.available() || Serial.available()) {
if (RedBotXBee.available()) {
c_data = RedBotXBee.read();//store received value from XBee into variable
}
else if (Serial.available()) {
c_data = Serial.read();//store received value from Serial Monitor into variable
}
Serial.println("Character Received, ");
Serial.write(c_data);//send it out to serial monitor
Serial.println();
digitalWrite(status_LED, HIGH); //turn ON Status LED
delayMicroseconds(500);//add short delay for LED for feedback, this can be commented out if it is affecting performance
}
digitalWrite(status_LED, LOW); //turn OFF Status LED
}//end loop
The code for the RedBot is similar to the SAMD21. However, since we are using the ATmega328, we will be setting up the software serial to receive characters from the XBee. The RedBot uses a custom software serial so we will need to include the <RedBotSoftwareSerial.h>. We will initialize the serial monitor for debugging using Serial and the software serial using using RedBotXBee to receive the characters from the XBee at 9600 baud. When using an XBee 3 with the RedBot mainboard, the XBee 3 did not have any issues during its initial power up so there was no need to toggle the XBee 3's reset pin. Once we are finished initializing, the LED will blink three times again. Then we will listen to the serial monitor or software serial for any characters received in the if() statement. If a character is received, we will display the character in the serial monitor for debugging.
We'll open a serial terminal for each board to see if a character was sent from the controller to the RedBot. For the controller, we'll open a serial terminal at 9600 that the controller enumerated on. For the RedBot, we'll use the Arduino serial monitor at 9600 since we just uploaded code to the board. Sending any character in the serial terminal will echo back and the have controller's XBee wirelessly transmit a character to the RedBot's XBee. Once received, the character will display in th Arduino serial monitor.
Congratulations, you have successfully sent a character wirelessly between two Arduinos!
Now that we have successfully sent a character, the next step is to have the controller receive an input before sending a character. Once the receiving robot receives the character, we'll have the motors drive forward.
You will need the following parts from the required materials:
For this part of the experiment, we are going to send a character from the controller based on the input. For simplicity, we will send a character when a button is pressed (D2) and the left joystick is in the up position.
If you have not already, connect the controller to your computer via USB cable.
Copy and paste the following code into the Arduino IDE. Remember to select the SAMD21 DEV Breakout for the controller, select the COM port that it enumerated on, flip the Wireless Joystick's switch to the ON position, and hit upload.
language:c
/* 2_1_Remote_Control_SAMD21.ino
Remote Control SAMD21 Example
Written by: Ho Yun Bobby Chan
Date: 2/15/19
SparkFun Electronics
license: Creative Commons Attribution-ShareAlike 4.0 (CC BY-SA 4.0)
Do whatever you'd like with this code, use it for any purpose.
Please attribute and keep this license.
This is example code for the Wireless Joystick with SAMD21. Any character entered through the
Serial Monitor or when a condition statement is satisfied will be sent to the hardware UART pins.
Assuming that you have a pair of XBees Series 1 modules (or Series 3 modules configured with 802.15.4 protocol) on the
same channel, a character will be transmitted wirelessly between the XBees. The receiving
XBee will then pass the character to the an ATmega328P microcontroller to move the robot forward.
Pressing down on D2 (if you soldered the joystick on the right or a button) will check
the joystick on the left. A character will be transmitted when moving the joystick:
up = forward
The RedBot will need to be programmed to read those values.
Note: You may need to connect A5 to the XBee Series 3's reset pin on the Wireless Joystick
for certain XBee Series 3 modules. For more details, check out the xbee3_RESET() function.
*/
#define FORWARD_REVERSE_JOYSTICK A3 // Pin used for left joystick's y-component
#define TURN_JOYSTICK A2 // Pin used for left joystick x-component
int buttonACCELERATE_State; //value to store the state of the button press
#define ACCELERATE_BUTTON 2 // Pin used for right trigger
// We'll store the the analog joystick values here
int16_t forward_reverse_Stick_value;
int16_t turnStick_value;
char c_data;//send values through the serial monitor for debugging
//LED to check if the LED is initialized.
const int status_LED = 13;
//needed for certain XBee Series 3 modules
#define xbee_reset A5
void setup() {
SerialUSB.begin(9600);// Initialize Serial Monitor for DEBUGGING
//Uncomment this if you want to wait until the serial monitor is open.
//while (!SerialUSB); //Wait for Serial Monitor to Open
SerialUSB.println("Wireless Joystick Controller Initializing");
Serial1.begin(9600); // Start serial communication with XBee at 9600 baud
xbee3_RESET();//in case XBee3 has issues initializing, hardware reset
pinMode(ACCELERATE_BUTTON, INPUT_PULLUP); // Enable pullup resistor for accelerate button D2
//Status LED to see if the RedBot is initializing
pinMode(status_LED, OUTPUT);
for (int i = 0; i < 3; i++) {
digitalWrite(status_LED, HIGH);//set Status LED on
delay(50);
digitalWrite(status_LED, LOW); //set Status LED off
delay(50);
}
SerialUSB.println("Wireless Joystick Controller's XBee Ready to Communicate");
delay(10);
}//end setup
void loop() {
//initialize variables to read buttons
buttonACCELERATE_State = digitalRead(ACCELERATE_BUTTON);
/***button1state
- LOW or 0 means pressed
- HIGH or 1 means not pressed
****/
//Store values read joystick
forward_reverse_Stick_value = analogRead(FORWARD_REVERSE_JOYSTICK);
turnStick_value = analogRead(TURN_JOYSTICK);
//send commands via serial monitor for testing here
if (SerialUSB.available()) {
c_data = SerialUSB.read();//take character from serial monitor and store in variable
Serial1.print(c_data);//send to XBee
//echo back what was sent to serial monitor
SerialUSB.println("Sending Character Here, ");
SerialUSB.println(c_data);
digitalWrite(status_LED, HIGH); //turn ON Status LED
}
if (buttonACCELERATE_State == LOW) {
SerialUSB.println("Accelerate Button has been pressed!");
if (forward_reverse_Stick_value > 1000) {
SerialUSB.println("Forward");
Serial1.print('A');//transmit to RedBot via XBees on the same channel
digitalWrite(status_LED, HIGH); //turn ON Status LED
}
//Debug left analog joystick here
//Boundaries vary depending on the joystick's read value
//You may need to adjust the values in the condition statements to calibrate
//Additional condition statements will need to be written for pivoting
//and turning in reverse
SerialUSB.print("forward_reverse_Stick_value = "); //~1023 up, ~7-9 down
SerialUSB.println(forward_reverse_Stick_value);
SerialUSB.println("turnStick_value = "); //~1023 left, ~5-6 right
SerialUSB.println(turnStick_value);
}
delay(100); //add short delay for LED for feedback, this can be commented out if it is affecting performance
digitalWrite(status_LED, LOW); //turn OFF Status LED
}//end loop
void xbee3_RESET() {
//HARDWARE RESET
/*
- XBee Series 3 Hardware Reference Manual
- Pg 31 Power Supply Design recommends decoupling capacitor between Vcc and GND.
Tested with 10uF capacitor and without. This was not necessary.
- Pg 60 Brown Out Detection. This is REQUIRED. Add a jumper between the XBee's Reset and A5
https://www.digi.com/resources/documentation/digidocs/pdfs/90001543.pdf
- Power cycle XBee Series 3 by grounding RESET Pin to avoid dicontinuities in ramp up and brown out detection
https://www.silabs.com/community/mcu/32-bit/knowledge-base.entry.html/2017/06/14/rmu_e203_avdd_ramp-j176
- Minimum Time to Force Reset:
- EFM32 devices = 50ns; EFM32PG/JG: Pearl and Jade Gecko =100ns
https://www.silabs.com/community/mcu/32-bit/knowledge-base.entry.html/2016/07/22/minimum_reset_holdt-PglD
*/
pinMode(xbee_reset, OUTPUT);
digitalWrite(xbee_reset, HIGH);
delayMicroseconds(1);
digitalWrite(xbee_reset, LOW);
delayMicroseconds(1);
digitalWrite(xbee_reset, HIGH);
/*
//SOFTWARE RESET
//Software reset does not work with XBee Series 3... Needs a hardware reset
delay(500);//wait until XBee Series 3 to start up after hardware reset
Serial1.write("+++"); //Enter Command Mode
delay(500);//short delay as the XBee gets into command mode
Serial1.write("ATFR");//AT command for software reset
Serial1.write("\r");//carriage return
Serial1.write("\n");//new line
*/
}
Adding on to the code in 1.1, we'll set up the pins for the joystick. Since the joystick has two potentiometers to determine it's position, we'll set up the analog read pins and have a variable to store the readings. We'll also set up the pin for the button connected to D2 and create a variable to determine the button state.
After initializing the joystick, we'll read the button state and the analog pins before storing the values in their respective variables. We'll leave the section of code that takes in serial characters from the serial monitor for debugging. Finally, we'll check if the button D2 has been pressed and send a character when the joystick is in the up position. If we are connected to a computer, we'll echo the character back for debugging.
For this part of the experiment, we are going to receive a character from the controller and have the RedBot drive forward.
If you have not already, connect the Redbot to your computer via USB cable.
Copy and paste the following code into the Arduino IDE. Remember, we will need to select Arduino/Genuino Uno for the RedBot mainboard, select the corresponding COM port that it enumerated on, and flip the POWER switch to the ON position. Once these settings are adjusted, you can hit the upload button.
language:c
/* 2_2_Robot_Receive_ATmega328P.ino
Robot Receive ATmega328P Example
Written by: Ho Yun Bobby Chan
Date: 2/15/19
SparkFun Electronics
license: Creative Commons Attribution-ShareAlike 4.0 (CC BY-SA 4.0)
Do whatever you'd like with this code, use it for any purpose.
Please attribute and keep this license.
The first step to controlling the RedBot remotely is to first drive it
from the Serial Monitor in a tethered setup. This is example code
for the RedBot Mainboard with ATmega328P. After uploading this sketch,
keep the RedBot tethered to your computer with the USB cable. Flip the
switches to the respective sides: MOTOR => RUN and POWER => ON. You
will also need to have UART flipped to the XBee_SW_Serial side.
Assuming that you have a pair of XBees 1s (or 3 configured with
802.15.4 protocol) on the same channel, a character will be
transmitted wirelessly between the XBees. Any charactered received
from the XBee connected to the software serial defined pins will
be passed to the Serial Monitor. For troubleshooting, any character
sent through the Serial Monitor will be echoed back. Try testing the
controller to see if the robot will move forward or sending the following
character through the Serial Monitor.
A = forward
If your motors are not moving forward when you send the forward command,
simply flip the wiring. You can adjust the code but that would require
adjusting more than one line of code. This does not account for motor
intensity like the example that is used with the Wireless Joystick Example
and RedBot Experiment 9.
WARNING: Make sure to flip the switch to the XBEE_SW_SERIAL when
you are uploading to the RedBot Mainboard. You will have issues uploading
code and possibly brick your XBee.
*/
#include <RedBot.h> //include RedBot library
RedBotMotors motors; //make instance of RedBot
char c_data; // variable for holding incoming data from XBee to Arduino
// We'll use RedBot SoftwareSerial to communicate with the XBee:
// For Atmega328P's
// XBee's DOUT (TX) is connected to pin 14 (Arduino's Software RX)
// XBee's DIN (RX) is connected to pin 15 (Arduino's Software TX)
#include <RedBotSoftwareSerial.h>
RedBotSoftwareSerial RedBotXBee; //make instance of Software Serial, pins defined already in modified Software Serial Library
//LED to check if the LED is initialized.
const int status_LED = 13;
void setup() {
// Set up both ports at 9600 baud. This value is most important
// for the XBee. Make sure the baud rate matches the config
// setting of your XBee.
RedBotXBee.begin(9600);// Initialize SW for XBee for receiving serial
Serial.begin(9600);// Initialize HW for Serial Monitor for DEBUGGING
//Status LED to see if the RedBot is initializing
pinMode(status_LED, OUTPUT);
for (int i = 0; i < 3; i++) {
digitalWrite(status_LED, HIGH);//set Status LED on
delay(50);
digitalWrite(status_LED, LOW); //set Status LED off
delay(50);
}
Serial.println("RedBot Initialized!");
}//end setup
void loop() {
if (RedBotXBee.available() || Serial.available()) {
if (RedBotXBee.available()) {
c_data = RedBotXBee.read();//store received value from XBee into variable
}
else if (Serial.available()) {
c_data = Serial.read();//store received value from Serial Monitor into variable
}
Serial.println("Character Received, ");
Serial.write(c_data);//send it out to serial monitor
Serial.println();
digitalWrite(status_LED, HIGH); //turn ON Status LED
//delayMicroseconds(500);//add short delay for LED for feedback, this can be commented out if it is affecting performance
if (c_data == 'A') {
Serial.println("Drive Forward");
RedBotXBee.write('A');
digitalWrite(status_LED, HIGH); //turn ON Status LED
motors.drive(255); //forward
}
else {
//nothing was received, do nothing
}
}
delay(100); // short pause so we are not constantly receiving characters
motors.stop();//turn off motors
digitalWrite(status_LED, LOW); //turn OFF Status LED
}//end loop
Since we are using the RedBot's motors, we'll need to set up the motors right after including the library. Again, we'll leave the section of code that takes in serial characters from the serial monitor for debugging. Note that this section of code also takes in characters received from the XBee and saves it in a variable.
Shortly after, we'll check to see what if the character matches what we sent from the controller. If the character matches, we'll move the wheels forward at full power. A short delay was added to have the robot move forward before shutting off the motors. For debugging, we'll send a message to the serial monitor indicating that we received a character to drive forward and light the LED briefly.
Disconnect the controller and robot from your computer. Insert the batteries to the boards. Pressing on the button connected to D2 and moving the left joystick to the up position will send a character out from the controller. The receiving RedBot should drive forward remotely!
Now that we are able to wirelessly move our robot forward, we will want additional commands for turning and driving in reverse.
You will need the following parts from the required materials:
For this part of the experiment, we will repeat the steps in 2.1 to transmit commands for turning or driving in reverse.
Reconnect the controller to your computer via USB cable.
Copy and paste the following code into the Arduino IDE. Remember to select the SAMD21 DEV Breakout for the controller, select the COM port that it enumerated on, flip the Wireless Joystick's switch to the ON position, and hit upload.
language:c
/* 3_1_Full_Remote_Control_SAMD21.ino
Full Remote Control SAMD21 Example
Written by: Ho Yun Bobby Chan
Date: 2/15/19
SparkFun Electronics
license: Creative Commons Attribution-ShareAlike 4.0 (CC BY-SA 4.0)
Do whatever you'd like with this code, use it for any purpose.
Please attribute and keep this license.
This is example code for the Wireless Joystick with SAMD21. Any character entered through the
Serial Monitor or when a condition statement is satisfied will be sent to the hardware UART pins.
Assuming that you have a pair of XBees Series 1 modules (or Series 3 modules configured with 802.15.4 protocol) on the
same channel, a character will be transmitted wirelessly between the XBees. The receiving
XBee will then pass the character to the an ATmega328P microcontroller to move the robot forward.
Pressing down on D2 (if you soldered the joystick on the right or a button) will check
the joystick on the left. A character will be transmitted when moving the joystick.
up = forward
right = forward turn right
down = reverse
left = forward turn left
center = coast
When D2 is not being pressed, a character will be sent to stop the motors.
The RedBot will need to be programmed to read those values.
Note: You may need to connect A5 to the XBee Series 3's reset pin on the Wireless Joystick
for certain XBee Series 3 modules. For more details, check out the xbee3_RESET() function.
*/
#define FORWARD_REVERSE_JOYSTICK A3 // Pin used for left joystick's y-component
#define TURN_JOYSTICK A2 // Pin used for left joystick x-component
int prev_buttonACCELERATE_State; //value to store the previous state of the button press
int current_buttonACCELERATE_State; //value to store the current state of the button press
#define ACCELERATE_BUTTON 2 // Pin used for right trigger
// We'll store the the analog joystick values here
int16_t forward_reverse_Stick_value;
int16_t turnStick_value;
char c_data;//send values through the serial monitor for debugging
//LED to check if the LED is initialized.
const int status_LED = 13;
//needed for certain XBee Series 3 modules
#define xbee_reset A5
void setup() {
SerialUSB.begin(9600);// Initialize Serial Monitor for DEBUGGING
//Uncomment this if you want to wait until the serial monitor is open.
//while (!SerialUSB); //Wait for Serial Monitor to Open
SerialUSB.println("Wireless Joystick Controller Initializing");
Serial1.begin(9600); // Start serial communication with XBee at 9600 baud
xbee3_RESET();//in case XBee3 has issues initializing, hardware reset
pinMode(ACCELERATE_BUTTON, INPUT_PULLUP); // Enable pullup resistor for accelerate button D2
//Status LED to see if the Controller is initializing
pinMode(status_LED, OUTPUT);
for (int i = 0; i < 3; i++) {
digitalWrite(status_LED, HIGH);//set Status LED on
delay(50);
digitalWrite(status_LED, LOW); //set Status LED off
delay(50);
}
SerialUSB.println("Wireless Joystick Controller's XBee Ready to Communicate");
delay(10);
}//end setup
void loop() {
//initialize variables to read buttons
current_buttonACCELERATE_State = digitalRead(ACCELERATE_BUTTON);
/***button1state
- LOW or 0 means pressed
- HIGH or 1 means not pressed
****/
//Store values read joystick
forward_reverse_Stick_value = analogRead(FORWARD_REVERSE_JOYSTICK);
turnStick_value = analogRead(TURN_JOYSTICK);
//send commands via serial monitor for testing here
if (SerialUSB.available()) {
c_data = SerialUSB.read();//take character from serial monitor and store in variable
Serial1.print(c_data);//send to XBee
//echo back what was sent to serial monitor
SerialUSB.println("Sending Character Here, ");
SerialUSB.println(c_data);
}
if (current_buttonACCELERATE_State == LOW) {
SerialUSB.println("Accelerate Button has been pressed!");
if (forward_reverse_Stick_value > 1000) {
SerialUSB.println("Forward");
Serial1.print('A');//transmit to RedBot via XBees on the same channel
digitalWrite(status_LED, HIGH); //turn ON Status LED
//delayMicroseconds(500);//add short delay for LED for feedback, this can be commented out if it is affecting performance
}
else if ( turnStick_value < 20) {
SerialUSB.println("Turn Right");
Serial1.print('B');
digitalWrite(status_LED, HIGH); //turn ON Status LED
//delayMicroseconds(500);//add short delay for LED for feedback, this can be commented out if it is affecting performance
}
else if (forward_reverse_Stick_value < 20) {
SerialUSB.println("Reverse");
Serial1.print('C');
digitalWrite(status_LED, HIGH); //turn ON Status LED
//delayMicroseconds(500);//add short delay for LED for feedback, this can be commented out if it is affecting performance
}
else if (turnStick_value > 1000) {
SerialUSB.println("Turn Left");
Serial1.print('D');
digitalWrite(status_LED, HIGH); //turn ON Status LED
//delayMicroseconds(500);//add short delay for LED for feedback, this can be commented out if it is affecting performance
}
else {
SerialUSB.println("Coast");
digitalWrite(status_LED, HIGH); //turn ON Status LED
Serial1.print('J');
}
//Debug left analog joystick here
//Boundaries vary depending on the joystick's read value
//You may need to adjust the values in the condition statements to calibrate
//Additional condition statements will need to be written for pivoting
//and turning in reverse
SerialUSB.print("forward_reverse_Stick_value = "); //~1023 up, ~7-9 down
SerialUSB.println(forward_reverse_Stick_value);
SerialUSB.println("turnStick_value = "); //~1023 left, ~5-6 right
SerialUSB.println(turnStick_value);
}
else {//current_buttonACCELERATE_State == HIGH
//if not sending a command to drive, automatically have the robot stop moving
SerialUSB.println("Stop");
digitalWrite(status_LED, HIGH); //turn ON Status LED
Serial1.print('K');
}
prev_buttonACCELERATE_State = current_buttonACCELERATE_State; //save current state
delay(100); //add short delay for LED for feedback, this can be commented out if it is affecting performance
digitalWrite(status_LED, LOW); //turn OFF Status LED
}//end loop
void xbee3_RESET() {
//HARDWARE RESET
/*
- XBee Series 3 Hardware Reference Manual
- Pg 31 Power Supply Design recommends decoupling capacitor between Vcc and GND.
Tested with 10uF capacitor and without. This was not necessary.
- Pg 60 Brown Out Detection. This is REQUIRED. Add a jumper between the XBee's Reset and A5
https://www.digi.com/resources/documentation/digidocs/pdfs/90001543.pdf
- Power cycle XBee Series 3 by grounding RESET Pin to avoid dicontinuities in ramp up and brown out detection
https://www.silabs.com/community/mcu/32-bit/knowledge-base.entry.html/2017/06/14/rmu_e203_avdd_ramp-j176
- Minimum Time to Force Reset:
- EFM32 devices = 50ns; EFM32PG/JG: Pearl and Jade Gecko =100ns
https://www.silabs.com/community/mcu/32-bit/knowledge-base.entry.html/2016/07/22/minimum_reset_holdt-PglD
*/
pinMode(xbee_reset, OUTPUT);
digitalWrite(xbee_reset, HIGH);
delayMicroseconds(1);
digitalWrite(xbee_reset, LOW);
delayMicroseconds(1);
digitalWrite(xbee_reset, HIGH);
/*
//SOFTWARE RESET
//Software reset does not work with XBee Series 3... Needs a hardware reset
delay(500);//wait until XBee Series 3 to start up after hardware reset
Serial1.write("+++"); //Enter Command Mode
delay(500);//short delay as the XBee gets into command mode
Serial1.write("ATFR");//AT command for software reset
Serial1.write("\r");//carriage return
Serial1.write("\n");//new line
*/
}
To add more commands, we simply add more if() statements to check the position of the joystick on the right, down, and left positions. If the joystick is in any of those position, send a command to move the RedBot forward toward the right, reverse, and forward toward the left, respectively. If the joystick is in the center, we'll send a command to have the RedBot coast a bit. Otherwise, we'll continually send a command to have the RedBot stop when we are not pressing on D2.
For this part of the experiment, we will repeat the steps in 2.2 to receive the commands before moving the robot. Instead of just driving forward, the robot can now turn, and reverse.
Reconnect the Redbot to your computer via USB cable.
Copy and paste the following code into the Arduino IDE. Remember, we will need to select Arduino/Genuino Uno for the RedBot mainboard, select the corresponding COM port that it enumerated on, and flip the POWER switch to the ON position. Once these settings are adjusted, you can hit the upload button.
language:c
/* 3_2_Full_Robot_Control_ATmega328P.ino
Full Robot Control ATmega328P Example
Written by: Ho Yun Bobby Chan
Date: 2/15/19
SparkFun Electronics
license: Creative Commons Attribution-ShareAlike 4.0 (CC BY-SA 4.0)
Do whatever you'd like with this code, use it for any purpose.
Please attribute and keep this license.
The first step to controlling the RedBot remotely is to first drive it
from the Serial Monitor in a tethered setup. This is example code
for the RedBot Mainboard with ATmega328P. After uploading this sketch,
keep the RedBot tethered to your computer with the USB cable. Flip the
switches to the respective sides: MOTOR => RUN and POWER => ON. You
will also need to have UART flipped to the XBee_SW_Serial side.
Assuming that you have a pair of XBees 1s (or 3 configured with
802.15.4 protocol) on the same channel, a character will be
transmitted wirelessly between the XBees. Any charactered received
from the XBee connected to the software serial defined pins will
be passed to the Serial Monitor. For troubleshooting, any character
sent through the Serial Monitor will be echoed back. Try testing the
controller to see if the robot will move forward or sending the following
character through the Serial Monitor.
A = forward
B = forward turn right
C = reverse
D = forward turn left
J = coast
K = stop
If your motors are not moving forward when you send the forward command,
simply flip the wiring. You can adjust the code but that would require
adjusting more than one line of code. This does not account for motor
intensity like the example that is used with the Wireless Joystick Example
and RedBot Experiment 9.
WARNING: Make sure to flip the switch to the XBEE_SW_SERIAL when
you are uploading to the RedBot Mainboard. You will have issues uploading
code and possibly brick your XBee.
*/
#include <RedBot.h> //include RedBot library
RedBotMotors motors; //make instance of RedBot
char c_data; // variable for holding incoming data from XBee to Arduino
// We'll use RedBot SoftwareSerial to communicate with the XBee:
// For Atmega328P's
// XBee's DOUT (TX) is connected to pin 14 (Arduino's Software RX)
// XBee's DIN (RX) is connected to pin 15 (Arduino's Software TX)
#include <RedBotSoftwareSerial.h>
RedBotSoftwareSerial RedBotXBee; //make instance of Software Serial, pins defined already in modified Software Serial Library
//LED to check if the LED is initialized.
const int status_LED = 13;
void setup() {
// Set up both ports at 9600 baud. This value is most important
// for the XBee. Make sure the baud rate matches the config
// setting of your XBee.
RedBotXBee.begin(9600);// Initialize SW for XBee for receiving serial
Serial.begin(9600);// Initialize HW for Serial Monitor for DEBUGGING
//Status LED to see if the RedBot is initializing
pinMode(status_LED, OUTPUT);
for (int i = 0; i < 3; i++) {
digitalWrite(status_LED, HIGH);//set Status LED on
delay(50);
digitalWrite(status_LED, LOW); //set Status LED off
delay(50);
}
Serial.println("RedBot Initialized!");
}//end setup
void loop() {
if (RedBotXBee.available() || Serial.available()) {
if (RedBotXBee.available()) {
c_data = RedBotXBee.read();//store received value from XBee into variable
}
else if (Serial.available()) {
c_data = Serial.read();//store received value from Serial Monitor into variable
}
Serial.println("Character Received, ");
Serial.write(c_data);//send it out to serial monitor
Serial.println();
digitalWrite(status_LED, HIGH); //turn ON Status LED
//delayMicroseconds(500);//add short delay for LED for feedback, this can be commented out if it is affecting performance
if (c_data == 'A') {
Serial.println("Drive Forward");
RedBotXBee.write('A');
digitalWrite(status_LED, HIGH); //turn ON Status LED
motors.drive(255); //forward
}
else if (c_data == 'B') {
Serial.println("Turn Right");
RedBotXBee.write('B');
digitalWrite(status_LED, HIGH); //turn ON Status LED
motors.leftMotor(-200); // Turn on left motor power (motorPower = )
motors.rightMotor(100); // Turn on right motor power (motorPower = )
}
else if (c_data == 'C') {
Serial.println("Reverse");
RedBotXBee.write('C');
digitalWrite(status_LED, HIGH); //turn ON Status LED
motors.drive(-255); //reverse
}
else if (c_data == 'D') {
Serial.println("Turn Left");
RedBotXBee.write('D');
digitalWrite(status_LED, HIGH); //turn ON Status LED
motors.leftMotor(-100); // Turn on left motor power (motorPower = )
motors.rightMotor(200); // Turn on right motor power (motorPower = )
}
else if (c_data == 'J') {
Serial.println("Coast");
RedBotXBee.write('J');
digitalWrite(status_LED, HIGH); //turn ON Status LED
motors.coast();
}
else if (c_data == 'K') {
Serial.println("Stop");
RedBotXBee.write('K');
digitalWrite(status_LED, HIGH); //turn ON Status LED
motors.stop();
}
}
//delay(100); // short pause so we are not constantly receiving characters
digitalWrite(status_LED, LOW); //turn OFF Status LED
}//end loop
Similar to 3.1, we'll add additional if() statements to move the RedBot if the character matches what was sent. We'll adjust the motor power and direction for each condition when we receive the command to forward toward the right, reverse, forward toward the left, coast, or stop.
Disconnect the controller and robot from your computer. Press on D2 and move the joystick around. You should see the RedBot move toward the direction relative to the position of the joystick!
Remember making sounds with the RedBot? In this section, we'll wirelessly control the buzzer to make a familiar sound.
You will need the following parts from the required materials:
For this part of the experiment, we will add a few commands to trigger a familiar sound.
If you have not already, insert the XBee and battery into the controller. Then connect the controller to your computer via USB cable.
Copy and paste the following code into the Arduino IDE. Remember to select the SAMD21 DEV Breakout for the controller, select the COM port that it enumerated on, flip the Wireless Joystick's switch to the ON position, and hit upload.
language:c
/* 4_1_Full_Remote_Control_SAMD_Audio.ino
Full Remote Control SAMD21 Example with Buzzer
Written by: Ho Yun Bobby Chan
Date: 2/15/19
SparkFun Electronics
license: Creative Commons Attribution-ShareAlike 4.0 (CC BY-SA 4.0)
Do whatever you'd like with this code, use it for any purpose.
Please attribute and keep this license.
This is example code for the Wireless Joystick with SAMD21. Any character entered through the
Serial Monitor or when a condition statement is satisfied will be sent to the hardware UART pins.
Assuming that you have a pair of XBees Series 1 modules (or Series 3 modules configured with 802.15.4 protocol) on the
same channel, a character will be transmitted wirelessly between the XBees. The receiving
XBee will then pass the character to the an ATmega328P microcontroller to move the robot forward.
Pressing down on D2 (if you soldered the joystick on the right or a button) will check
the joystick on the left. A character will be transmitted when moving the joystick.
up = forward
right = forward turn right
down = reverse
left = forward turn left
center = coast
When D2 is not being pressed, a character will be sent to stop the motors.
Pressing down on D6 (left trigger) or D3 (right trigger) will send another character
left trigger = coin
right trigger = fireball
The RedBot will need to be programmed to read those values.
Note: You may need to connect A5 to the XBee Series 3's reset pin on the Wireless Joystick
for certain XBee Series 3 modules. For more details, check out the xbee3_RESET() function.
*/
#define L_TRIG 6 // Pin used for left trigger
#define R_TRIG 3 // Pin used for right trigger
boolean prev_buttonL_State = HIGH; //value to store the previous state of the button press
boolean current_buttonL_State = HIGH; //value to store the current state of the button press
boolean prev_buttonR_State = HIGH; //value to store the previous state of the button press
boolean current_buttonR_State = HIGH; //value to store the current state of the button press
#define FORWARD_REVERSE_JOYSTICK A3 // Pin used for left joystick's y-component
#define TURN_JOYSTICK A2 // Pin used for left joystick x-component
boolean current_buttonACCELERATE_State;
#define ACCELERATE_BUTTON 2 // Pin used for right trigger
// We'll store the the analog joystick values here
int16_t forward_reverse_Stick_value;
int16_t turnStick_value;
char c_data;//send values through the serial monitor for debugging
//LED to check if the LED is initialized.
const int status_LED = 13;
//needed for certain XBee Series 3 modules
#define xbee_reset A5
void setup() {
pinMode(L_TRIG, INPUT_PULLUP); // Enable pullup resistor for left trigger
pinMode(R_TRIG, INPUT_PULLUP); // Enable pullup resistor for right trigger
SerialUSB.begin(9600);// Initialize Serial Monitor for DEBUGGING
//Uncomment this if you want to wait until the serial monitor is open.
//while (!SerialUSB); //Wait for Serial Monitor to Open
SerialUSB.println("Wireless Joystick Controller Initializing");
Serial1.begin(9600); // Start serial communication with XBee at 9600 baud
xbee3_RESET();//in case XBee3 has issues initializing, hardware reset
pinMode(ACCELERATE_BUTTON, INPUT_PULLUP); // Enable pullup resistor for accelerate button D2
//Status LED to see if the Controller is initializing
pinMode(status_LED, OUTPUT);
for (int i = 0; i < 3; i++) {
digitalWrite(status_LED, HIGH);//set Status LED on
delay(50);
digitalWrite(status_LED, LOW); //set Status LED off
delay(50);
}
SerialUSB.println("Wireless Joystick Controller's XBee Ready to Communicate");
delay(10);
}//end setup
void loop() {
current_buttonL_State = digitalRead(L_TRIG);
current_buttonR_State = digitalRead(R_TRIG);
//initialize variables to read buttons
current_buttonACCELERATE_State = digitalRead(ACCELERATE_BUTTON);
/***button1state
- LOW or 0 means pressed
- HIGH or 1 means not pressed
****/
//Store values read joystick
forward_reverse_Stick_value = analogRead(FORWARD_REVERSE_JOYSTICK);
turnStick_value = analogRead(TURN_JOYSTICK);
//send commands via serial monitor for testing here
if (SerialUSB.available()) {
c_data = SerialUSB.read();//take character from serial monitor and store in variable
Serial1.print(c_data);//send to XBee
//echo back what was sent to serial monitor
SerialUSB.println("Sending Character Here, ");
SerialUSB.println(c_data);
}
if (current_buttonACCELERATE_State == LOW) {
SerialUSB.println("Accelerate Button has been pressed!");
if (forward_reverse_Stick_value > 1000) {
SerialUSB.println("Forward");
Serial1.print('A');//transmit to RedBot via XBees on the same channel
digitalWrite(status_LED, HIGH); //turn ON Status LED
//delayMicroseconds(500);//add short delay for LED for feedback, this can be commented out if it is affecting performance
}
else if ( turnStick_value < 20) {
SerialUSB.println("Turn Right");
Serial1.print('B');
digitalWrite(status_LED, HIGH); //turn ON Status LED
//delayMicroseconds(500);//add short delay for LED for feedback, this can be commented out if it is affecting performance
}
else if (forward_reverse_Stick_value < 20) {
SerialUSB.println("Reverse");
Serial1.print('C');
digitalWrite(status_LED, HIGH); //turn ON Status LED
//delayMicroseconds(500);//add short delay for LED for feedback, this can be commented out if it is affecting performance
}
else if (turnStick_value > 1000) {
SerialUSB.println("Turn Left");
Serial1.print('D');
digitalWrite(status_LED, HIGH); //turn ON Status LED
//delayMicroseconds(500);//add short delay for LED for feedback, this can be commented out if it is affecting performance
}
else {
SerialUSB.println("Coast");
digitalWrite(status_LED, HIGH); //turn ON Status LED
Serial1.print('J');
}
//Debug left analog joystick here
//Boundaries vary depending on the joystick's read value
//You may need to adjust the values in the condition statements to calibrate
//Additional condition statements will need to be written for pivoting
//and turning in reverse
SerialUSB.print("forward_reverse_Stick_value = "); //~1023 up, ~7-9 down
SerialUSB.println(forward_reverse_Stick_value);
SerialUSB.println("turnStick_value = "); //~1023 left, ~5-6 right
SerialUSB.println(turnStick_value);
}
else {//current_buttonACCELERATE_State == HIGH
//if not sending a command to drive, automatically have the robot stop moving
SerialUSB.println("Stop");
digitalWrite(status_LED, HIGH); //turn ON Status LED
Serial1.print('K');
}
if (current_buttonL_State == LOW) {
if (prev_buttonL_State != current_buttonL_State) {
SerialUSB.println("R Trigger Button has been pressed!");
SerialUSB.println("Coin Sound");
Serial1.print('X');
digitalWrite(status_LED, HIGH); //turn ON Status LED
}
}
if (current_buttonR_State == LOW) {
if (prev_buttonR_State != current_buttonR_State) {
SerialUSB.println("R Trigger Button has been pressed!");
SerialUSB.println("Fireball Sound");
Serial1.print('Y');
digitalWrite(status_LED, HIGH); //turn ON Status LED
}
}
prev_buttonL_State = current_buttonL_State; //save current state
prev_buttonR_State = current_buttonR_State; //save current state
delay(100); //add short delay for LED for feedback, this can be commented out if it is affecting performance
digitalWrite(status_LED, LOW); //turn OFF Status LED
}//end loop
void xbee3_RESET() {
//HARDWARE RESET
/*
- XBee Series 3 Hardware Reference Manual
- Pg 31 Power Supply Design recommends decoupling capacitor between Vcc and GND.
Tested with 10uF capacitor and without. This was not necessary.
- Pg 60 Brown Out Detection. This is REQUIRED. Add a jumper between the XBee's Reset and A5
https://www.digi.com/resources/documentation/digidocs/pdfs/90001543.pdf
- Power cycle XBee Series 3 by grounding RESET Pin to avoid dicontinuities in ramp up and brown out detection
https://www.silabs.com/community/mcu/32-bit/knowledge-base.entry.html/2017/06/14/rmu_e203_avdd_ramp-j176
- Minimum Time to Force Reset:
- EFM32 devices = 50ns; EFM32PG/JG: Pearl and Jade Gecko =100ns
https://www.silabs.com/community/mcu/32-bit/knowledge-base.entry.html/2016/07/22/minimum_reset_holdt-PglD
*/
pinMode(xbee_reset, OUTPUT);
digitalWrite(xbee_reset, HIGH);
delayMicroseconds(1);
digitalWrite(xbee_reset, LOW);
delayMicroseconds(1);
digitalWrite(xbee_reset, HIGH);
/*
//SOFTWARE RESET
//Software reset does not work with XBee Series 3... Needs a hardware reset
delay(500);//wait until XBee Series 3 to start up after hardware reset
Serial1.write("+++"); //Enter Command Mode
delay(500);//short delay as the XBee gets into command mode
Serial1.write("ATFR");//AT command for software reset
Serial1.write("\r");//carriage return
Serial1.write("\n");//new line
*/
}
Adding to the current list of defined commands, we'll define two more buttons at the top for the left and right triggers. You'll notice that there is additional code to keep track of the previous and current states of the two buttons.
Further down in the loop() after the commands, we create a nested if() statement for each button so that we only send the command to trigger the buzzer once when the button is pressed. We'll want to send these audio commands only after letting go of the button.
For this part of the experiment, we will receive characters to control the piezo buzzer on the RedBot.
We'll assume that the buzzer is attached to pin 9 like the assembly guide. If you have not already, insert the XBee into the RedBot. Then connect the Redbot to your computer via USB cable.
Copy and paste the following code into the Arduino IDE.
language:c
/* 4_2_Full_Remote_Control_SAMD_Audio.ino
Full Robot Control ATmega328P Example with Buzzer
Written by: Ho Yun Bobby Chan
Date: 2/15/19
SparkFun Electronics
license: Creative Commons Attribution-ShareAlike 4.0 (CC BY-SA 4.0)
Do whatever you'd like with this code, use it for any purpose.
Please attribute and keep this license.
The first step to controlling the RedBot remotely is to first drive it
from the Serial Monitor in a tethered setup. This is example code
for the RedBot Mainboard with ATmega328P. After uploading this sketch,
keep the RedBot tethered to your computer with the USB cable. Flip the
switches to the respective sides: MOTOR => RUN and POWER => ON. You
will also need to have UART flipped to the XBee_SW_Serial side.
Assuming that you have a pair of XBees 1s (or 3 configured with
802.15.4 protocol) on the same channel, a character will be
transmitted wirelessly between the XBees. Any charactered received
from the XBee connected to the software serial defined pins will
be passed to the Serial Monitor. For troubleshooting, any character
sent through the Serial Monitor will be echoed back. Try testing the
controller to see if the robot will move forward or sending the following
character through the Serial Monitor.
A = forward
B = forward turn right
C = reverse
D = forward turn left
J = coast
K = stop
X = coin cointer sound effect
Y = fireball sound effect
If your motors are not moving forward when you send the forward command,
simply flip the wiring. You can adjust the code but that would require
adjusting more than one line of code. This does not account for motor
intensity like the example that is used with the Wireless Joystick Example
and RedBot Experiment 9.
WARNING: Make sure to flip the switch to the XBEE_SW_SERIAL when
you are uploading to the RedBot Mainboard. You will have issues uploading
code and possibly brick your XBee.
*/
#include "pitches.h" //include pitches.h from tab
#include <RedBot.h> //include RedBot library
RedBotMotors motors; //make instance of RedBot
char c_data; // variable for holding incoming data from XBee to Arduino
// We'll use RedBot SoftwareSerial to communicate with the XBee:
// For Atmega328P's
// XBee's DOUT (TX) is connected to pin 14 (Arduino's Software RX)
// XBee's DIN (RX) is connected to pin 15 (Arduino's Software TX)
#include <RedBotSoftwareSerial.h>
RedBotSoftwareSerial RedBotXBee; //make instance of Software Serial, pins defined already in modified Software Serial Library
//LED to check if the LED is initialized.
const int status_LED = 13;
int coin_counter = 0;//counter for coins and 1-up
void setup() {
// Set up both ports at 9600 baud. This value is most important
// for the XBee. Make sure the baud rate matches the config
// setting of your XBee.
RedBotXBee.begin(9600);// Initialize SW for XBee for receiving serial
Serial.begin(9600);// Initialize HW for Serial Monitor for DEBUGGING
//Status LED to see if the RedBot is initializing
pinMode(status_LED, OUTPUT);
for (int i = 0; i < 3; i++) {
digitalWrite(status_LED, HIGH);//set Status LED on
delay(50);
digitalWrite(status_LED, LOW); //set Status LED off
delay(50);
}
pinMode(9, OUTPUT); //buzzer
tone(9, NOTE_E6, 125);
delay(130);
noTone(9);
Serial.println("RedBot Initialized!");
}//end setup
void loop() {
if (RedBotXBee.available() || Serial.available()) {
if (RedBotXBee.available()) {
c_data = RedBotXBee.read();//store received value from XBee into variable
}
else if (Serial.available()) {
c_data = Serial.read();//store received value from Serial Monitor into variable
}
Serial.println("Character Received, ");
Serial.write(c_data);//send it out to serial monitor
Serial.println();
digitalWrite(status_LED, HIGH); //turn ON Status LED
//delayMicroseconds(500);//add short delay for LED for feedback, this can be commented out if it is affecting performance
if (c_data == 'A') {
Serial.println("Drive Forward");
RedBotXBee.write('A');
digitalWrite(status_LED, HIGH); //turn ON Status LED
motors.drive(255); //forward
}
else if (c_data == 'B') {
Serial.println("Turn Right");
RedBotXBee.write('B');
digitalWrite(status_LED, HIGH); //turn ON Status LED
motors.leftMotor(-200); // Turn on left motor power (motorPower = )
motors.rightMotor(100); // Turn on right motor power (motorPower = )
}
else if (c_data == 'C') {
Serial.println("Reverse");
RedBotXBee.write('C');
digitalWrite(status_LED, HIGH); //turn ON Status LED
motors.drive(-255); //reverse
}
else if (c_data == 'D') {
Serial.println("Turn Left");
RedBotXBee.write('D');
digitalWrite(status_LED, HIGH); //turn ON Status LED
motors.leftMotor(-100); // Turn on left motor power (motorPower = )
motors.rightMotor(200); // Turn on right motor power (motorPower = )
}
else if (c_data == 'J') {
Serial.println("Coast");
RedBotXBee.write('J');
digitalWrite(status_LED, HIGH); //turn ON Status LED
motors.coast();
}
else if (c_data == 'K') {
Serial.println("Stop");
RedBotXBee.write('K');
digitalWrite(status_LED, HIGH); //turn ON Status LED
motors.stop();
}
else if (c_data == 'X') {
// Play coin sound
Serial.println("Coin Sound");
if (coin_counter < 100) {
coin_counter = coin_counter + 1; //add 1 coin
Serial.print("Coin Counter = ");
Serial.println(coin_counter);
RedBotXBee.write('X');
digitalWrite(status_LED, HIGH); // turn the LED on
tone(9, NOTE_B5, 100);
delay(50);
tone(9, NOTE_E6, 850);
delay(400);
noTone(9);
}
else if (coin_counter <= 100) {
coin_counter = 0;//set back coins to 0;
Serial.print("100 Coins Received! 1-Up");
Serial.print("Coin Counter reset to = ");
Serial.println(coin_counter);
RedBotXBee.write('X');
digitalWrite(status_LED, HIGH); //turn ON Status LED
tone(9, NOTE_E6, 125);
delay(130);
tone(9, NOTE_G6, 125);
delay(130);
tone(9, NOTE_E7, 125);
delay(130);
tone(9, NOTE_C7, 125);
delay(130);
tone(9, NOTE_D7, 125);
delay(130);
tone(9, NOTE_G7, 125);
delay(125);
noTone(9);
}
}
else if (c_data == 'Y') {
// Play coin sound
Serial.println("Fireball Sound");
RedBotXBee.write('Y');
digitalWrite(status_LED, HIGH); //turn ON Status LED
// Play Fireball sound
tone(9, NOTE_G4, 35);
delay(35);
tone(9, NOTE_G5, 35);
delay(35);
tone(9, NOTE_G6, 35);
delay(35);
noTone(9);
}
}
//delay(100); // short pause so we are not constantly receiving characters
digitalWrite(status_LED, LOW); //turn OFF Status LED
}//end loop
Along with the example, you will need to include the following pitches.h header file that was originally written by Brett Hagman. You may remember this file being named notes.h. To make the pitches.h file, either click on the arrow button just below the serial monitor icon and choose "New Tab", or use Ctrl+Shift+N shortcut. Name the file as pitches.h to help break up the example sketch.
Copy and paste the following code the Arduino IDE's new tab and save. As a result, a new file will be included in the same folder as the example code. Remember, we will need to select Arduino/Genuino Uno for the RedBot mainboard, select the corresponding COM port that it enumerated on, and flip the POWER switch to the ON position. Once these settings are adjusted, you can hit the upload button.
language:c
/*************************************************
* Public Constants
*************************************************/
#define NOTE_B0 31
#define NOTE_C1 33
#define NOTE_CS1 35
#define NOTE_D1 37
#define NOTE_DS1 39
#define NOTE_E1 41
#define NOTE_F1 44
#define NOTE_FS1 46
#define NOTE_G1 49
#define NOTE_GS1 52
#define NOTE_A1 55
#define NOTE_AS1 58
#define NOTE_B1 62
#define NOTE_C2 65
#define NOTE_CS2 69
#define NOTE_D2 73
#define NOTE_DS2 78
#define NOTE_E2 82
#define NOTE_F2 87
#define NOTE_FS2 93
#define NOTE_G2 98
#define NOTE_GS2 104
#define NOTE_A2 110
#define NOTE_AS2 117
#define NOTE_B2 123
#define NOTE_C3 131
#define NOTE_CS3 139
#define NOTE_D3 147
#define NOTE_DS3 156
#define NOTE_E3 165
#define NOTE_F3 175
#define NOTE_FS3 185
#define NOTE_G3 196
#define NOTE_GS3 208
#define NOTE_A3 220
#define NOTE_AS3 233
#define NOTE_B3 247
#define NOTE_C4 262
#define NOTE_CS4 277
#define NOTE_D4 294
#define NOTE_DS4 311
#define NOTE_E4 330
#define NOTE_F4 349
#define NOTE_FS4 370
#define NOTE_G4 392
#define NOTE_GS4 415
#define NOTE_A4 440
#define NOTE_AS4 466
#define NOTE_B4 494
#define NOTE_C5 523
#define NOTE_CS5 554
#define NOTE_D5 587
#define NOTE_DS5 622
#define NOTE_E5 659
#define NOTE_F5 698
#define NOTE_FS5 740
#define NOTE_G5 784
#define NOTE_GS5 831
#define NOTE_A5 880
#define NOTE_AS5 932
#define NOTE_B5 988
#define NOTE_C6 1047
#define NOTE_CS6 1109
#define NOTE_D6 1175
#define NOTE_DS6 1245
#define NOTE_E6 1319
#define NOTE_F6 1397
#define NOTE_FS6 1480
#define NOTE_G6 1568
#define NOTE_GS6 1661
#define NOTE_A6 1760
#define NOTE_AS6 1865
#define NOTE_B6 1976
#define NOTE_C7 2093
#define NOTE_CS7 2217
#define NOTE_D7 2349
#define NOTE_DS7 2489
#define NOTE_E7 2637
#define NOTE_F7 2794
#define NOTE_FS7 2960
#define NOTE_G7 3136
#define NOTE_GS7 3322
#define NOTE_A7 3520
#define NOTE_AS7 3729
#define NOTE_B7 3951
#define NOTE_C8 4186
#define NOTE_CS8 4435
#define NOTE_D8 4699
#define NOTE_DS8 4978
We'll include the pitches.h file at the beginning of the example to reference the notes. Then we'll setup the buzzer and play a sound to ensure that the buzzer is working as expected. Further in the loop() function after our condition statements, we'll add a few lines to make the buzzer play a sequence of notes. If one of the triggers is pressed 100 times, we'll play a special sequence of notes.
Press the triggers on the controller. You should hear a familiar 8-bit sound effect from a popular game coming from the piezo buzzer! Press one of the triggers 100 times to hear yet another familiar sound!
Remember the GIF shown at the beginning of the tutorial? They were used to stress test the XBee 3's and examples used in this tutorial. Instead of controlling one robot, try broadcasting the commands from one controller to several robots! Just make sure to configure your XBees with unique addresses and adjust the controller's configuration for broadcasting.
The RedBot motor speed was set at one intensity. Instead of one set motor intensity for each character, try dividing the motor intensity for different characters by utilizing the other buttons. Or try adjusting the code to have the robot pivot left or right.
Instead of sending one character to move, try adjusting the code to transmit different motor intensities and utilize the XBee's API packet structure. Or try sending serial through a mesh network configuration. You'll need to parse the data into an array and convert the string into numbers similar to the example code provided in the Remote Tank Steering Motor Controller. Instead of sending a character to a RedBot, the example had sent a string of characters to an Arduino with the Serial Controlled Motor Driver.
Instead of using buttons and a joystick, try using a motion sensor to control the RedBot based on movement like the RedBot''s accelerometer included in the kit.
Or make a glove to control the RedBot based on gestures.
Remember, there are spots for additional Actobotics hardware cut into the Shadow Chassis!
Try adding a servo claw to pick up a small object like a pen. Here are a servos and Actobotics parts from our catalog to check out.
If you looked through the guide for the wireless controller, you'll notice that there are examples to monitor your LiPo battery! Try to combine code to control the RedBot with the LiPo Battery Monitor and micro OLED display .
 |
| LiPo Battery Monitoring with the micro OLED |
Try sending data back from the line following sensors or encoders used in the RedBot kit back to the controller. Better yet, add the air quality sensor or humidity & temperature sensor to monitor the environment at a distance like a planetary rover. You'll need either a serial monitor or micro OLED connected to be able to view the data.
Try modifying the code to be efficient and save power instead of constantly sending commands. Currently, the controller repeatedly sends a command to notify the RedBot to stop, even when we are not pressing any buttons.
Not working as expected? Below are a few troubleshooting tips to get your micro:bits working as expected. For your convenience, relevant troubleshooting tips from the RedBot experiment guide were included below.
Having issues uploading?
My RedBot is not moving!
My RedBot is not driving straight! It is spinning or driving backward!
My RedBot is not driving straight! It drives in a curve!
Need some inspiration? Check out our other robots found in our robotics section.
Or try checking out these cool robots from AVC.
learn.sparkfun.com | CC BY-SA 3.0 | SparkFun Electronics | Niwot, Colorado