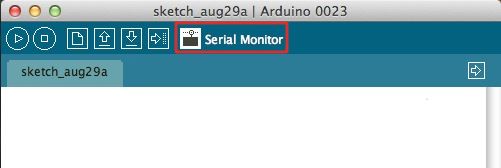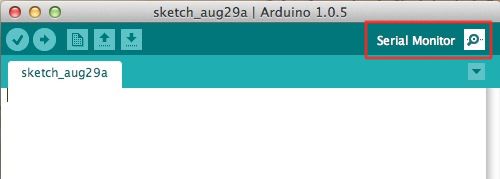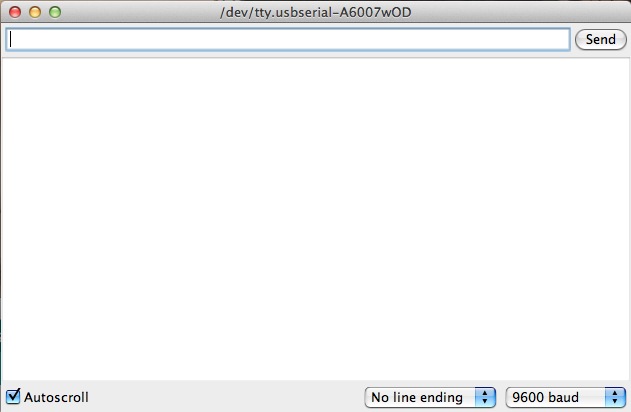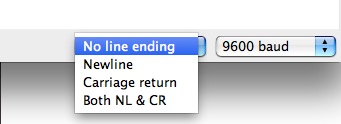Serial Terminal Basics
Arduino Serial Monitor (Windows, Mac, Linux)
The Arduino Integrated Development Environment (IDE) is the software side of the Arduino platform. And, because using a terminal is such a big part of working with Arduinos and other microcontrollers, they decided to included a serial terminal with the software. Within the Arduino environment, this is called the Serial Monitor.
Making a Connection
Serial monitor comes with any and all version of the Arduino IDE. To open it, simply click the Serial Monitor icon.
Selecting which port to open in the Serial Monitor is the same as selecting a port for uploading Arduino code. Go to Tools -> Serial Port, and select the correct port.
Once open, you should see something like this:
Settings
The Serial Monitor has limited settings, but enough to handle most of your serial communication needs. The first setting you can alter is the baud rate. Click on the baud rate drop-down menu to select the the correct baud rate.
You can also change the enter key emulation to carriage return, line feed, both, or neither.
Last, you can the the terminal to autoscroll or not by checking the box in the bottom left corner.
Pros
- The Serial Monitor is a great quick and easy way to establish a serial connection with your Arduino. If you're already working in the Arduino IDE, there's really no need to open up a separate terminal to display data.
Cons
- The lack of settings leaves much to be desired in the Serial Monitor, and, for advanced serial communications, it may not do the trick.