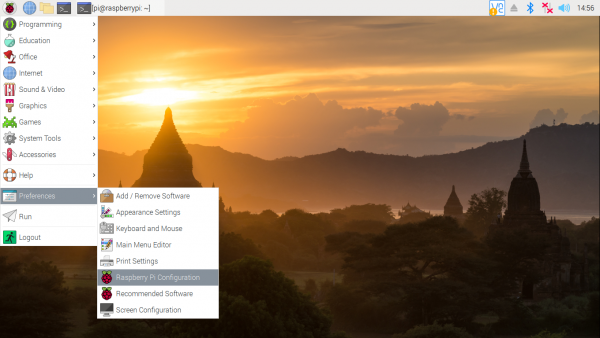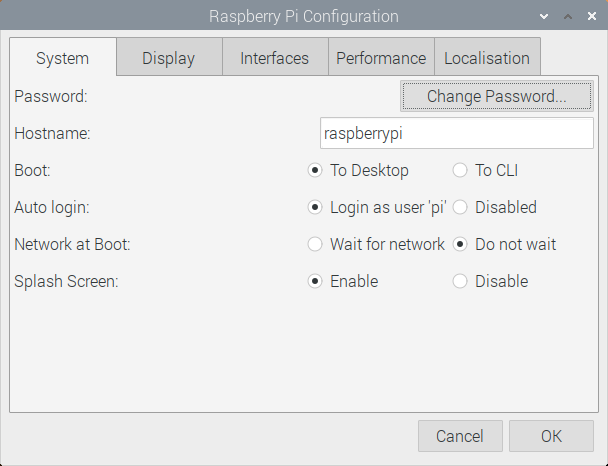Raspberry Pi 4 Kit Hookup Guide
Methods of Working with the Pi
Once the Pi is configured, there are a few methods of using it depending on if you want to use it like a desktop or manage it remotely.
This section covers using the Pi in the following ways
- Using HDMI-out with Monitor -- Operate your Pi like a desktop computer.
- Headless without a Monitor
- Using the serial terminal -- Some functionality.
- Using SSH -- Operate through a network linked to another computer.
- Using VNC -- Control the Pi's graphical desktop remotely over the Internet using a computer. This is useful if you decide to remotely connect to a Pi that may or may not be connected to a monitor.
Using HDMI-out with a Monitor
If this is the first time you are booting NOOBS, you'll need to connect your Raspberry Pi to a monitor and follow the installer. In the window, select Raspbian Full [RECOMMENDED] and click on the button to Install. You'll need to be patient as the software installs the OS to the microSD card. Once finished, click on OK. This will restart the Pi.
PIXEL Desktop (GUI)
By selecting NOOBS with Raspbian, it automatically logs in and starts a graphical user interface. Once the desktop installs, follow the wizard to configure your Raspberry Pi! You'll need to configure the settings based on your region, monitor, keyboard, Internet settings, and password. It is best to have the Pi check for updates and restart for the changes to take effect.
If you ever need to update the settings, just head to the Raspberry Pi Start Menu > Preferences > Raspberry Pi Configuration.
A window will pop up allowing you to easily update the region, monitor, keyboard, password, and turn on any peripherals.
As for the Internet settings, simply click on the "Wireless & Wired Network icon" in the menu bar. This should be by the clock on the upper right corner of the screen. Then select the network and enter its respective password.
Command Line Interface (CLI)
If configured to boot to shell, log in with the following credentials:
username: pi
password: raspberry
Then, enter in the command line to enter a graphical environment should you decide to take advantage of the desktop-type menu-driven operating system.
language:bash
startx
If you need to get back to text land, you can either
- Log off through the Task Bar Menu
- drops back to the shell, closing down the X window system
- Open xterm from the Task Bar
- opens a shell in a graphical window
- Use CTRL+ALT+1 through CTRL+ALT+8
- gives you a number of shells, with 7 being the graphic environment (if loaded).
Remember, shutdown with the task bar menu or enter the following command from a shell, and wait for the system to halt before removing power [6].
language:bash
sudo shutdown -h now
Raspberry Pi Safe Reboot and Shutdown Button
Headless without a Monitor
As an alternative, you can also log into the Pi as a "headless" computer. This is basically a Raspberry Pi without a monitor, keyboard, or mouse. You can decide to connect to the Pi using a serial UART or SSH. For advanced users, you will need to turn on the interfaces before you can take advantage of these setups.