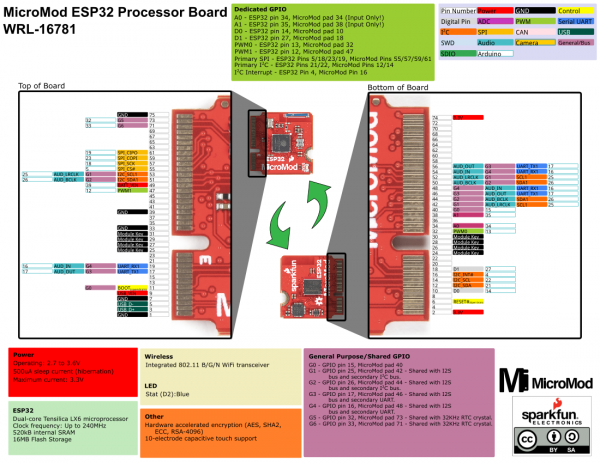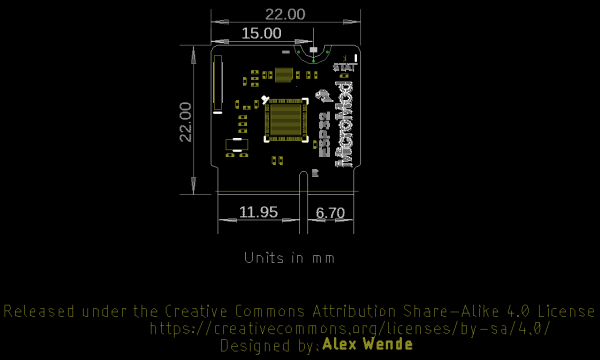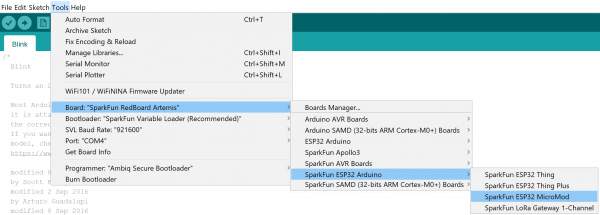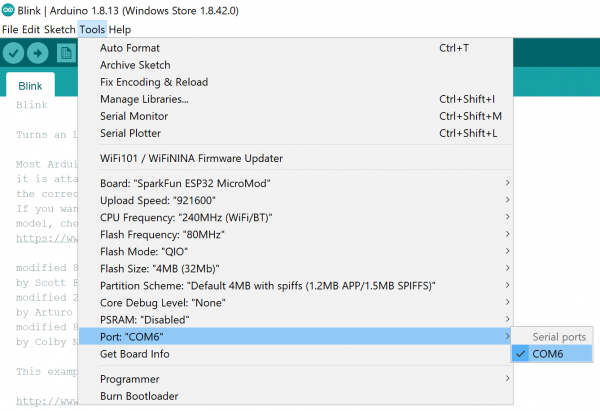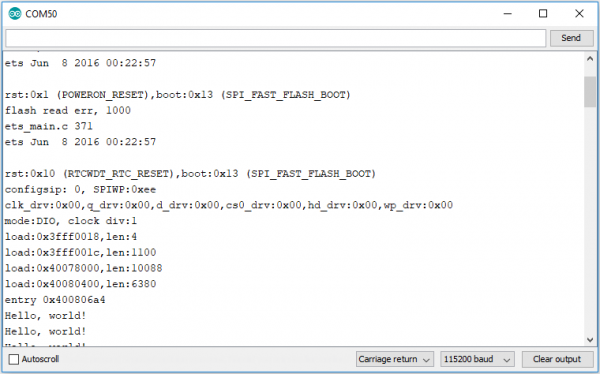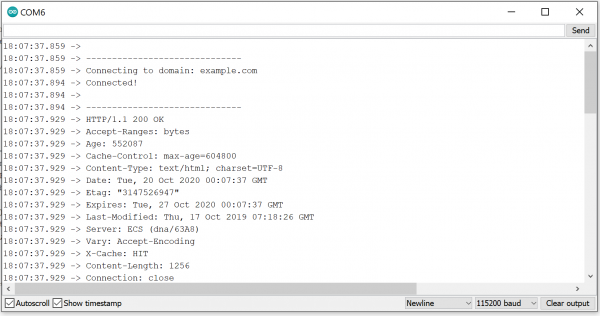MicroMod ESP32 Processor Board Hookup Guide
Introduction
Introducing the SparkFun MicroMod ESP32 Processor Board! This bad boy pops an M.2 connector onto the ESP32 so you can take advantage of all that lovely ESP32 power with any of our MicroMod carrier boards. Grab yourself an ESP32 MicroMod Processor Board and let's dive in!
Required Materials
In addition to your ESP32 Processor Board, you'll need a carrier board to get started. Here we use the Input and Display Carrier Board, but there are a number of others you can choose from.
You'll also need a USB-C cable to connect the Carrier to your computer and if you want to add some Qwiic breakouts to your MicroMod project you'll want at least one Qwiic cable to connect it all together. Below are some options for both of those cables:
Qwiic Cable - 100mm
PRT-14427Depending on which Carrier Board you choose, you may need a few extra peripherals to take full advantage of them. Refer to the Carrier Boards' respective Hookup Guides for specific peripheral recommendations.
Suggested Reading
The SparkFun MicroMod ecosystem is a unique way to allow users to customize their project to their needs. Do you want to send your weather data via a wireless signal? There's a MicroMod processor for that. Looking to instead maximize efficiency and processing power? You guessed it, there's a MicroMod processor for that. If you are not familiar with the MicroMod system, take a look here:
 |
| MicroMod Ecosystem |
We recommend taking a look through the following tutorials if you are not familiar with the concepts covered in them:
Getting Started with MicroMod
Designing with MicroMod
SparkFun MicroMod Input and Display Carrier Board Hookup Guide
Hardware Overview
In this section we'll cover what's included on the MicroMod ESP32 Processor Board.
M.2 Connector
All of our MicroMod Processor boards come equipped with the M.2 MicroMod Connector, which leverages the M.2 standard and specification to allow you to install your MicroMod Processor board on your choice of carrier board.
 |
 |
| M2 Connector from the Front | M2 Connector from the Back |
Espressif ESP32
Ahhh, the Espressif ESP32. It's one of the most unique microcontrollers on the market. In it's native form, it has a laundry list of features. On the MicroMod Processor Board, we include the following:
- Dual-core Tensilica LX6 microprocessor
- Up to 240MHz clock frequency
- 520kB internal SRAM
- Integrated 802.11 B/G/N WiFi transceiver
- 2.7 to 3.6V operating range
- 10-electrode capacitive touch support
- Hardware accelerated encryption (AES, SHA2, ECC, RSA-4096)
- 16MB Flash Storage
Stat LED
Wireless Antenna
Need wireless? The Espressif chip provides a WiFi transceiver which sends and receives data through a 2.4GHz Antenna.
PinOut Notes
The ESP32 MicroMod has a few quirks. The ESP32's GPIO pins provide a lot of flexibility with what each pin can be used for. Whether it's I2C, I2S, SPI, UART, or PWM, the ESP32 MicroMod can do just about everything! However, with that flexibility and a fixed number of GPIO pins, the ESP32 isn't able to do it all at the same time. Below is a list of protocols the ESP32 supports, but pay close attention to the pins used, because some pins are assigned to two or possibly three functions.
Strapping Pins
One of the unique aspects of the ESP32 is the strapping pins. When the ESP32 comes out of reset, or as power is supplied, there are a few pins which control the behavior of the board. For a detailed description of these pins, check out the ESP32 Boot Mode Selection page on espressif's GitHub page. As a summary the strapping pins are:
GPIO 0
Having GPIO 0 pulled low as the ESP32 comes out of reset will enter the serial bootloader. Otherwise, the board will run the program stored in flash. On the MicroMod Processor, this pin is pulled high externally through a 10k resistor, and is connected to the boot button on the carrier boards, which can pull the pin low.
GPIO 2
Having GPIO 2 pulled high as the ESP32 comes out of reset will prevent the board from entering the serial bootloader. On the MicroMod Processor, this pin is connected to the status LED (active high) and does not interfere with the board from being able to enter the serial bootloader.
GPIO 12
If driven high, the flash voltage (VDD_SDIO) is set to 1.8V. If unconnected or pulled low, VDD_SDIO is set to 3.3V. The flash IC used on the MicroMod Processor has a minimum voltage of 2.7V, which would create a brownout condition and might corrupt the data stored to the flash, or simply prevent the program from running. On the ESP32 MicroMod Processor, this pin is connected to PWM1.
GPIO 15
If driven low, the boot messages printed by the ROM bootloader (at 115200 baud) are silenced. If unconnected or driven high, the messages will be printed as they normally are. On the ESP32 MicroMod Processor, this pin is connected to G0.
I2C
We love us some I2C! We've broken out two I2C buses, which can be used with our Qwiic system. The main I2C bus has dedicated GPIO pins 21/22 connected to MicroMod pads 12/14, along with a dedicated interrupt pin connected to GPIO pin 4, which is connected to pad 16 of the MicroMod connector.
If you need a second I2C bus, the ESP32 uses GPIO pins 25/26 (pads 42/44 on the MicroMod) for SCL1 and SDA1.
UART
The ESP32 Processor has two UARTs available. The primary UART has dedicated GPIO pins 1 and 3 which can be used for programming as well as printing debug messages to a terminal window. These GPIO pins aren't directly broken out, but instead are converted to USB which is connected to MicroMod pads 3 and 5.
The second UART is connected GPIO pins 16 and 17 (pads 19 and 17 on the MicroMod) for RX1 and TX1.
GPIO/BUS
The MicroMod connector supports a total of 12 general purpose IO pins, 7 of which are used on the ESP32 Processor, on top of the 6 dedicated pins. The dedicated pins are just that, and are not shared with any other pin, unlike the general purpose pins which may be shared with other pins. The pins used are:
Dedicated Pins
- A0 - GPIO pin 34, pad 34 on the MicroMod (Input Only!)
- A1 - GPIO pin 35, pad 38 on the MicroMod (Input Only!)
- D0 - GPIO pin 14, pad 10 on the MicroMod
- D1 - GPIO pin 27, pad 18 on the MicroMod
- PWM0 - GPIO pin 13, pad 32 on the MicroMod
- PWM1 - GPIO pin 12, pad 47 on the MicroMod
General Purpose IO pins
- G0 - GPIO pin 15, pad 40 on the MicroMod
- G1 - GPIO pin 25, pad 42 on the MicroMod - Shared with the I2S bus, and secondary I2C bus.
- G2 - GPIO pin 26, pad 44 on the MicroMod - Shared with the I2S bus, and secondary I2C bus.
- G3 - GPIO pin 17, pad 46 on the MicroMod - Shared with the I2S bus, and secondary UART.
- G4 - GPIO pin 16, pad 48 on the MicroMod - Shared with the I2S bus, and secondary UART.
- G5 - GPIO pin 32, pad 73 on the MicroMod - Shared with the 32KHz RTC crystal.
- G6 - GPIO pin 33, pad 71 on the MicroMod - Shared with the 32KHz RTC crystal.
AUDIO
The ESP32 Processor supports audio using the I2S standard. The pins used are:
- AUD_OUT - GPIO pin 17, pad 56 on the MicroMod, this is the digital audio output.
- AUD_IN - GPIO pin 16, pad 54 on the MicroMod, this is the digital audio input.
- AUD_LRCLK - GPIO pin 25, pad 52 on the MicroMod. Officially called "word select", and also known as "frame sync".
- AUD_BCLK - GPIO pin 26, pad 50 on the MicroMod. Offically called "continuous serial clock, and also known as the "bit clock"
SPI
The MicroMod standard supports two Serial Peripheral Interface (SPI) buses, but because of the limited GPIO pins here, only the primary SPI bus is used. This primary SPI bus is dedicated to the following pins:
- SCK - This is the clock pin, which is connected to GPIO 18, or MicroMod pad 57.
- SDO - This is the serial data output of the ESP32, which is connected to GPIO 23, or MicroMod pad 59.
- SDI - This is the serial data input of the ESP32, which is connected to GPIO 19, or MicroMod pad 61.
- #CS - This is the chip select pin, which is connected to GPIO 5, or MicroMod pad 55.
ESP32 MicroMod Processor Pin Functionality
| AUDIO | UART | GPIO/BUS | I2C | SDIO | SPI0 | Dedicated |
| Function | Bottom Pin |
Top Pin |
Function | ||||||
|---|---|---|---|---|---|---|---|---|---|
| (Not Connected) | 75 | GND | |||||||
| 3.3V | 74 | 73 | G5 / BUS5 | ||||||
| RTC_3V_BATT | 72 | 71 | G6 / BUS6 | ||||||
| SPI_CS1# | SDIO_DATA3 (I/O) | 70 | 69 | G7 / BUS7 | |||||
| SDIO_DATA2 (I/O) | 68 | 67 | G8 | ||||||
| SDIO_DATA1 (I/O) | 66 | 65 | G9 | ADC_D- | CAM_HSYNC | ||||
| SPI_CIPO1 | SDIO_DATA0 (I/O) | 64 | 63 | G10 | ADC_D+ | CAM_VSYNC | |||
| SPI COPI1 | SDIO_CMD (I/O) | 62 | 61 | SPI_CIPO (I) | |||||
| SPI SCK1 | SDIO_SCK (O) | 60 | 59 | SPI_COPI (O) | LED_DAT | ||||
| AUD_MCLK (O) | 58 | 57 | SPI_SCK (O) | LED_CLK | |||||
| CAM_MCLK | PCM_OUT | I2S_OUT | AUD_OUT | 56 | 55 | SPI_CS# | |||
| CAM_PCLK | PCM_IN | I2S_IN | AUD_IN | 54 | 53 | I2C_SCL1 (I/O) | |||
| PDM_DATA | PCM_SYNC | I2S_WS | AUD_LRCLK | 52 | 51 | I2C_SDA1 (I/O) | |||
| PDM_CLK | PCM_CLK | I2S_SCK | AUD_BCLK | 50 | 49 | BATT_VIN / 3 (I - ADC) (0 to 3.3V) | |||
| G4 / BUS4 | 48 | 47 | PWM1 | ||||||
| G3 / BUS3 | 46 | 45 | GND | ||||||
| G2 / BUS2 | 44 | 43 | CAN_TX | ||||||
| G1 / BUS1 | 42 | 41 | CAN_RX | ||||||
| G0 / BUS0 | 40 | 39 | GND | ||||||
| A1 | 38 | 37 | USBHOST_D- | ||||||
| GND | 36 | 35 | USBHOST_D+ | ||||||
| A0 | 34 | 33 | GND | ||||||
| PWM0 | 32 | 31 | Module Key | ||||||
| Module Key | 30 | 29 | Module Key | ||||||
| Module Key | 28 | 27 | Module Key | ||||||
| Module Key | 26 | 25 | Module Key | ||||||
| Module Key | 24 | 23 | SWDIO | ||||||
| UART_TX2 (O) | 22 | 21 | SWDCK | ||||||
| UART_RX2 (I) | 20 | 19 | UART_RX1 (I) | ||||||
| CAM_TRIG | D1 | 18 | 17 | UART_TX1 (0) | |||||
| I2C_INT# | 16 | 15 | UART_CTS1 (I) | ||||||
| I2C_SCL (I/0) | 14 | 13 | UART_RTS1 (O) | ||||||
| I2C_SDA (I/0) | 12 | 11 | BOOT (I - Open Drain) | ||||||
| D0 | 10 | 9 | USB_VIN | ||||||
| SWO | G11 | 8 | 7 | GND | |||||
| RESET# (I - Open Drain) | 6 | 5 | USB_D- | ||||||
| 3.3V_EN | 4 | 3 | USB_D+ | ||||||
| 3.3V | 2 | 1 | GND | ||||||
| ESP32 Pin | Alternate Function | Primary Function | Bottom Pin | Top Pin | Primary Function | Alternate Function | ESP32 Pin | ||
|---|---|---|---|---|---|---|---|---|---|
| 73 | G5 | RTC | 32 | ||||||
| 71 | G6 | RTC | 33 | ||||||
| 61 | SPI_CIPO | 19 | |||||||
| 59 | SPI_COPI | 23 | |||||||
| 57 | SPI_SCK | 18 | |||||||
| 17 | AUD_OUT | TX1 | G3 | 56 | 55 | SPI_CS# | 5 | ||
| 16 | AUD_IN | RX1 | G4 | 54 | 53 | SCL1 | G1 | AUD_LRCLK | 25 |
| 25 | AUD_LRCLK | SCL1 | G1 | 52 | 51 | SDA1 | G2 | AUD_BCLK | 26 |
| 26 | AUD_BCLK | SDA1 | G2 | 50 | 49 | BATT_VIN / 3 | 39 | ||
| 16 | AUD_IN | RX1 | G4 | 48 | 47 | PWM1 | 12 | ||
| 17 | AUD_OUT | TX1 | G3 | 46 | |||||
| 26 | AUD_BCLK | SDA1 | G2 | 44 | |||||
| 25 | AUD_LRCLK | SCL1 | G1 | 42 | |||||
| 15 | G0 | 40 | 39 | GND | |||||
| 35 | A1 | 38 | |||||||
| 34 | A0 | 34 | |||||||
| 13 | PWM0 | 32 | 33 | GND | |||||
| 19 | G4 | RX1 | AUD_IN | 16 | |||||
| 27 | CAM_TRIG | D1 | 18 | 17 | G3 | TX1 | AUD_OUT | 17 | |
| 4 | I2C Interrupt | 16 | |||||||
| 22 | SCL | 14 | |||||||
| 21 | SDA | 12 | 11 | BOOT | |||||
| 14 | D0 | 10 | 9 | USB_VIN | |||||
| 7 | GND | ||||||||
| RESET | 6 | 5 | USB_D- | ||||||
| 3 | USB_D+ | ||||||||
| 3.3V | 2 | 1 | GND | ||||||
| Signal Group | Signal | I/O | Description | Voltage | Power | 3.3V | I | 3.3V Source | 3.3V |
|---|---|---|---|---|
| GND | Return current path | 0V | ||
| USB_VIN | I | USB VIN compliant to USB 2.0 specification. Connect to pins on processor board that require 5V for USB functionality | 4.8-5.2V | |
| RTC_3V_BATT | I | 3V provided by external coin cell or mini battery. Max draw=100μA. Connect to pins maintaining an RTC during power loss. Can be left NC. | 3V | |
| 3.3V_EN | O | Controls the carrier board's main voltage regulator. Voltage above 1V will enable 3.3V power path. | 3.3V | |
| BATT_VIN/3 | I | Carrier board raw voltage over 3. 1/3 resistor divider is implemented on carrier board. Amplify the analog signal as needed for full 0-3.3V range | 3.3V | |
| Reset | Reset | I | Input to processor. Open drain with pullup on processor board. Pulling low resets processor. | 3.3V |
| Boot | I | Input to processor. Open drain with pullup on processor board. Pulling low puts processor into special boot mode. Can be left NC. | 3.3V | |
| USB | USB_D± | I/O | USB Data ±. Differential serial data interface compliant to USB 2.0 specification. If UART is required for programming, USB± must be routed to a USB-to-serial conversion IC on the processor board. | |
| USB Host | USBHOST_D± | I/O | For processors that support USB Host Mode. USB Data±. Differential serial data interface compliant to USB 2.0 specification. Can be left NC. | |
| CAN | CAN_RX | I | CAN Bus receive data. | 3.3V |
| CAN_TX | O | CAN Bus transmit data. | 3.3V | |
| UART | UART_RX1 | I | UART receive data. | 3.3V |
| UART_TX1 | O | UART transmit data. | 3.3V | |
| UART_RTS1 | O | UART ready to send. | 3.3V | |
| UART_CTS1 | I | UART clear to send. | 3.3V | |
| UART_RX2 | I | 2nd UART receive data. | 3.3V | |
| UART_TX2 | O | 2nd UART transmit data. | 3.3V | |
| I2C | I2C_SCL | I/O | I2C clock. Open drain with pullup on carrier board. | 3.3V |
| I2C_SDA | I/O | I2C data. Open drain with pullup on carrier board | 3.3V | |
| I2C_INT# | I | Interrupt notification from carrier board to processor. Open drain with pullup on carrier board. Active LOW | 3.3V | |
| I2C_SCL1 | I/O | 2nd I2C clock. Open drain with pullup on carrier board. | 3.3V | |
| I2C_SDA1 | I/O | 2nd I2C data. Open drain with pullup on carrier board. | 3.3V | |
| SPI | SPI_COPI | O | SPI Controller Output/Peripheral Input. | 3.3V |
| SPI_CIPO | I | SPI Controller Input/Peripheral Output. | 3.3V | |
| SPI_SCK | O | SPI Clock. | 3.3V | |
| SPI_CS# | O | SPI Chip Select. Active LOW. Can be routed to GPIO if hardware CS is unused. | 3.3V | |
| SPI/SDIO | SPI_SCK1/SDIO_CLK | O | 2nd SPI Clock. Secondary use is SDIO Clock. | 3.3V |
| SPI_COPI1/SDIO_CMD | I/O | 2nd SPI Controller Output/Peripheral Input. Secondary use is SDIO command interface. | 3.3V | |
| SPI_CIPO1/SDIO_DATA0 | I/O | 2nd SPI Peripheral Input/Controller Output. Secondary use is SDIO data exchange bit 0. | 3.3V | |
| SDIO_DATA1 | I/O | SDIO data exchange bit 1. | 3.3V | |
| SDIO_DATA2 | I/O | SDIO data exchange bit 2. | 3.3V | |
| SPI_CS1/SDIO_DATA3 | I/O | 2nd SPI Chip Select. Secondary use is SDIO data exchange bit 3. | 3.3V | |
| Audio | AUD_MCLK | O | Audio master clock. | 3.3V |
| AUD_OUT/PCM_OUT/I2S_OUT/CAM_MCLK | O | Audio data output. PCM synchronous data output. I2S serial data out. Camera master clock. | 3.3V | |
| AUD_IN/PCM_IN/I2S_IN/CAM_PCLK | I | Audio data input. PCM syncrhonous data input. I2S serial data in. Camera periphperal clock. | 3.3V | |
| AUD_LRCLK/PCM_SYNC/I2S_WS/PDM_DATA | I/O | Audio left/right clock. PCM syncrhonous data SYNC. I2S word select. PDM data. | 3.3V | |
| AUD_BCLK/PCM_CLK/I2S_CLK/PDM_CLK | O | Audio bit clock. PCM clock. I2S continuous serial clock. PDM clock. | 3.3V | |
| SWD | SWDIO | I/O | Serial Wire Debug I/O. Connect if processor board supports SWD. Can be left NC. | 3.3V |
| SWDCK | I | Serial Wire Debug clock. Connect if processor board supports SWD. Can be left NC. | 3.3V | |
| ADC | A0 | I | Analog to digital converter 0. Amplify the analog signal as needed to enable full 0-3.3V range. | 3.3V |
| A1 | I | Analog to digital converter 1. Amplify the analog signal as needed to enable full 0-3.3V range. | 3.3V | |
| PWM | PWM0 | O | Pulse width modulated output 0. | 3.3V |
| PWM1 | O | Pulse width modulated output 1. | 3.3V | |
| Digital | D0 | I/O | General digital input/output pin. | 3.3V |
| D1/CAM_TRIG | I/O | General digital input/output pin. Camera trigger. | 3.3V | |
| General/Bus | G0/BUS0 | I/O | General purpose pins. Any unused processor pins should be assigned to Gx with ADC + PWM capable pins given priority (0, 1, 2, etc.) positions. The intent is to guarantee PWM, ADC and Digital Pin functionality on respective ADC/PWM/Digital pins. Gx pins do not guarantee ADC/PWM function. Alternative use is pins can support a fast read/write 8-bit or 4-bit wide bus. | 3.3V |
| G1/BUS1 | I/O | 3.3V | ||
| G2/BUS2 | I/O | 3.3V | ||
| G3/BUS3 | I/O | 3.3V | ||
| G4/BUS4 | I/O | 3.3V | ||
| G5/BUS5 | I/O | 3.3V | ||
| G6/BUS6 | I/O | 3.3V | ||
| G7/BUS7 | I/O | 3.3V | ||
| G8 | I/O | General purpose pin | 3.3V | |
| G9/ADC_D-/CAM_HSYNC | I/O | Differential ADC input if available. Camera horizontal sync. | 3.3V | |
| G10/ADC_D+/CAM_VSYNC | I/O | Differential ADC input if available. Camera vertical sync. | 3.3V | |
| G11/SWO | I/O | General purpose pin. Serial Wire Output | 3.3V |
Board Dimensions
The board measures 22mm x 22mm, with 15mm to the top notch and 12mm to the E key. For more information regarding the processor board physical standards, head on over to the Getting Started with MicroMod tutorial and check out the Hardware Overview section.
The overall thickness of the MicroMod ESP32 Processor Board is ~2.67mm. The height of the tallest component (ESP32 labeled as "U2" in the board file) on the Processor side is ~0.90mm. The PCB thickness is ~0.80mm. The height of the tallest component (transistor labeled as "Q2" in the board file) is about ~0.97mm.
Hardware Hookup
To get started with the ESP32 Processor Board, you'll need a carrier board. Here we are using the MicroMod Input and Display Carrier Board. Align the top key of the MicroMod ESP32 Processor Board to the screw terminal of the Input and Display Carrier Board and angle the board into the socket. Insert the board at an angle into the M.2 connector.
The Processor Board will stick up at an angle, as seen here:
Once the board is in the socket, gently hold the MicroMod Processor Board down and tighten the screw with a Phillip's head.
Once the board is secure, your assembled MicroMod system should look similar to the image below!
Connecting Everything Up
With your processor inserted and secured it's time to connect your carrier board to your computer using the USB-C connector on the Carrier. Depending on which carrier you choose and which drivers you already have installed, you may need to install drivers.
Software Setup and Programming
Installing the CP2104 USB Driver
Users will need to install the SiLabs CP2104 Driver, which can be found here: USB to UART Bridge VCP Driver
Arduino IDE
Most users may already be familiar with the Arduino IDE and it's use. However, for those of you who have never heard the name Arduino before, feel free to check out the Arduino website. To get started with using the Arduino IDE, check out our tutorials below:
Installing an Arduino Library
What is an Arduino?
Installing Arduino IDE
Installing Board Definitions in the Arduino IDE
Install Board Definition
Install the latest ESP32 board definitions in the Arduino IDE (must be v1.8.13 or later).
Installing Board Definitions in the Arduino IDE
Note: For more instructions, users can follow this tutorial on Installing Additional Cores provided by Arduino. Users will also need the .json file for the Espressif Arduino core:
https://raw.githubusercontent.com/espressif/arduino-esp32/gh-pages/package_esp32_index.json
When selecting a board to program in the Arduino IDE, users should select the SparkFun ESP32 MicroMod from the Tools drop down menu (i.e. Tools > Board > ESP32 Arduino > SparkFun ESP32 MicroMod).
Arduino Example: Blink
With the SparkFun ESP32 Arduino core installed, you're ready to begin programming. Make sure you have the ESP32 MicroMod board definition selected under your Tools > Board menu.
Then select your serial port under the Tools > Port menu.
You can also select the Upload Speed: "921600" baud -- the fastest selectable rate -- will get the code loaded onto your ESP32 the fastest, but may fail to upload once-in-a-while. (It's still way worth it for the speed increase!)
Loading Blink
To make sure your toolchain and board are properly set up, we'll upload the simplest of sketches -- Blink! The STAT LED on the ESP32 Processor Board is perfect for this test. This is also a good time to test out serial communication. Copy and paste the example sketch below into a fresh Arduino sketch:
language:c
int ledPin = 2;
void setup()
{
pinMode(ledPin, OUTPUT);
Serial.begin(115200);
}
void loop()
{
Serial.println("Hello, world!");
digitalWrite(ledPin, HIGH);
delay(500);
digitalWrite(ledPin, LOW);
delay(500);
}
With everything setup correctly, upload the code! Once the code finishes transferring, open the serial monitor and set the baud rate to 115200. You should see Hello, world!'s begin to fly by. You may also notice that when the ESP32 boots up it prints out a long sequence of debug messages. These are emitted every time the chip resets -- always at 115200 baud.
You should also see some blinking happening on the ESP32 Processor Board! Blink Blink Blink!
Arduino Example: WiFi
The ESP32 Arduino core includes a handful of WiFi examples, which demonstrate everything from scanning for nearby networks to sending data to a client server. You can find the examples under the File > Examples > WiFi menu.
Here's another example using the WiFi library, which demonstrates how to connect to a nearby WiFi network and poll a remote domain (http://example.com/) as a client.
language:c
#include <WiFi.h>
// WiFi network name and password:
const char * networkName = "YOUR_NETWORK_HERE";
const char * networkPswd = "YOUR_PASSWORD_HERE";
// Internet domain to request from:
const char * hostDomain = "example.com";
const int hostPort = 80;
const int BUTTON_PIN = 0;
const int LED_PIN = LED_BUILTIN;
void setup()
{
// Initilize hardware:
Serial.begin(115200);
pinMode(BUTTON_PIN, INPUT_PULLUP);
pinMode(LED_PIN, OUTPUT);
// Connect to the WiFi network (see function below loop)
connectToWiFi(networkName, networkPswd);
digitalWrite(LED_PIN, LOW); // LED off
Serial.print("Press the Boot button to connect to ");
Serial.println(hostDomain);
}
void loop()
{
if (digitalRead(BUTTON_PIN) == LOW)
{ // Check if button has been pressed
while (digitalRead(BUTTON_PIN) == LOW)
; // Wait for button to be released
digitalWrite(LED_PIN, HIGH); // Turn on LED
requestURL(hostDomain, hostPort); // Connect to server
digitalWrite(LED_PIN, LOW); // Turn off LED
}
}
void connectToWiFi(const char * ssid, const char * pwd)
{
int ledState = 0;
printLine();
Serial.println("Connecting to WiFi network: " + String(ssid));
WiFi.begin(ssid, pwd);
while (WiFi.status() != WL_CONNECTED)
{
// Blink LED while we're connecting:
digitalWrite(LED_PIN, ledState);
ledState = (ledState + 1) % 2; // Flip ledState
delay(500);
Serial.print(".");
}
Serial.println();
Serial.println("WiFi connected!");
Serial.print("IP address: ");
Serial.println(WiFi.localIP());
}
void requestURL(const char * host, uint8_t port)
{
printLine();
Serial.println("Connecting to domain: " + String(host));
// Use WiFiClient class to create TCP connections
WiFiClient client;
if (!client.connect(host, port))
{
Serial.println("connection failed");
return;
}
Serial.println("Connected!");
printLine();
// This will send the request to the server
client.print((String)"GET / HTTP/1.1\r\n" +
"Host: " + String(host) + "\r\n" +
"Connection: close\r\n\r\n");
unsigned long timeout = millis();
while (client.available() == 0)
{
if (millis() - timeout > 5000)
{
Serial.println(">>> Client Timeout !");
client.stop();
return;
}
}
// Read all the lines of the reply from server and print them to Serial
while (client.available())
{
String line = client.readStringUntil('\r');
Serial.print(line);
}
Serial.println();
Serial.println("closing connection");
client.stop();
}
void printLine()
{
Serial.println();
for (int i=0; i<30; i++)
Serial.print("-");
Serial.println();
}
Make sure you fill in the networkName and networkPswd variables with the name (or SSID) and password of your WiFi network! Once you've done that and uploaded the code, open your serial monitor.
After your ESP32 connects to the WiFi network, it will wait for you to press the "Boot" button on your carrier board. Tapping that will cause the ESP32 to make an HTTP request to example.com. You should see a string of HTTP headers and HTML similar to the screenshot above.
Further Examples
With the MicroMod system, the possibilities for examples with all the processor/carrier board are endless, and we just can't cover them all. You'll notice that in this tutorial, we've selected the Input and Display Carrier Board, but have focused our examples on the Esp32 Processor Board. If you're interested in examples specifically for our carrier board, head on over to our SparkFun MicroMod Input and Display Carrier Board Hookup Guide.
Troubleshooting
With the MicroMod Processors, you can change out the processors with little to no changes in the code. But because each processor board's architecture is different, the way communication protocols are initialized might be a little bit different. For the ESP32 Processor, the two main protocols are the Universal Asynchronous Receiver Transmitter (UART), aka Serial, and I2C, aka Wire.
Secondary Serial/UART Initialization Tips
The UART is initialized with the begin function as:
void begin(unsigned long baud, uint32_t config, int8_t rxPin, int8_t txPin, bool invert, unsigned long timeout_ms)
The primary UART works like any other Arduino board being able to initialize and send messages back to your computer over the USB cable using using Serial.begin(115200) for a baud rate of 115200 as an example. If you wanted to communicate at the same 115200 baud rate on the secondary UART you would initialize Serial1 as:
Serial1.begin(115200, SERIAL_8N1, RX1,TX1);
Or if you want to use the GPIO pin numbers instead, it would be:
Serial1.begin(115200, SERIAL_8N1, 16, 17);
Secondary I2C Initialization Tips
The Wire bus is initialized with the begin function as:
bool begin(int sda, int scl, uint32_t frequency); // returns true, if successful init of i2c bus
With the primary Wire bus, these pins use the default SCL and SDA pins connected to GPIO pins 22 and 21 and can be initialized by simply calling Wire.begin(). If you plan on using the secondary Wire bus, you need to provide the pins, and possibly the desired frequnecy if the default 400kHz is too fast. For most applications though you can use:
Wire1.begin(SDA1, SCL1);
Or if you wanted to use the GPIO pin numbers, it would be:
Wire1.begin(26, 25);
If you need technical assistance and more information on a product that is not working as you expected, we recommend heading on over to the SparkFun Technical Assistance page for some initial troubleshooting.
If you don't find what you need there, the SparkFun Forums: MicroMod are a great place to find and ask for help. If this is your first visit, you'll need to create a Forum Account to search product forums and post questions.
Resources and Going Further
For more information about the MicroMod ESP32 Processor Board, check out the following links:
- Schematic (PDF)
- Eagle Files (ZIP)
- Board Dimensions (PNG)
- Graphical Datasheet (PDF)
- Datasheet (PDF) (ESP32-D0WDQ6-V3)
- GitHub Hardware Repo
For more information about the SparkFun MicroMod Ecosystem, take a look at the links below:
Looking for some project inspiration using your ESP32 Processor Board? The tutorials below can help you get started!