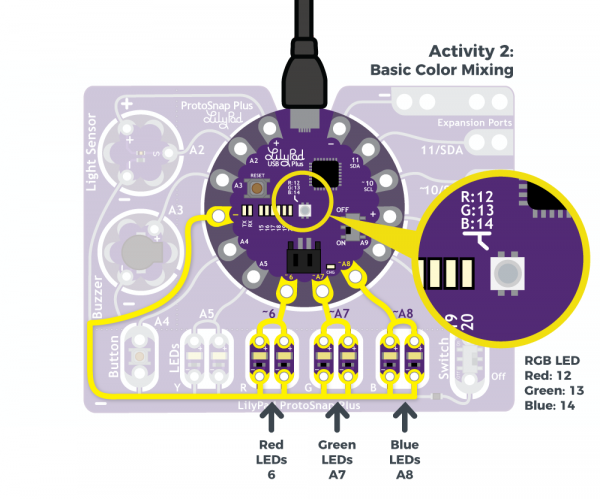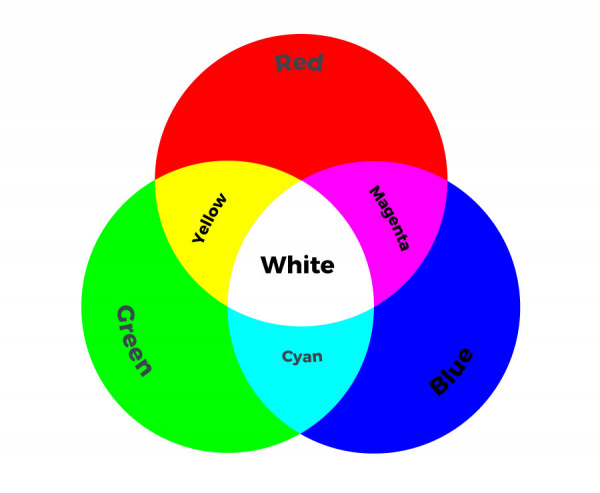LilyPad ProtoSnap Plus Activity Guide
2: Basic Color Mixing
Now that you know how to turn LEDs on and off, let's try controlling a colorful LED. The LilyPad USB Plus at the center of the LilyPad ProtoSnap Plus has a built-in RGB (Red Green Blue) LED that can be controlled in your code just like the LED pairs from the last activity. Unlike the LEDs used in the Blink example, this LED is special - it is actually 3 small LEDs in one package - a red, green, and blue. You can access them in code to a variety of color combinations.
LilyPad Boards Used in This Activity
- LilyPad USB Plus
- LilyPad USB Plus’s built-in RGB LED
- Red LilyPad LEDs
- Green LilyPad LEDs
- Blue LilyPad LEDs
Inside an RGB LED are three smaller LEDs - a red, green, and blue. Each of these LEDs is connected to a pin on the LilyPad USB Plus microcontroller, and they are all connected through a common cathode (negative) pin. Unlike the LEDs connected externally to the LilyPad USB Plus through its numbered sew tabs, you cannot see the connections as easily on the built-in RGB. Next to the LED are text labels identifying the pins connected to each colored LED within the RGB.
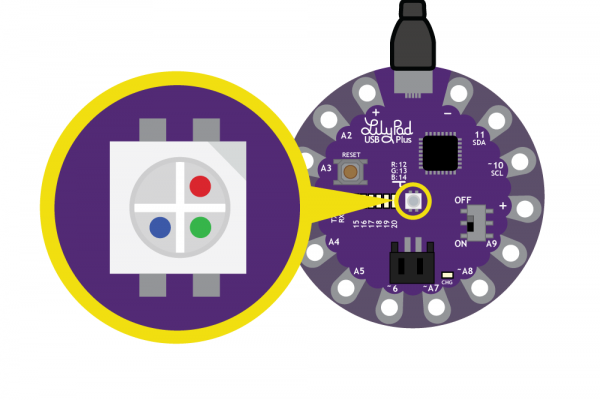
New Concepts Introduced in This Activity
Declaring and Using Variables
A variable is a placeholder for values in your code, typically a descriptive word. While we could continue to write the sew tab or pin number we are referencing in our programs, a variable can make it easier to read, update, and share information within your code. Every time you want to create and use a variable, you must declare it - tell the program what type of data it is storing.
Creating and Naming Variables
Variables can be whatever word or phrase you like, except for specific reserved words within the Arduino IDE that are used for commands, functions, or other specified use. You can learn more about variable types and use on the Arduino Reference site.Examples:
myvariable,MYVARIABLE,myVariable: variables can use a combination of upper case and lower case. It is common to use camel case to make a variable easier to read.my_variable: an underscore is also an option, but no other symbols.myVariable1: you can use numbers within a variable name, but cannot begin with a number
Tips for Naming Your Variables:
- Use a short, easy to read or type name (up to 63 characters are accepted)
- Use a meaningful word or phrase for your variables, such as the name of a sensor you are connecting your LilyPad USB Plus (or name and number if using more than one of the same type) or type of value it will be used for storing (such as brightness, duration, or ).
Color Mixing
In order to create colors with the RGB LED, you'll have to set each of the LEDs within it individually. The combination of light from the LEDs mixed together creates new colors. The example code will display color in the RGB LED as well as lighting up the individual colored LED pairs at the bottom of the ProtoSnap Plus to to make it easier for you to track what is happening within the RGB LED.
Example Code
To open the code, go to:
File > Examples > LilyPadProtoSnapPlus > LPP_02_BasicColorMixing
You can also copy and paste the following code into the Arduino IDE. Hit upload, and see what happens!
language:c
/*
LilyPad ProtoSnap Plus Activity 2: Basic Color Mixing
SparkFun Electronics
https://www.sparkfun.com/products/14346
Create primary and secondary colors on the built-in RGB (Red/Green/Blue) LED
Follow the tutorial at:
https://learn.sparkfun.com/tutorials/lilypad-protosnap-plus-activity-guide#2-basic-color-mixing
This code is released under the MIT License (http://opensource.org/licenses/MIT)
******************************************************************************/
// The LilyPad USB Plus has a built-in RGB (Red / Green / Blue) LED.
// In this activity we'll use digitalWrite to tun the three LEDs on and off
// in various combinations to create eight primary and secondary colors.
// Create integer variables for our LED pins:
// The built-in LED:
int RGB_red = 12;
int RGB_green = 13;
int RGB_blue = 14;
// The colored LEDs along the bottom edge of the board:
int redLED = 6;
int greenLED = A7;
int blueLED = A8;
void setup()
{
// Make all of our LED pins outputs:
pinMode(RGB_red, OUTPUT);
pinMode(RGB_green, OUTPUT);
pinMode(RGB_blue, OUTPUT);
pinMode(redLED, OUTPUT);
pinMode(greenLED, OUTPUT);
pinMode(blueLED, OUTPUT);
}
void loop()
{
// This code will step through the six primary and secondary colors, plus white and black.
// For each of these colors, we'll turn the necessary RGB LEDs on or off.
// We'll also turn on the same LEDs on the bottom edge, so you can see what's being mixed.
// Black (all LEDs off)
// RGB LEDs:
digitalWrite(RGB_red, LOW);
digitalWrite(RGB_green, LOW);
digitalWrite(RGB_blue, LOW);
// Bottom-edge LEDs
digitalWrite(redLED, LOW);
digitalWrite(greenLED, LOW);
digitalWrite(blueLED, LOW);
delay(1000);
// Red (red LED on)
digitalWrite(RGB_red, HIGH);
digitalWrite(RGB_green, LOW);
digitalWrite(RGB_blue, LOW);
digitalWrite(redLED, HIGH);
digitalWrite(greenLED, LOW);
digitalWrite(blueLED, LOW);
delay(1000);
// Yellow (red and green LEDs on)
digitalWrite(RGB_red, HIGH);
digitalWrite(RGB_green, HIGH);
digitalWrite(RGB_blue, LOW);
digitalWrite(redLED, HIGH);
digitalWrite(greenLED, HIGH);
digitalWrite(blueLED, LOW);
delay(1000);
// Green (green LED on)
digitalWrite(RGB_red, LOW);
digitalWrite(RGB_green, HIGH);
digitalWrite(RGB_blue, LOW);
digitalWrite(redLED, LOW);
digitalWrite(greenLED, HIGH);
digitalWrite(blueLED, LOW);
delay(1000);
// Cyan (blue and green LEDs on)
digitalWrite(RGB_red, LOW);
digitalWrite(RGB_green, HIGH);
digitalWrite(RGB_blue, HIGH);
digitalWrite(redLED, LOW);
digitalWrite(greenLED, HIGH);
digitalWrite(blueLED, HIGH);
delay(1000);
// Blue (blue LED on)
digitalWrite(RGB_red, LOW);
digitalWrite(RGB_green, LOW);
digitalWrite(RGB_blue, HIGH);
digitalWrite(redLED, LOW);
digitalWrite(greenLED, LOW);
digitalWrite(blueLED, HIGH);
delay(1000);
// Magenta (red and blue LEDs on)
digitalWrite(RGB_red, HIGH);
digitalWrite(RGB_green, LOW);
digitalWrite(RGB_blue, HIGH);
digitalWrite(redLED, HIGH);
digitalWrite(greenLED, LOW);
digitalWrite(blueLED, HIGH);
delay(1000);
// White (all LEDs on)
digitalWrite(RGB_red, HIGH);
digitalWrite(RGB_green, HIGH);
digitalWrite(RGB_blue, HIGH);
digitalWrite(redLED, HIGH);
digitalWrite(greenLED, HIGH);
digitalWrite(blueLED, HIGH);
delay(1000);
}
What You Should See
After uploading your code, the RGB LED will step through a color sequence beginning with all LEDs off ('black'), red, yellow, green, cyan, blue, magenta, and white. Once the color sequence is complete, the program will loop back to the beginning and repeat the sequence. To better showcase these color combinations, the code also turns on the colored LED pairs at the bottom of the LilyPad ProtoSnap Plus to coordinate with the RGB channels.
In this example, we are turning the LEDs on or off at full brightness so they can be a bit harsh on your eyes. To better showcase the color mixes and tone down the harshness of the light, hold a piece of paper or translucent plastic (white bottle caps or ping pong balls cut in half work well) over the LED to diffuse the light. A dab of hot glue on top of the LED will also help diffuse it a bit. In the next activity we will learn to control the brightness of the LEDs.

Turning on different combinations of three LEDs inside the RGB LED will create new colors. Combining the primary colors of light (red, green, and blue) gives different results than combining pigments in paints or inks. Turning on all three colors will create white - this is called additive color. Take a look a the graphic below to see what colors combine to create primary and secondary colors with light.
Understanding Your Program
Program Overview
- Turn all of the LEDs off by cutting power to the pins associated with their variables (
LOW).
Wait 1 second. - Display red:
R: ON, G: OFF, B: OFF
Wait 1 second. - Display yellow:
R: ON, G: ON, B: OFF
Wait 1 second. - Display green:
R: OFF, G: ON, B: OFF
Wait 1 second. - Display cyan:
R: OFF, G: ON, B: ON
Wait 1 second, - Display blue:
R: OFF, G: OFF, B: ON
Wait 1 second. - Display magenta:
R: ON, G: OFF, B: ON
Wait 1 second. - Display white:
R: ON, G: ON, B: ON
Wait 1 second. - Repeat.
Code to Note
| Code | Description |
|---|---|
int RGB_red = 12;int RGB_green = 13;int RGB_blue = 14;int redLED = 6;int greenLED = A7;int blueLED = A8; |
Integer Variables:In this program, we set variables for each of the colored LEDs we are using. Each variable has a descriptive name, which will help us easily keep track of color as we set the individual LEDs in the RGB LED to create color combinations. Notice theint before all the variables used in this program - "int" is short for integer. In addition to deciding the type of data stored in the variable, we can also intialize or preset the information in the variable. In this program, the variables store the number of the sew tab each LED is connected to. We will cover more ways to use variables in later activities, including different variable types. Variables are case sensitive, so make sure you type them identically each time you use in your program. |
pinMode(RGB_red, OUTPUT);pinMode(RGB_green, OUTPUT);pinMode(RGB_blue, OUTPUT);pinMode(redLED, OUTPUT);pinMode(greenLED, OUTPUT);pinMode(blueLED, OUTPUT); |
Input or Output?:Each LED you want to control needs to be declared individually as anOUTPUT, even the built-in LEDs within the RGB LED. These use the same format from the Blinking LEDs example, but replacing the sew tab number with the variable names declared at the start of the program. |
digitalWrite(RGB_red, HIGH);digitalWrite(RGB_green, LOW);digitalWrite(RGB_blue, LOW);digitalWrite(redLED, HIGH);digitalWrite(greenLED, LOW);digitalWrite(blueLED, LOW); | Creating Colors:Take a look at the code and notice the RGB LED variables are grouped together. In this code, instead of usingdigitalWrite() and delay() to create a blink, we are using these commands to step through new colors by turning different combinations of the red, green, and blue channels HIGH and LOW. Examine the code to see how setting these LEDs on or off matches the color chart above. |
Coding Challenges
Can you create a new color sequence on the RGB LED using a new order of colors being displayed?
Try changing the delay to create a faster or slower color sequence.
Create a new variable called yellowLED and assign it to the yellow LEDs on the ProtoSnap Plus. Can you make the yellow LEDs light up each time the RGB LED creates yellow? Remember to set the
pinMode()for this LED toOUTPUTin the setup().Create a variable called
delayTimeat the top of your code near the other variable declarations. Then replace the 1000 in eachdelay()function with this variable. This way you can easily set the delay between color steps once at the beginning of your code instead of copying and pasting in each part of the sequence.