AVR-Based Serial Enabled LCDs Hookup Guide
Contributors:
 QCPete
QCPete
Serial UART: Example Code - Backlight Control
For this next example, you can use the same exact hardware setup as in the previous two examples (Serial Basic or Serial Contrast). To jump right in and start playing with backlight control, you can get the latest example code from the Github repo or you can copy and paste the following code into your Arduino IDE:
language:cpp
/*
OpenLCD is an LCD with serial/I2C/SPI interfaces.
By: Nathan Seidle
SparkFun Electronics
Date: April 19th, 2015
License: This code is public domain but you buy me a beer if you use this and we meet someday (Beerware license).
OpenLCD gives the user multiple interfaces (serial, I2C, and SPI) to control an LCD. SerLCD was the original
serial LCD from SparkFun that ran on the PIC 16F88 with only a serial interface and limited feature set.
This is an updated serial LCD.
This example shows how to change the backlight brightness. We assume the module is currently at default 9600bps.
We use software serial because if OpenLCD is attached to an Arduino's hardware serial port during bootloading
it can cause problems for both devices.
Note: If OpenLCD gets into an unknown state or you otherwise can't communicate with it send 18 (0x12 or ctrl+r)
at 9600 baud while the splash screen is active and the unit will reset to 9600 baud.
Emergency reset: If you get OpenLCD stuck into an unknown baud rate, unknown I2C address, etc, there is a
safety mechanism built-in. Tie the RX pin to ground and power up OpenLCD. You should see the splash screen
then "System reset Power cycle me" and the backlight will begin to blink. Now power down OpenLCD and remove
the RX/GND jumper. OpenLCD is now reset to 9600bps with a I2C address of 0x72. Note: This feature can be
disabled if necessary. See *Ignore Emergency Reset* for more information.
To get this code to work, attached an OpenLCD to an Arduino Uno using the following pins:
RX (OpenLCD) to Pin 7 (Arduino)
VIN to 5V
GND to GND
Command cheat sheet:
ASCII / DEC / HEX
'|' / 124 / 0x7C - Put into setting mode
Ctrl+c / 3 / 0x03 - Change width to 20
Ctrl+d / 4 / 0x04 - Change width to 16
Ctrl+e / 5 / 0x05 - Change lines to 4
Ctrl+f / 6 / 0x06 - Change lines to 2
Ctrl+g / 7 / 0x07 - Change lines to 1
Ctrl+h / 8 / 0x08 - Software reset of the system
Ctrl+i / 9 / 0x09 - Enable/disable splash screen
Ctrl+j / 10 / 0x0A - Save currently displayed text as splash
Ctrl+k / 11 / 0x0B - Change baud to 2400bps
Ctrl+l / 12 / 0x0C - Change baud to 4800bps
Ctrl+m / 13 / 0x0D - Change baud to 9600bps
Ctrl+n / 14 / 0x0E - Change baud to 14400bps
Ctrl+o / 15 / 0x0F - Change baud to 19200bps
Ctrl+p / 16 / 0x10 - Change baud to 38400bps
Ctrl+q / 17 / 0x11 - Change baud to 57600bps
Ctrl+r / 18 / 0x12 - Change baud to 115200bps
Ctrl+s / 19 / 0x13 - Change baud to 230400bps
Ctrl+t / 20 / 0x14 - Change baud to 460800bps
Ctrl+u / 21 / 0x15 - Change baud to 921600bps
Ctrl+v / 22 / 0x16 - Change baud to 1000000bps
Ctrl+w / 23 / 0x17 - Change baud to 1200bps
Ctrl+x / 24 / 0x18 - Change the contrast. Follow Ctrl+x with number 0 to 255. 120 is default.
Ctrl+y / 25 / 0x19 - Change the TWI address. Follow Ctrl+x with number 0 to 255. 114 (0x72) is default.
Ctrl+z / 26 / 0x1A - Enable/disable ignore RX pin on startup (ignore emergency reset)
'-' / 45 / 0x2D - Clear display. Move cursor to home position.
/ 128-157 / 0x80-0x9D - Set the primary backlight brightness. 128 = Off, 157 = 100%.
/ 158-187 / 0x9E-0xBB - Set the green backlight brightness. 158 = Off, 187 = 100%.
/ 188-217 / 0xBC-0xD9 - Set the blue backlight brightness. 188 = Off, 217 = 100%.
For example, to change the baud rate to 115200 send 124 followed by 18.
*/
#include <SoftwareSerial.h>
SoftwareSerial OpenLCD(6, 7); //RX (not used), TX
byte counter = 0;
void setup()
{
Serial.begin(9600); //Begin local communication for debug statements
OpenLCD.begin(9600); //Begin communication with OpenLCD
OpenLCD.write('|'); //Put LCD into setting mode
OpenLCD.write(158 + 0); //Set green backlight amount to 0%
OpenLCD.write('|'); //Put LCD into setting mode
OpenLCD.write(188 + 0); //Set blue backlight amount to 0%
}
void loop()
{
//Control red backlight
Serial.println("Mono/Red backlight set to 0%");
OpenLCD.write('|'); //Put LCD into setting mode
OpenLCD.write(128); //Set white/red backlight amount to 0%
delay(2000);
//Control red backlight
Serial.println("Mono/Red backlight set to 51%");
OpenLCD.write('|'); //Put LCD into setting mode
OpenLCD.write(128 + 15); //Set white/red backlight amount to 51%
delay(2000);
//Control red backlight
Serial.println("Mono/Red backlight set to 100%");
OpenLCD.write('|'); //Put LCD into setting mode
OpenLCD.write(128 + 29); //Set white/red backlight amount to 100%
delay(2000);
//The following green and blue backlight control only apply if you have an RGB backlight enabled LCD
all_off(); // turn off all backlights - see function below
//Control green backlight
Serial.println("Green backlight set to 51%");
OpenLCD.write('|'); //Put LCD into setting mode
OpenLCD.write(158 + 15); //Set green backlight amount to 51%
delay(2000);
//Control green backlight
Serial.println("Green backlight set to 100%");
OpenLCD.write('|'); //Put LCD into setting mode
OpenLCD.write(158 + 29); //Set green backlight amount to 100%
delay(2000);
all_off(); // turn off all backlights - see function below
//Control blue backlight
Serial.println("Blue backlight set to 51%");
OpenLCD.write('|'); //Put LCD into setting mode
OpenLCD.write(188 + 15); //Set blue backlight amount to 51%
delay(2000);
//Control blue backlight
Serial.println("Blue backlight set to 100%");
OpenLCD.write('|'); //Put LCD into setting mode
OpenLCD.write(188 + 29); //Set blue backlight amount to 100%
delay(2000);
all_off(); // turn off all backlights - see function below
}
void all_off(void)
{
// Set all colors to 0
OpenLCD.write('|'); //Put LCD into setting mode
OpenLCD.write(128); //Set white/red backlight amount to 0%
OpenLCD.write('|'); //Put LCD into setting mode
OpenLCD.write(158 + 0); //Set green backlight amount to 0%
OpenLCD.write('|'); //Put LCD into setting mode
OpenLCD.write(188 + 0); //Set blue backlight amount to 0%
delay(2000);
}
With this code running, you should see your backlight colors cycle through a pattern of 0%, then 50%, then 100%. It will show this for each color individually (Red, Green, and Blue). Here are some shots of what it looks like for me when I run the code. Note, yours may vary slightly due to your RAW input voltage and the temperature of your environment.
 |
 |
 |
 |
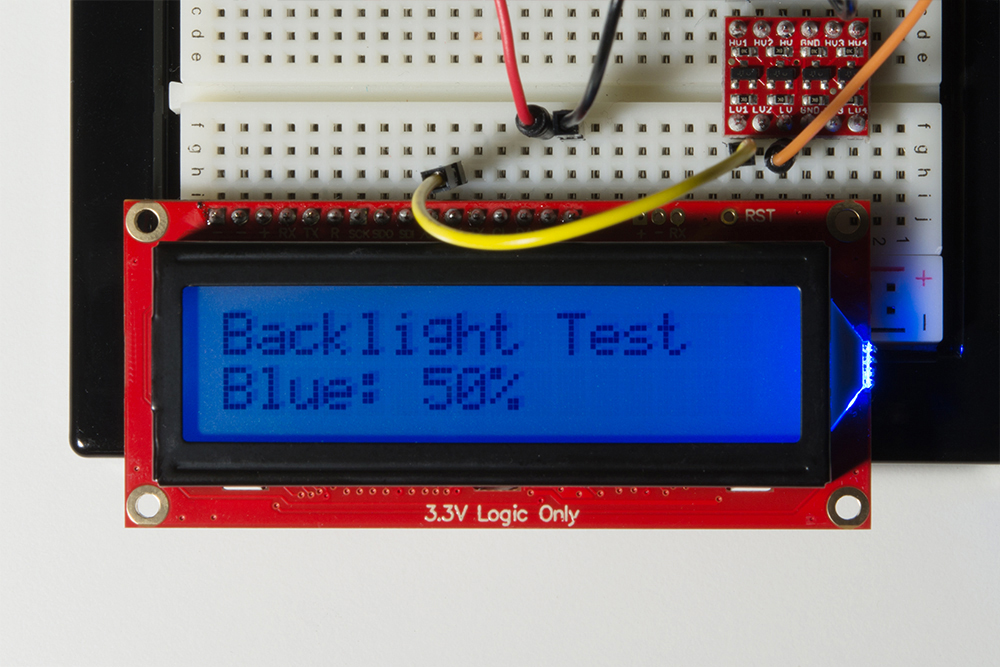 |
 |
Tip: By mixing the amounts of each backlight color, you can create virtually any color you like. In the examples above, we are trying out each backlight on its own. For other colors, try combining different values of each backlight. For example, to make a purple, you can try RED:29, GREEN:5, and BLUE:25. To make a yellow, try RED:22, GREEN:29, and BLUE:5. To make white, turn them all on to 29 (aka 100%).