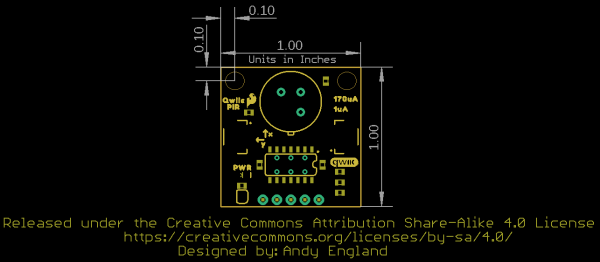Qwiic PIR Hookup Guide
Introduction
Passive Infrared (PIR) sensors are great for detecting motion in a specific area around the sensor. The SparkFun Qwiic PIR - 170uA (EKMC4607112K) and SparkFun Qwiic PIR - 1uA (EKMB1107112) use two versions of the EKM-series PIR sensors from Panasonic® to offer low profile motion-sensing options over I2C for both battery powered and continuously powered applications.
SparkFun Qwiic PIR - 1uA (EKMB1107112)
SEN-17375PIR sensors do not return specific distance data like distance sensors. Instead, the sensors measure IR light coming from objects in their detection area making them perfect for applications such as controlling power to devices like lights, cameras, screens, etc. automatically when motion is detected.
The Qwiic versions of these PIR breakouts feature an ATTiny84 with firmware that handles monitoring the sensor's output signal, debouncing that signal along with a configurable interrupt and translates it all to the I2C interface; making it easy to add a PIR to an existing Qwiic/I2C project.
In this guide we'll cover the hardware present on the Qwiic PIRs, how to connect them to your circuit and we'll finish things up covering both the Arduino Library and Python Package we have written for these sensors along with the examples included in both code packages.
Required Materials
In order to follow along with this tutorial you'll need a few items along with your Qwiic PIR. First, you'll need a microcontroller to communicate with the board. Below are a few options that come Qwiic-enabled out of the box:
We also have a Python package available for the Qwiic PIRs so you can use a single-board computer (SBC) like a Raspberry Pi or Jetson Nano as your controller as well.
NVIDIA Jetson Nano Developer Kit (V3)
DEV-16271SparkFun DLI Kit for Jetson Nano
KIT-16308If your preferred microcontroller or SBC does not have a Qwiic connector, you can add one using one of the following products:
Finally, you'll need at least one Qwiic cable to connect your Qwiic PIR to your microcontroller:
Qwiic Cable - 100mm
PRT-14427Qwiic Cable - 200mm
PRT-14428Suggested Reading
If you aren't familiar with the Qwiic system, we recommend reading here for an overview:
 |
We would also recommend taking a look at the following tutorials if you aren't familiar with the concepts covered in them:
What is an Arduino?
I2C
Serial Terminal Basics
Raspberry Pi 4 Kit Hookup Guide
Hardware Overview
In this section we'll cover the characteristics and features of the PIR sensors and other hardware included on the Qwiic PIR boards.
Panasonic EKM-Series PIR Sensors
The EKMC4607112K and EKMB1107112 from Panasonic are low-profile PIR sensors ideal for things like motion-activated lights, cameras or other electronics. Applications include automatic lighting for energy conservation, motion-activated security or trail cameras or maybe something fun like a homemade convenience store chime. The EKMC4607112K works best in a continuous power installation and has slightly better sensing performance than the EKMB1107112 which is best suited for battery and low-power installations.
Input voltage (normally 3.3V) for the Qwiic PIR is provided either via the Qwiic connectors or through the 3.3V pin on the PTH header. The Output (OUT) pin is connected to a digital pin on the ATTiny84. Take note that both versions of the Qwiic PIR share the same PCB design and the version (1µA or 170µA) are marked by the solder pads "East" of the PIR sensor.
The two PIR sensors have very similar electrical and sensing characteristics with a few specific differences users will want to take note of prior to deciding which sensor best suits their needs. The tables below outline the Electrical and Detection Performance Characteristics to give users a basic overview. For a more detailed look at these two sensors, take a look at their respective specification sheets (EKMC4607112K & EKMB1107112) along with the Panasonic PIR Sensors - Product Brief (EKM-Series sensors are covered on page 8).
| Electrical Characteristics | |||||||
|---|---|---|---|---|---|---|---|
| EKMC4607112K | EKMB1107112 | ||||||
| Characteristic | Units | Min | Typ. | Max | Min | Typ. | Max |
| Operating Voltage | VDC | 3.0 | - | 6.0 | 2.3 | - | 4.0 |
| Current Consumption (Sensor Only) |
µA | - | 170 | 300 | - | 1[1] | 3 |
| Output Current | µA | - | - | 100 | - | - | 100 |
| Output Voltage | VDC | VDD-0.5 | - | - | VDD-0.5 | - | - |
| Circuit Stability Time (when voltage is applied) |
secs | - | - | 30 | - | 25 | 210 |
As mentioned above, the sensing performances of the PIR Sensors are very similar with a few notable differences. Also take note that PIR sensor performance can vary depending on the environment it is monitoring.
| Detection Performance Characteristics | |||||
|---|---|---|---|---|---|
| EKMC4607112K | EKMB1107112 | Notes | |||
| Temperature Difference | Value | Temperature Difference | Value | Target Conditions | |
| Detection Range | 8°C (14.4°F) | up to 7m | 4°C (7.2°F) | up to 7m | 1. Movement speed: 1 m/s 2. Target concept is human body (Object size:Around700×250mm) |
| 4°C (7.2°F) | up to 5m | 2°C (3.6°F) | up to 5m | ||
ATTiny84 IC
The ATTiny84 on this board comes pre-programmed with firmware to act as an intermediary between the PIR sensor and the microcontroller via Qwiic/I2C. The firmware handles monitoring the raw sensor output to detect objects entering or leaving the sensing area, automatically debouncing the output, triggering an interrupt whenever motion is detected and even storing a queue of sensing events you can pull from and clear.
The default I2C address for the Qwiic PIR is 0x12 but can be switched to 0x13 by adjusting the ADR jumper. Alternatively, users can alter the address to a custom value using functions from the libraries or direct writes to the address register. Software setting of the I2C address is covered in more detail in the Arduino and Python library sections.
Finally, a 2x3 header broken out on the back of the board allows for programming the ATTiny84. This is primarily used for programming during manufacturing but can be used re-program the IC with custom firmware. You can download and modify the firmware from the Hardware GitHub Repository.
Qwiic/I2C Interface and Interrupt Pin
The easiest way to use the Qwiic PIR is with the Qwiic connect system. Connect it to your microcontroller or SBC with a Qwiic Cable to start communicating with it via I2C. For users who prefer a soldered connection, the I2C pins for the Qwiic PIR are broken out to a standard 0.1"-spaced PTH header.
 |
 |
We've also included a dedicated Interrupt pin users can connect to an interrupt-capable pin on their microcontroller to trigger interrupt events based on the activity detected by the Qwiic PIR. Read on to the Arduino and Python sections for more information on how to configure and use this pin.
Solder Jumpers
There are four solder jumpers on the Qwiic PIR boards labeled PWR, I2C, INT and ADR. Let's briefly cover each jumper's functionality and default state.

|

|
Power Jumper
The Power (PWR) Jumper controls the power LED on the board and is closed by default. It ties the anode of the Power LED to 3.3V via a 1KΩ resistor. Open the jumper and disable the LED by severing the trace between the two pads. Disabling the Power LED helps to reduce the total current draw of the Qwiic PIR.
I2C Jumper
The I2C Jumper pulls the ATTiny84's SDA and SCL lines to 3.3V via a pair of 2.2kΩ resistors. The default state is closed. Open the jumper by severing the trace connecting the three pads to disable the pull-up resistors.
Interrupt Jumper
The Interrupt (INT) Jumper pulls the ATTiny84's Interrupt pin to 3.3V via a 10kΩ resistor. The default state of the Interrupt jumper is closed. The Interrupt Pin on the ATTiny84 is configured as an active LOW interrupt and must be pulled to logic HIGH (3.3V) to function properly. Disable the Interrupt pin by opening the jumper.
Address Jumper
The Address (ADR) Jumper sets the I2C address of the ATTiny84. The jumper is closed by default. Open the jumper by severing the trace between the two pads to change the I2C address from its default value (0x12) to 0x13.
Board Dimensions
The Qwiic PIR matches the standard 1" x 1" (24.5mm x 24.5mm) form-factor for most Qwiic breakouts and has two mounting holes that fit a 4-40 screw.
Hardware Assembly
With the Qwiic system, assembling your SparkFun Qwiic PIR incredibly easy. We'll cover the basics of hardware assembly here along with a couple of tips for using the Interrupt pin.
Connecting Qwiic Cables
Assuming you are using a Qwiic-enabled development board like the RedBoard Qwiic shown below or you have a Qwiic shield or Qwiic adapter attached to your development board or Raspberry Pi/SBC, all you need to do to connect the Qwiic PIR to your circuit is to plug one end of your Qwiic cable into the Qwiic PIR and the other end into the Qwiic connector on your development board/shield.
Alternatively, you can use one of our adapter cables (male and female) to convert the Qwiic system to a standard jumper wire assembly. If you use one of these adapter cables, make sure you match the signals correctly:
- Black = GND
- Red = 3.3V
- Blue = SDA
- Yellow = SCL
If you prefer to not use the Qwiic connectors you can solder wire or header pins to the PTH header to make your connections.
Connecting Everything Up
If you do not plan to use the Interrupt pin on the Qwiic PIR go ahead and connect your development board to your computer via USB or if you are using a Raspberry Pi or other SBC, power it up.
If you want to use the Interrupt pin, a bit more assembly is required. In order to use the Interrupt pin we need to either solder to it or, for quick prototyping, you can connect it to your development board/SBC using IC hooks like these that terminate in a standard male jumper wire connection.
After you have made your connection to the Qwiic PIR's Interrupt Pin, run that wire to a digital pin available for external interrupts. If you are not sure which pins are interrupt-capable, refer to your board's documentation for clarification. Since we're using the RedBoard Qwiic we can set up D2 or D3 as an interrupt pin. In the circuit below and the Interrupt Example in the Arduino library, the Interrupt pin is connected to D2:
Now that the Qwiic PIR circuit is fully assembled, connect the RedBoard to your PC via USB (or if using a Raspberry Pi or other SBC, power it on) and we can move on to uploading code and monitoring motion.
Qwiic PIR Arduino Library
We've written an Arduino library to make it easy to get started and interact with the Qwiic PIR. Before we jump into the examples for reading data from the sensor, we need to install the library and we'll take a closer look at the available functions in the library. The Arduino Library Manager is the easiest way to install the library. Open the Library Manager, search for "SparkFun Qwiic PIR Arduino Library" and click the "Install" button to download the latest version. If you prefer manually installing the library from the GitHub repository, you can download it here:
Library Functions
The list below outlines all of the functions available in the SparkFun Qwiic PIR Arduino Library along with quick descriptions of what they do. The examples cover nearly all the functions on this list so refer to them to get started or for demonstrations on how to integrate them into your own code.
Class
In the global scope, construct your sensor object (such as mySensor or myPIR) without arguments.
QwiicPIR mySensor;
Device Setup & Settings
bool begin(uint8_t address = DEFAULT_ADDRESS, TwoWire &wirePort = Wire);- Initializes the Qwiic PIR on the I2C bus. Users can specify an alternate address if it has been changed as well as choose which I2C port used to communicate with the PIR.bool isConnected();- Returns true if the PIR will acknowledge over I2C and false otherwise.uint8_t deviceID();- Returns the 8-bit device ID.bool checkDeviceID();- Returns true if the device ID matches the Qwiic PIR ID.uint8_t getDeviceType();- Returns1if a Qwiic PIR is attached to the bus and0if no device is attached.uint16_t getFirmwareVersion();- Returns the Qwiic PIR firmware version as a 16-bit integer. Major Revision Number = leftmost (high) byte. Minor Revision Number = rightmost (low) byte.bool setI2Caddress(uint8_t address);- Configures the attached Qwiic PIR to initialize to the bus using the specified address.uint8_t getI2Caddress();- Returns the I2C address of the attached Qwiic PIR.
PIR Status and Debounce Configuration
These functions are the primary ways to read whether or not an object is detected in the sensing area as well as how to customize the debounce time from the PIR to reduce noise and false detections and how to manipulate the detection queues.
bool rawPIRReading();- Returns1when PIR is outputting a signal,0when not. This is the raw output from the PIR with no debouncing.bool objectDetected();- Returns1if a debounced object detection event occurs in the sensing area. The debounce timeobjectDetected();waits for is set by thesetDebounceTime(uint16_t time);.bool ojbectRemoved(); - Returns1if a debounced object removal event occurs in the sensing area. The debounce timeobjectRemoved();waits for is set by thesetDebounceTime(uint16_t time);.uint16_t getDebounceTime();- Returns the debounce time set for the PIR reading to settle (in milliseconds).uint8_t setDebounceTime(uint16_t time);Sets the time the Qwiic PIR waits for the raw reading from the sensor to settle. The default value for debounce time is 750ms.
Interrupt Status and Configuration
uint8_t enableInterrupt();- When called, the interrupt pin is configured to trigger on all PIR events (detection & removal).uint8_t disableInterrupt();- When called, the interrupt pin is no longer configured to trigger on PIR events.bool available();- Returns theeventAvailablebit.uint8_t clearEventBits();- SetsobjectDetected,objectRemovedandeventAvailablebits to zero.uint8_t resetInterruptConfig();- Resets any configured interrupt functions to defaults (OFF).
Queue Manipulation
bool isDetectedQueueFull();- Returns true if queue of object detections timestamps is full and false if not. This queue stores ten timestamp values.bool isDetectedQueueEmpty();- Returns true if the queue of object detections timestamps is empty and false otherwise.unsigned long timeSinceLastDetect();- Returns the time (in milliseconds) since theobjectDetected();function last returned1.unsigned long timeSinceFirstDetect();- Returns the time (in milliseconds) for the oldest value stored in the Detected Queue.unsigned long popDetectedQueue();- Returns the oldest value stored in the Detected Queue and removes it.bool isRemovedQueueFull();- Returns true if the object removals queue is full and false if not. This queue stores ten timestamp values.bool isRemovedQueueEmpty();- Returns true if the object removals queue is empty and false otherwise.unsigned long timeSinceLastRemove();- Returns the time (in milliseconds) since theobjectRemoved();function last returned1.unsigned long timeSinceFirstRemove();- Returns the time (in milliseconds) for the oldest value stored in the Removed Queue.unsigned long popRemovedQueue();- Returns the oldest value stored in the Removed Queue and removes it.
Arduino Examples
The SparkFun Qwiic PIR Arduino Library includes five examples to help users get started with the board and library. In this section we'll go over a few of the examples and highlight how they work.
Example 1 - Print Raw PIR Status
The first example demonstrates how to set up the Qwiic PIR on your I2C bus and then retrieve raw data readings from the Qwiic PIR using the rawPIRReading(); function. Open the first example by navigating to File > Examples > SparkFun Qwiic PIR Arduino Library > Example1_PrintRawPIRStatus. Next, open the Tools menu and select your board (in our case, Arduino Uno) and the correct Port your board enumerated on. Upload the code and open your serial monitor with the baud set to 115200.
The example first sets up the Qwiic PIR object and debounce time (in milliseconds):
language:c
QwiicPIR pir;
#define DEBOUNCE_TIME 750
Next it initializes the sensor and then waits 30 seconds for the PIR to warm up and stabilize.
language:c
if (pir.begin() == false) {
Serial.println("Device did not acknowledge! Freezing.");
while (1);
}
Serial.println("PIR acknowledged. Waiting 30 Seconds while PIR warms up");
for (uint8_t seconds = 0; seconds < 30; seconds++)
{
Serial.println(seconds);
delay(1000);
}
The code will freeze if the Qwiic PIR does not acknowledge on the I2C bus at the default address. A bad connection or a different I2C address are the most common causes of this failure.
Once the PIR warms up the main loop checks whether rawPIRReading(); returns TRUE or FALSE and waits to update again for the value set for DEBOUNCE_TIME. The code prints out objects detected or removed via serial. Take note when using the rawPIRReading(); any debouncing of the signal must be done manually.
Example 2 - Print PIR Status
The second example is very similar to the first but uses the objectDetected(); and objectRemoved(); functions instead of rawPIRReading();. The primary difference between these functions is where debouncing the PIR signal happens. Instead of manually debouncing the PIR signal each time it occurs, the objectDetected(); and objectRemoved(); functions refer to the value stored for setDebounceTime(uint16_t time); and will automatically debounce the signal for that time. The default value for setDebounceTime(); is 750ms.
Open the example, upload it and open a serial terminal set to 115200 baud. After initializing the sensor and waiting for 30 seconds for the PIR to warm up, the code will start polling the PIR for events and prints what they are over serial:
language:c
if (pir.available()) {
if (pir.objectDetected()) {
Serial.println("Object Detected");
}
if (pir.objectRemoved()) {
Serial.println("Object Removed");
}
pir.clearEventBits();
}
Example 3 - Queue Usage
The third example included with the library shows how to read and manipulate the Object Detected and Object Removed queues. After uploading the example, open a serial terminal with the baud set again to 115200. After initializing the Qwiic PIR, the main loop checks if either the Detected or Removed queues have values stored for either time (in seconds) since first detect/remove or time since last detect/remove and prints them over serial. If no values are present in either queue, the code prints out which queue is empty:
language:c
if(pir.isDetectedQueueEmpty() == false) {
Serial.print(pir.timeSinceLastDetect()/1000.0);
Serial.print("s since PIR detect ");
Serial.print(pir.timeSinceFirstDetect()/1000.0);
Serial.print("s since PIR detect ");
}
if(pir.isDetectedQueueEmpty() == true) {
Serial.print("PIR Detected Queue is empty! ");
}
if(pir.isRemovedQueueEmpty() == false) {
Serial.print(pir.timeSinceLastRemove()/1000.0);
Serial.print("s since PIR remove ");
Serial.print(pir.timeSinceFirstRemove()/1000.0);
Serial.print("s since PIR remove ");
}
if(pir.isRemovedQueueEmpty() == true) {
Serial.print(" PIR Removed Queue is empty!");
}
Along with printing values from each queue, this example also shows how to manipulate and pop values from any queue:
language:c
if(Serial.available()) {
uint8_t data = Serial.read();
if(data == 'd' || data == 'D') {
pir.popDetectedQueue();
Serial.println("Popped DetectedQueue!");
}
if(data == 'r' || data == 'R') {
pir.popRemovedQueue();
Serial.println("Popped RemovedQueue!");
}
}
delay(20);
With a serial terminal open, send the letter "D" (capitalized or not) to pop a value off the Detected Queue. Similarly, send the letter "R" to pop a value off the Removed Queue.
Example 4 - External Interrupt
Example 4 - ExtInterrupt demonstrates how to use the Interrupt pin on the Qwiic PIR.
Along with setting up the Qwiic PIR in the global class, the code defines the interrupt pin and creates an interrupt flag:
language:c
int interruptPin = 2;
bool interruptEntered = false;
Adjust the value for your interrupt pin as needed. This example assumes a SparkFun RedBoard/Arduino Uno is used and sets D2 as the interrupt pin. In the setup, the code initializes the Interrupt pin as an input and attaches it as a falling-edge interrupt to a custom function called pirHandler:
language:c
pinMode(interruptPin, INPUT);
attachInterrupt(digitalPinToInterrupt(interruptPin), pirHandler, FALLING);
After initializing the Qwiic PIR on the bus and waiting for 30 seconds for the PIR to warm up, the code calls the enableInterrupt(); and clearEventBits(); functions to tell the Qwiic PIR to trigger the pin on object events and clears any event bits to toggle the Interrupt pin HIGH:
pir.enableInterrupt();
pir.clearEventBits();
The main loop checks for motion events and if any are detected it will fire the interrupt pin:
language:c
void loop() {
if (interruptEntered)
{
if (pir.objectDetected()) {
Serial.println("Object Detected");
}
pir.clearEventBits();
interruptEntered = false;
delay(10);
}
}
void pirHandler()
{
interruptEntered = true;
}
From here, you can modify this example or insert it into more complex code to trigger whatever interrupt event you would like using the Qwiic PIR.
Qwiic PIR Python Package
Note: This tutorial assumes you are using the latest version of Python 3. If this is your first time using Python or I2C hardware on a Raspberry Pi these tutorials will help you get started:
We've written a Python package for the Qwiic PIR for users who prefer to use something like a Raspberry Pi with their sensor. The package can be installed with the all inclusive SparkFun Qwiic Python package or independently.
We recommend installing the entire SparkFun Qwiic Package as it also installs the required I2C driver.
SparkFun Qwiic Package
This repository is hosted on PyPi as the sparkfun-qwiic package. On systems that support PyPi installation via pip3 (use pip for Python 2) is simple using the following commands:
For all users (Note: the user must have sudo privileges):
language:bash
sudo pip3 install sparkfun-qwiic
For the current user:
language:bash
pip3 install sparkfun-qwiic
Independent Qwiic PIR Py Package Installation
If you prefer to only install the Qwiic PIR package, you can download the sparkfun-qwiic-pir Python package hosted by PyPi via pip3 following the instructions below. Alternatively, if you prefer to manually download and build the libraries you can grab them from the Qwiic PIR Py GitHub Repository or by clicking the button below:
PyPi Installation
This repository is hosted on PyPi as the sparkfun-qwiic-PIR package. On systems that support PyPi, install the sparkfun-qwiic-PIR package via pip3 (use pip for Python 2) using the following commands:
For all users (Note: the user must have sudo privileges):
language:bash
sudo pip3 install sparkfun-qwiic-PIR
For the current user:
language:bash
pip3 install sparkfun-qwiic-PIR
Local Installation
To install, make sure the setuptools package is installed on the system.
Direct installation at the command line (use python for Python 2):
language:bash
python3 setup.py install
To build a package for use with pip3:
language:bash
python3 setup.py sdist
A package file is built and placed in a subdirectory called dist. This package file can be installed using pip3.
language:bash
cd dist
pip3 install sparkfun_qwiic_PIR-<version>.tar.gz
Qwiic PIR Python Package Operation
Let's take a quick look at the functions available in the Python package. For more details on how the package works, take a look at the source code and package documentation hosted on ReadTheDocs.
Dependencies
This Python package has a few dependencies in the code, listed below:
language:python
import time
import sys
Default Variables
language:python
# Define the device name and I2C addresses. These are set in the class definition
# as class variables, making them available without having to create a class instance.
# This allows higher level logic to rapidly create an index of qwiic devices at runtime.
# This is the name of the device
_DEFAULT_NAME = "Qwiic PIR"
# Some devices have multiple available addresses - this is a list of these addresses.
# NOTE: The first address in this list is considered the default I2C address for the
# device.
_AVAILABLE_I2C_ADDRESS = [0x12]
language:python
# Constructor
device_name = _DEFAULT_NAME
available_addresses = _AVAILABLE_I2C_ADDRESS
# Device ID for all Qwiic PIRs
DEV_ID = 0x72
# Registers
ID = 0x00
FIRMWARE_MINOR = 0x01
FIRMWARE_MAJOR = 0x02
EVENT_STATUS = 0x03
INTERRUPT_CONFIG = 0x04
EVENT_DEBOUNCE_TIME = 0x05
DETECTED_QUEUE_STATUS = 0x07
DETECTED_QUEUE_FRONT = 0x08
DETECTED_QUEUE_BACK = 0x0C
REMOVED_QUEUE_STATUS = 0x10
REMOVED_QUEUE_FRONT = 0x11
REMOVED_QUEUE_BACK = 0x15
I2C_ADDRESS = 0x19
# Status Flags
eventAvailable = 0
objectRemove = 0
objectDetect = 0
rawObjectDetected = 0
# Interrupt Configuration Flags
interruptEnable = 0
# Queue Status Flags
popRequest = 0
isEmpty = 0
isFull = 0
Class
QwiicPIR() or QwiicPIR(address)
This Python package operates as a class object, allowing new instances of that type to be made. An __init__() constructor is used that creates a connection to an I2C device over the I2C bus using the default or specified I2C address.
QwiicPIR(0x13).
The Constructor
A constructor is a special kind of method used to initialize (assign values to) the data members needed by the object when it is created.
__init__(address=None, i2c_driver=None):
_AVAILABLE_I2C_ADDRESS variable.qwiic_i2c.getI2CDriver(). Users should use the default I2C driver and leave this field blank.Functions
A function is an attribute of the class, which defines a method for instances of that class. In simple terms, they are objects for the operations (or methods) of the class. For a complete list of all the available functions, head over to the API Reference page of ReadtheDocs for the Qwiic PIR Py Python Package.
Upgrading the Package
Updating the installed packages has to be done individually for each package (i.e. sub-modules and dependencies won't update automatically and must be updated manually). For the sparkfun-qwiic-pir Python package, use the following command (use pip for Python 2):
For all users (note: the user must have sudo privileges):
language:bash
sudo pip3 install --upgrade sparkfun-qwiic-pir
For the current user:
language:bash
pip3 install --upgrade sparkfun-qwiic-pir
Python Examples
The SparkFun Qwiic PIR Python Library includes four examples to help users get started with the board and library. In this section we'll go over the examples and highlight how they work.
To use the examples, open them from the Python library's location or copy the code into your preferred Python interpreter.
Example 1 - Simple Example (Raw PIR Readings)
The first example shows how to set up the Qwiic PIR on the I2C bus and retrieve raw data from the PIR's output signal. Because we are reading raw PIR output the code manually sets up a debounce time (in milliseconds) to wait for the PIR output signal to stabilize. Adjust the debounce time by changing this value:
language:python
debounce_time = .20
The main example loop sets up the PIR object, attempts to initialize it on the I2C bus and, if successful, waits 30 seconds for the PIR to stabilize:
language:python
def run_example():
print("\nSparkFun Qwiic PIR Example1\n")
my_PIR = qwiic_pir.QwiicPIR()
if my_PIR.begin() == False:
print("The Qwiic PIR isn't connected to the system. Please check your connection", \ file=sys.stderr)
return
print ("Waiting 30 seconds for PIR to stabilize")
for i in range(0,30):
print(i)
time.sleep(1)
print("Device Stable")
Once the PIR has initialized and stabilized, the code begins to take readings and print out whether an object was detected or removed, pausing for the value set for debounce_time after each reading:
language:python
while True:
if my_PIR.raw_reading() is True:
print("Object Detected")
else:
print("Object Removed")
time.sleep(debounce_time)
Example 2 - Debounced Readings
The second example demonstrates how to read the debounced output signals from the Qwiic PIR using the object_detected() and object_removed() functions. Just like with the Arduino library, the Qwiic PIR Python Library includes functions for both raw PIR readings as well as automatically debounced readings.
Using the object_detected()/removed() functions allows you to set a debounce time with the set_debounce_time() function and the PIR will always wait for that amount of time before taking another reading. The default value for set_debounce_time() is 750ms.
The code initializes the Qwiic PIR on the bus and waits for 30 seconds for the PIR to stabilize prior to taking readings for object detections:
language:python
while True:
if my_PIR.available() is True:
if my_PIR.object_detected():
print("Object Detected")
if my_PIR.object_removed():
print("Object Removed")
my_PIR.clear_event_bits()
time.sleep(1)
Example 3 - Queue Usage
The third example shows how to read values stored for the Object Detected and Object Removed queues. After initializing the sensor and waiting for it to stabilize the code then prints out values stored in Detected Queue & Removed Queue for both time (in seconds) since the last (most recent) object detection or removal event as well as the time since the oldest stored object detection or removal event. If either queue is empty, the code prints out which queue is empty.
language:python
while True:
if my_PIR.is_detected_queue_empty() is False:
last_detect = my_PIR.time_since_last_detect() / 1000.0
first_detect = my_PIR.time_since_first_detect() / 1000.0
print(last_detect)
print("s since last PIR detect ")
print(first_detect)
print("s since first PIR detect ")
else:
print("Detected queue is empty")
if my_PIR.is_removed_queue_empty() is False:
last_remove = my_PIR.time_since_last_remove() / 1000.0
first_remove = my_PIR.time_since_first_remove() / 1000.0
print(last_remove)
print("s since last PIR detect ")
print(first_remove)
print("s since first PIR detect ")
else:
print("Removed queue is empty")
Example 4 - Pop Queue
Example 4 demonstrates how to pop values from both the object_detected() and object_removed() queues by sending the appropriate characters over serial.
Just like the other examples, the Qwiic PIR is initialized on the I2C bus and the code waits for 30 seconds for the PIR to stabilize it's readings. After waiting, the code prints out to enter either "d" or "r" to pop values from either the detected (d) or removed (r) queues:
language:python
while True:
print("\mType 'd' to pop from the detected queue.")
val = raw_input("Type 'r' to pop from the removed queue: ")
# If the character is 'd' or 'D', then pop a value off the detected queue
if val == 'd' or val == 'D':
print("\nPopped detected queue! The first timestamp in detected queue was: ")
print(str(my_PIR.pop_detected_queue() / 1000.0))
# If the character is 'r' or 'R', then pop a value off the removed queue
if val == 'r' or val == 'R':
print("\nPopped removed queue! The first timestamp in removed queue was: ")
print(str(my_PIR.pop_removed_queue90 / 1000.0))
time.sleep(debounce_time)
If the correct value is entered the code prints out over serial the respective queue has been popped and prints out the timestamp for the removed value in seconds.
Troubleshooting
Assembling and testing the Qwiic PIR is fairly straight-forward but in case you run into any issues we've outlined a few tips and tricks for testing the PIR here.
Detection Area/Field of View
The effective detection area of both the EKMC4607112K and EKMB1107112 is dependent on a variety of factors. The specifications for measurement range are based on a target concept (area of ~700×250mm) of a human body moving across two detection zones at a speed of 1m/s. The PIR senses objects best when moving across two detection zones on the horizontal (X) or vertical (Y) axes. The PIR may struggle to detect objects moving away or toward the PIR (along the Z axis) unless they also move along the other two axes.
Also note that background IR radiation can influence the PIR's ability to detect an object. The PIR can detect objects with a larger temperature difference from the background at a larger range. Refer back to the Hardware Overview section for range specifications at different temperature differences.
Take these detection factors into consideration when selecting the mounting position of your Qwiic PIR. Section 4-7 of the sensors' spec sheets (EKMC4607112K and EKMB1107112) show diagrams for optimal sensor placement and object motion for sensing performance.
Qwiic PIR Not Recognized on I2C Bus
The examples included in both the Arduino and Python libraries will freeze if the Qwiic PIR does not acknowledge on the I2C bus. The most common cause of this is a poor or incomplete connection either using the Qwiic connectors or PTH header. Check your Qwiic cables for a secure connection to the Qwiic connectors or for damage. If using the PTH header, double check your solder joints and wires to make sure they are complete and secure.
Another common cause for this error is if the Qwiic PIR is set to an alternate address. The examples assume the PIR uses the default I2C address (0x12) and will freeze if the code is not adjusted to reflect a change in address. For example, if the ADR jumper is set to switch the address to 0x13, the begin(); function in the Arduino Library can be adjusted as follows:
language:c
pir.begin(0x13);
Similarly, the Qwiic PIR object can be created in the Python package at an alternate address using the following code:
language:python
QwiicPIR(0x13)
Finally, Raspberry Pi users encountering this error should check to make sure the I2C bus is enabled. Refer to this section of our Raspberry Pi SPI & I2C tutorial for detailed instructions on enabling the bus.
General Troubleshooting
If you need technical assistance and more information on this or another SparkFun product that is not working as you expected, we recommend heading on over to the SparkFun Technical Assistance page for some initial troubleshooting:
If you don't find what you need there, the SparkFun Forums are a great place to find and ask for help. If this is your first visit, you'll need to create a Forum Account to search product forums and post questions.
Resources and Going Further
For more information about the SparkFun Qwiic PIR boards, take a look at theses resources:
- Schematic (PDF)
- Eagle Files (ZIP)
- Dimensional Drawing (PNG)
- Panasonic PIR Motion Sensors - Product Brief
- EKMB110711x Spec Sheet
- EKMC460711xK Spec Sheet
- SparkFun Qwiic PIR Arduino Library
- Qwiic PIR Python Library
- GitHub Hardware Repo
- Qwiic Landing Page
Looking for some project inspiration to use your Qwiic PIR in? Check out these resources: