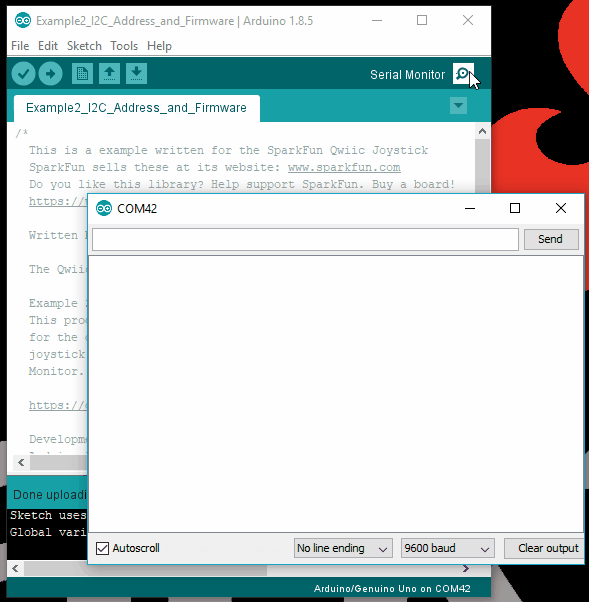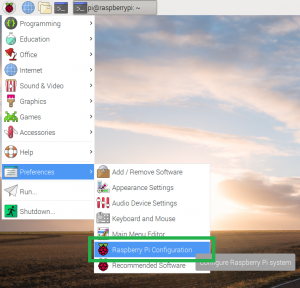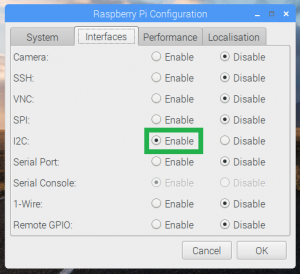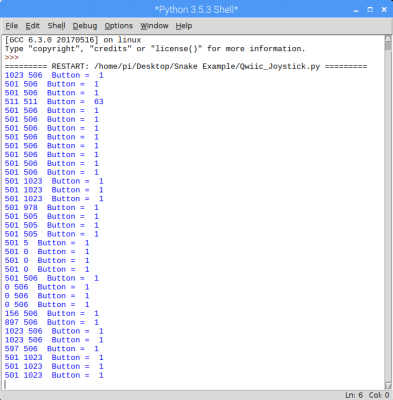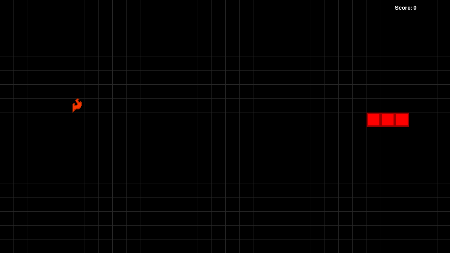Qwiic Joystick Hookup Guide
Introduction
Now, you can easily add an HID/controller to your project! The SparkFun Qwiic Joystick combines the convenience of the Qwiic connection system and an analog joystick that feels reminiscent of the thumbstick from a PlayStation 2 controller.
Thanks to an ATtiny85 on the Qwiic Joystick, all the necessary bits are taken care of and your microcontroller only needs to look for your inputs in the registers of the I2C device.
Required Materials
The Qwiic Joystick does need a few additional items for you to get started. The RedBoard Qwiic is for the Arduino examples and the Qwiic Hat is for the Raspberry Pi example (see note below). You may already have a few of these items, so feel free to modify your cart based on your needs.
Raspberry Pi™ - 16GB MicroSD NOOBS Card
COM-13945pi-topCEED (Green)
KIT-14035Suggested Reading
If you're unfamiliar with jumper pads, I2C, or Python be sure to checkout some of these foundational tutorials.
Logic Levels
I2C
How to Work with Jumper Pads and PCB Traces
RedBoard Qwiic Hookup Guide
Raspberry Pi SPI and I2C Tutorial
Qwiic HAT for Raspberry Pi Hookup Guide
Python Programming Tutorial: Getting Started with the Raspberry Pi
The Qwiic Joystick utilizes the Qwiic connect system. We recommend familiarizing yourself with the Logic Levels and I2C tutorials (above) before using it. Click on the banner above to learn more about our Qwiic products.
Hardware Overview
The Qwiic Joystick will report the thumbstick position over I2C and is designed to be compatible with the Qwiic system so you can add it to your project solder-free!
Power LED
There is a power status LED to help make sure that your Qwiic Joystick is getting power. You can power the board either through the polarized Qwiic connector system or the breakout pins (PWR and GND) provided. The Qwiic system is meant to run on 3.3V, be sure that you are NOT using another voltage when using the Qwiic system.
Joystick
The joystick is similar to the analog joysticks on PS2 (PlayStation 2) controllers. Directional movements are simply measured with two 10 kΩ potentiometers, one for each axis. This joystick also has a select button that is actuated when the joystick is pressed down.
The two potentiometers are connected to the analog to digital converter (ADC) of the ATtiny85. The select button operates as a digital input on the ATtiny85. This allows the firmware to read the knob position and any button presses.
Joystick Orientation
The joystick contains two potentiometers, connected with a gimbal mechanism that separates the horizontal and vertical movements (orientation shown below).
The potentiometers are the two blue or black boxes on the sides of the joystick. If you move the joystick while watching the center shaft of each potentiometer, you'll see that each of the potentiometers will pick up movement on only one axis. Clever, isn't it?
Select Button
The joystick also contains a momentary button which activates when you push down on the cap. The button is the small black box on the side of the joystick. If you push down on the cap, you can see a lever pushing down on the head of the button. The lever works no matter what position the joystick is in. That is pretty cool!
ATtiny85
With the pre-installed firmware, the ATtiny85 is acts as an intermediary (microcontroller) for the analog and digital inputs from the joystick. This allows the Qwiic Joystick to report its position over I2C.
Qwiic & I2C
I2C Address
In the firmware, the Qwiic Joystick’s I2C address is configurable so you can add a bunch of them to the same bus without collision issues.
Factory Default I2C Slave Address: 0x20
I2C Registers
| Address | Description |
|---|---|
| 0x00 | Default I2C Slave Address from EEPROM |
| 0x01 - 0x02 | Firmware Version (MSB First) |
| 0x03 - 0x04 | Current Horizontal Position (MSB First) |
| 0x05 - 0x06 | Current Vertical Position (MSB First) |
| 0x07 | Current Button Position |
| 0x08 | Button Status: Indicates if button was pressed since last read of button state. Clears after read. |
| 0x09 | Configuration or "Locking" Register - Prevents random I2C address changes during I2C scans and register dumps. Must be set to 0x13 before an address change gets saved to the EEPROM. |
| 0x0A | Current/Set I2C Slave Address (Write). Stored in EEPROM. |
uint_16t full10bitvalue = ((MSB << 8) | LSB) >> 6;
You could potentially only look at the MSB and get an 8-bit reading (for 256 positions). The firmware was intentionally written this way in the hopes that it would be useful for customers who didn't need the full resolution of the joystick position.
Please be aware, the first time the joystick position registers are read, it will have a maximum value (all 1's in binary). I am not sure if it is something in the firmware or if has something to do with the ATtiny85, but the initial read will be 1023. Once that is read, everything reading after should be accurate (excluding the manufacturing tolerances mentioned above). If you have a fix for this issue, please feel free to comment on this tutorial or create a pull request on the GitHub repository.
Connections
The board provides four labeled breakout pins. You can connect these lines to the I2C bus of your microcontroller and power pins (3.3V and GND), if it doesn't have a Qwiic connector.
However, the simplest way to use the Qwiic Joystick is through the Qwiic connect system. The connectors are polarized for the I2C connection and power. (*They are tied to the breakout pins.)
I2C Pull-up Jumpers
Cutting the I2C jumper will remove the 2.2kΩ resistors from the I2C bus. If you have many devices on your I2C bus you may want to remove these jumpers. Not sure how to cut a jumper? Read here!
Hardware Assembly
Arduino Examples
With the Qwiic connector system, assembling the hardware is simple. All you need to do is connect your Qwiic Joystick to the RedBoard Qwiic with a Qwiic cable. Otherwise, you can use the I2C pins of your microcontroller; just be aware of logic levels, that the operating voltage of the ATtiny85 ranges from 1.8 to 5.5V, and the EEPROM needs at least 2V or it will get corrupted .
Note: This tutorial assumes you are familiar with Arduino products and you are using the latest stable version of the Arduino IDE on your desktop. If this is your first time using the Arduino IDE, please review our tutorial on installing the Arduino IDE.
It is best to power the board at the recommended 3.3V of the Qwiic system. However, if you have a board with firmware version 2.3 and happen to accidentally corrupt the EEPROM and inject a new, random I2C address. There is a way to replace the I2C address and store it in the EEPROM again. Follow the following steps exactly, you will need to use the Arduino Library from below:
- Connect the Qwiic Joystick to a RedBoard Qwiic with a Qwiic cable.
- Run Example 3 to find the current I2C address.
- Modify Example 2 to use the I2C address you just found.
- Run Example 2 and change the I2C address back to the default address.
- Unplug and the Qwiic Joystick and plug it back in. The EEPROM should be reset to the default I2C address and be ready to use again.
Raspberry Pi Example
With the Qwiic connector system, assembling the hardware is simple. You will need a Qwiic cable, a SparkFun Qwiic HAT for Raspberry Pi, and a Raspberry Pi setup with the Raspbian OS, monitor, and standard peripherals. (*If you are unfamiliar with the Qwiic Hat, you can find the Hookup Guide here.)
Note: This tutorial assumes you are familiar with using a Raspberry Pi and you have the latest (full... with recommended software) version of Raspbian OS your Raspberry Pi. You can download the latest version of the Raspbian OS from the Raspberry Pi Foundation website. As of Feb. 13th 2019, we recommend the Raspbian Stretch with desktop and recommended software option.
If this is your first time using a Raspberry Pi, please head over to the Raspberry Pi Foundation website to use their quickstart guides. We have listed a few of them here:
Arduino Library
The easiest way to install the Arduino library is by searching SparkFun Qwiic Joystick inside the Arduino library manager. To manually install, head on over to the GitHub Page or feel free to download the library here!
Library Functions
The Arduino library is commented and the functions should be self-explanatory. However, below is a detailed list of the available library functions.
.begin() or .begin(Wire, deviceAddress)
Creates a connection to an I2C device over the I2C bus using the default or specified I2C address.
True- Connected to I2C device.
False- No device found or connected.
.isConnected()
Tries to connect to the device at the I2C address stored in the library.
True- Connected to I2C device.
False- No device found or connected.
.setI2CAddress(newAddress)
Changes the I2C address to newAddress. Once changed, the new I2C address is saved in the EEPROM of the Qwiic Joystick. Reconnects to device using new I2C address. (The new address is printed out in the Serial Monitor.)
Unasssigned 8-bit integer for device address.
.getHorizontal()
Returns the ADC value of the joystick horizontal position.
Unasssigned 10-bit integer [0 - 1023] for ADC value of the joystick position in the horizontal axis.
.getVertical()
Returns the ADC value of the joystick vertical position.
Unasssigned 10-bit integer [0 - 1023] for ADC value of the joystick position in the vertical axis.
.getButton()
Returns the current button state (clears check button indicator - see below).
0 - Button is currently being pressed.
1 - Button is currently unpressed.
.checkButton()
Indicates if the button was pressed between reads of the button state or calls of this function. The register for this indicator is then cleared.
0 - Button is was NOT pressed.
1 - Button is was pressed.
.getVersion()
Returns a string of the firmware version number.
AAA - Firmware Version (Major)
BBB - Firmware Version (Minor)
Examples
There are four examples in the Qwiic Joystick Arduino Library to get you started with using Qwiic Joystick. These example files are named with self-explanatory titles, but in case you want more information, see the descriptions below.
Example1_Basic_Readings
This example connects to the Qwiic Joystick using the default I2C address saved in the library. The sketch looks at the registers for the current joystick position and button state. The example then prints out those values over the Serial Monitor.
Example2_I2C_Address_and_Firmware
This example connects to the Qwiic Joystick using the default I2C address set in the sketch and then prints out the I2C address and firmware version over the Serial Monitor. The sketch then, takes an input from the Serial Monitor to change the I2C address using a decimal value (DEC). Once the I2C address is changed, it is stored in the EEPROM of the Qwiic Joystick. After, the sketch connects to the joystick using the new I2C address and reads the registers for the firmware version again. The example then prints out those values over the Serial Monitor again.
Example3_I2C_Scanner
This example is from the I2C scanner example from the Arduino Playground webpage. The sketch scans for devices on the I2C bus and reports them on the Serial Monitor. This is useful for users who have forgotten the changed I2C address of their boards.
Example4_Joystic_Serial_Output
This example shows a basic example of how to begin to use the Qwiic Joystick as an HID. The example sketch takes values of the joystick and converts it to directional printouts on the Serial Monitor.
Arduino Examples
Please use the following links and the internet for a better understanding of I2C and how it works in the Arduino IDE:
- A tutorial on I2C.
- An in-depth overview of the Wire (I2C) library.
Example 1: Basic Readings
This sketch looks at the registers for the current joystick position and button state; the values are sent to the Serial Monitor. Make sure you are using a baudrate of 9600bps.
Example 2: I2C Address Change and Firmware Version Read
This sketch takes an entry from the Serial Monitor, in a decimal value, and changes the I2C address of the device. The firmware version is then read to confirm that the address was changed. Make sure you are using a baudrate of 9600bps.
Example 3: I2C Scanner
This sketch is from the I2C scanner example from the Arduino Playground webpage. The sketch scans for devices on the I2C bus and reports them on the Serial Monitor. Make sure you are using a baudrate of 9600bps.
Example 4: Joystick Serial Output
This sketch takes values of the joystick and converts it to directional printouts on the Serial Monitor. It also reads out if the button was pressed. Make sure you are using a baudrate of 9600bps.
Python Examples
For installation instructions, please refer to the repository's README file.
Please use the following links and the internet for a better understanding of I2C and how it works in the Arduino IDE:
- For a tutorial on using I2C devices with a Raspberry Pi, please see our Raspberry Pi SPI and I2C Tutorial.
- For a tutorial on Python, please see our Python Programming Tutorial: Getting Started with the Raspberry Pi.
Enable I2C Interface
If it isn't already enabled, enable I2C interface in Preferences > Raspberry Pi Configuration panel.
Check for Device Using Command Line
On the (full) Raspbian OS, i2ctools should be pre-installed (if it is not, follow the instructions here). With the Qwiic Joystick and Qwiick Hat attached to the Raspberry Pi, run the following command in the terminal/commandline.
i2cdetect -y 1
Download and Run Python Examples
Download the Python Examples from the GitHub repository. All you need to do is open an example python file and execute the module. You can do this in Python 3 or another compatible, programming text editor like Geany.
Basic Readings
Below is a screenshot of the python shell from the Basic Readings example file.
Snake Game
When you run the Snake Game example code, you only need to click the button to start the game. (*Shout out to Al Sweigart for his Wormy example, which was adapted to work with the Qwiic Joystick.)
[Errno 121] Remote I/O error is an issue with the I2C bus and how SMBUS interacts with the slave device.You will also get an
[Errno 121] Remote I/O error if your I2C address is defined wrong.
Resources and Going Further
For more information, check out the resources below:
Product Information
Example Code and Arduino and Python Libraries
Need help getting started with Arduino and I2C? Check out these resources here:
- Arduino I2C Scanner Example
- Arduino Wire Library Reference Page
- Arduino Wire Library (In-Depth) Reference
Need help getting started with your Raspberry Pi? Check out these resources here:
- Setting up your Raspberry Pi
- Using your Raspberry Pi
- Documentation:
Need help getting started with Python and I2C? Check out these resources here:
- Python Programming Tutorial: Getting Started with the Raspberry Pi
- Raspberry Pi SPI and I2C Tutorial
Need some inspiration for your next project? Check out some of these other Qwiic product tutorials: