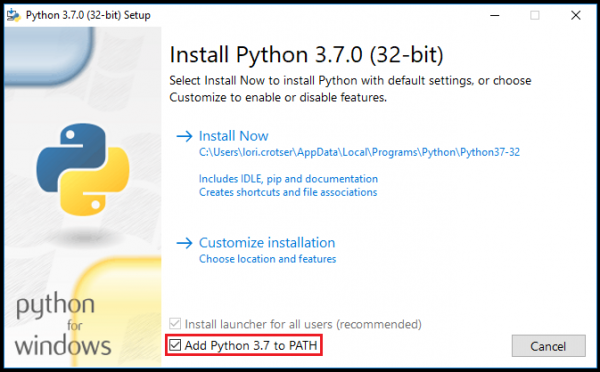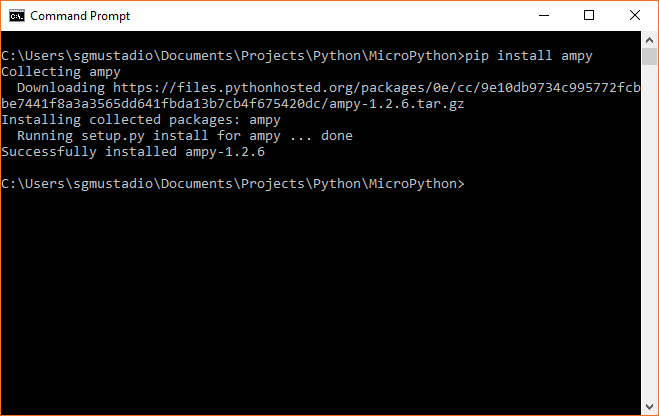MicroPython Programming Tutorial: Getting Started with the ESP32 Thing
Setup
Serial Terminal Program
To communicate with the Read–Eval–Print Loop (REPL) running on the ESP32, you will need to install a serial terminal program for your particular operating system (OS). The following tutorial makes several good recommendations as to which programs to use for the 3 major operating systems:
Serial Terminal Basics
Text Editor
At the time of this writing, no major integrated development environments (IDEs) support MicroPython for the ESP32 (for example, Mu was developed for MicroPython but does not support the ESP32). As a result, you will need to write code in a raw text editor and then save the files as somename.py. Some recommended text editors that work well for writing code include:
- Atom
- Windows, Mac, Linux
- Free (maintained by GitHub)
- Brackets
- Windows, Mac, Linux
- Free (owned by Adobe)
- Sublime Text
- Windows, Mac, Linux
- Paid version with free trail
- Notepad++
- Windows
- Free
- TextWrangler
- Mac
- Free
- Emacs
- Linux
- Free
Load MicroPython on the ESP32 Thing
Unfortunately, the ESP32 Thing does not come ready to run MicroPython programs out of the box. To run MicroPython on the ESP32, you will need to first load the interpreter on it. To do that, follow the steps outlined in the How to Load MicroPython on a Microcontroller Board (specifically, the steps found in the ESP32 Thing section).
How to Load MicroPython on a Microcontroller Board
Install Python on Your Computer
In order to upload MicroPython programs to the ESP32, we will use a tool called ampy, which is a Python script that can read and write files to a MicroPython board over a serial connection. Because ampy is a Python script that runs on a host computer, we will need to install Python.
Instructions for installing Python can be found at python.org. Download and run the installer for your OS, or use your OS's package manager to install Python (if you are on Linux). Ampy will run with Python 2 or Python 3, so choose whichever version you like (we recommend Python 3, as MicroPython is based on Python 3, so the language will be similar).
If you are installing on Windows, make sure the "Add Python <x.x> to PATH" checkbox is selected.
For more information on using Python on windows, see this link.
Install ampy
Once you have installed Python, open a terminal for your host computer, and enter the following command:
language:shell
pip install adafruit-ampy
You should see a printout showing that ampy was downloaded and installed.