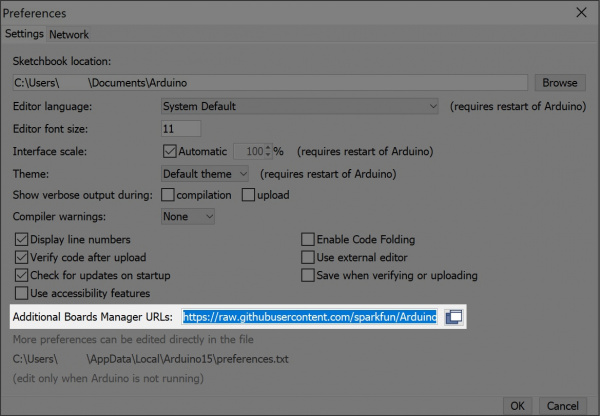Installing Arduino IDE
Contributors:
 bboyho,
bboyho,  b_e_n
b_e_n
Board Add-Ons with Arduino Board Manager
With Arduino v1.6.4+, a new boards manager feature makes it easy to add third-party boards (like the SparkFun RedBoard, Digital Sandbox, and RedBot) to the Arduino IDE.
To start, highlight and copy (CTRL + C / CMD + C) the text below for the boards manager URL. You'll need this to configure Arduino.
language:bash
https://raw.githubusercontent.com/sparkfun/Arduino_Boards/main/IDE_Board_Manager/package_sparkfun_index.json
Heads Up: GitHub has recently moved away from having default branches as "
master" and changed the default to "main". SparkFun has followed this move as well. If you're unable to see a particular board inside of Arduino it may be that you are using the older "master" link. As a result, you will only see the previous changes on the old master branch. Please change to the 'main' json url listed above and all should be well.
Open up Arduino:
- Configure the Boards Manager
- For Windows and Linux, head to File > Preferences > Additional Boards Manager URLs and paste (CTRL + V / CMD + V) the link
- For Macs, head to Arduino > Preferences > Additional Boards Manager URLs and paste (CTRL + V / CMD + V) the link
- Click on Tools > Board > Boards Manager...
- Select the Type as "Contributed" from the drop down menu.
- Click on the SparkFun AVR Boards and then click Install.
That's it! Boards are all installed. This also gives you access to all of our library files as well through the built-in Library Manager tool in Arduino. Looking for more information about adding other custom boards? Check out the the following tutorial to install other Arduino cores.
Installing Board Definitions in the Arduino IDE
How do I install a custom Arduino board/core? It's easy! This tutorial will go over how to install an Arduino board definition using the Arduino Board Manager. We will also go over manually installing third-party cores, such as the board definitions required for many of the SparkFun development boards.