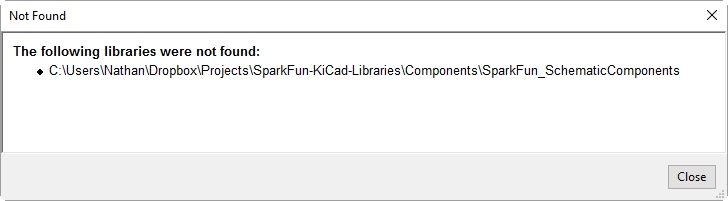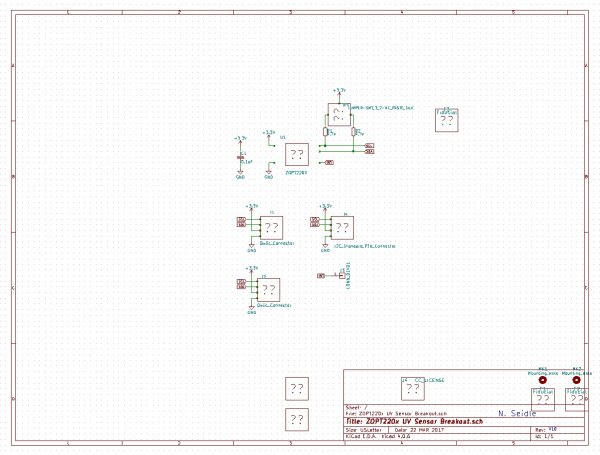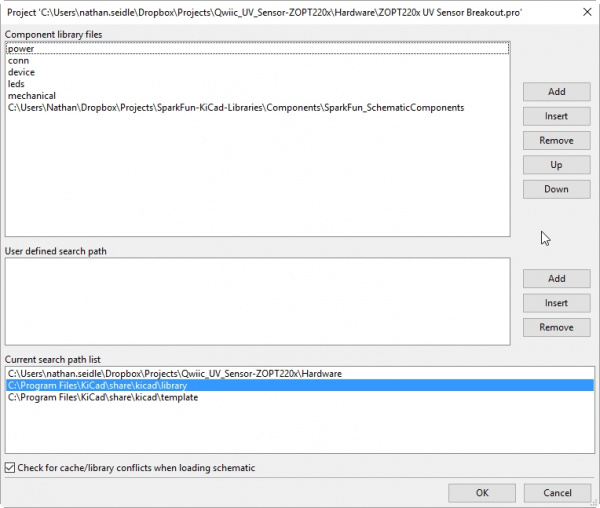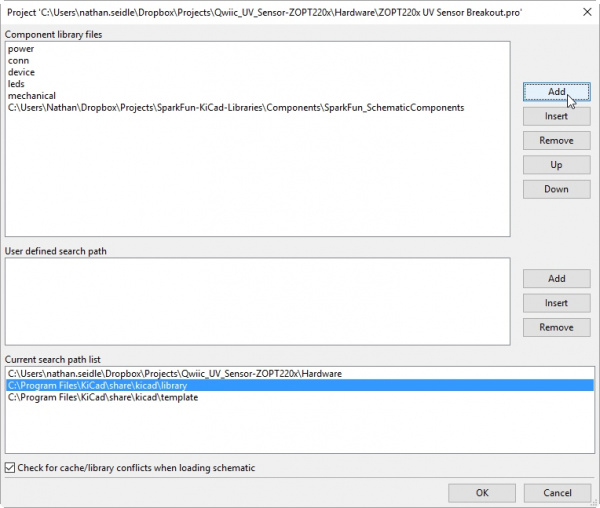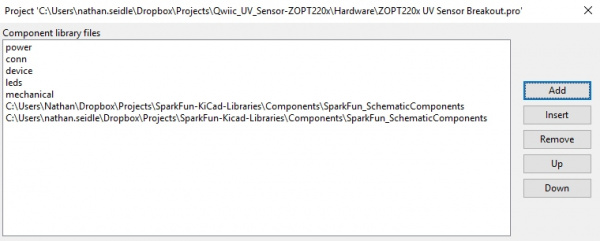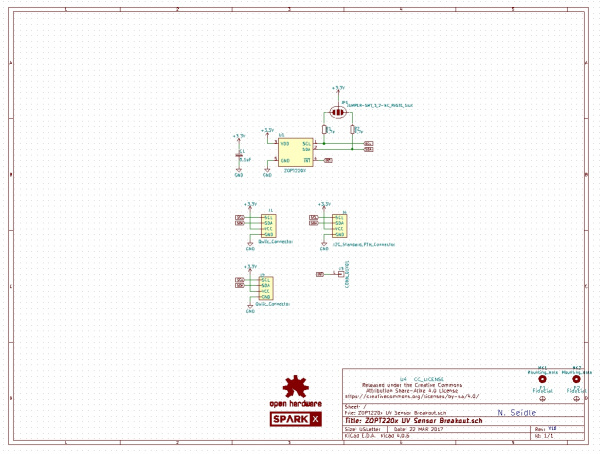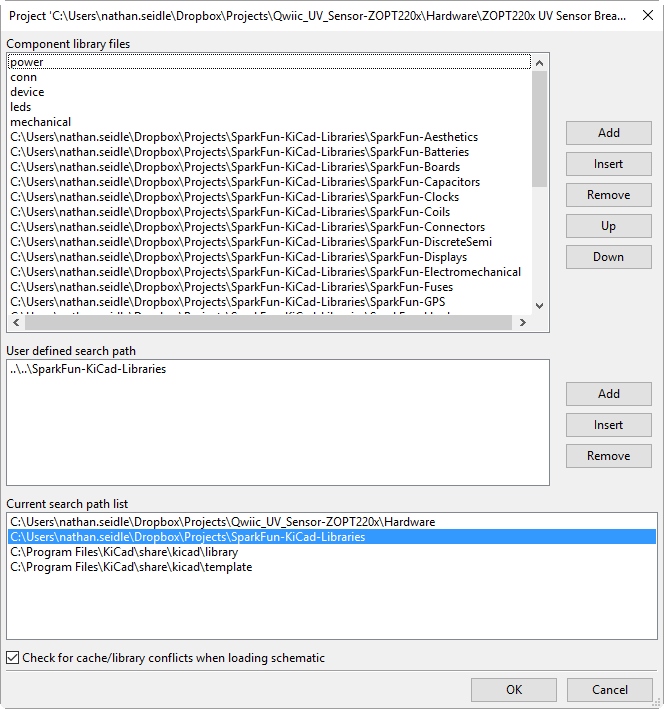Beginner's Guide to KiCad
Setting Up Schematic Component Libraries
Double click on the schematic file with Kicad's Eeschema schematic editor. You'll probably get an error:
Ignore this for now. Click 'Close'.
The schematic will load with lots of components with question marks (i.e.??). KiCad is missing the link to the devices within this schematic. Let's get them linked!
Linking Component Libraries w/ Eeschema
From within EeSchema, click on Preferences -> Component Libraries. This will open a new window. In the image below you can see that the project file contains information about where it should look for "Component library files". Each project has its own connections to different file structures. We need to tell this project where to find the symbols for this schematic.
We will need the SparkFun_SchematicComponents.lib file. Download and store it in a local directory:
From the KiCad window, click the top 'Add' button. We'll show you how to create your own schematic symbols in a bit.
Navigate to the directory where you stored the SparkFun_SchematicComponents.lib file and click 'Open'. This file contains all the schematic components.
Once you've added the SparkFun schematic components library file, you should see it added to the list.
The astute will note the slightly different directory structure in the window:
C:\Users\Nathan...
and
C:\Users\nathan.seidle...
That's the difference between my home PC and my work PC. To avoid future errors when opening this schematic, let's remove the entry from the active library files. Highlight the C:\Users\Nathan... entry from the list and click on the 'Remove' button.
Click on 'OK' to close out the Component Libraries manager. Now close and re-open the schematic to refresh.
Congrats! No more ?? boxes. For more information about using schematic component libraries across multiple computers, check the next subsection about the "user defined search path." Otherwise, let's start editing the schematic!
User Defined Search Path: Using Component Libraries on Multiple Computers
The schematic component libraries are assigned using KiCad's Component Library Manager. If you're like me and have schematic libraries shared across multiple computers, adding a "User defined search path" is helpful:
In the image , I have "..\..\SparkFun-KiCad-Libraries" defined. This is the local relative path to a Dropbox folder. These component library paths are specific to this project and *.pro file. When I open this project on my laptop, it will first look for the files in the "C:\Users\nathan.seidle..." location. It will fail and then search the relative path of "** ..\SparkFun-KiCad-Libraries**" and find the files. It allows me to share libs between computers and between GitHub repos without having to reassign the libraries every time I open the project on a different computer.
For now, you should continue with the tutorial. In the future, you may want to revisit this if you use KiCad across multiple computers.