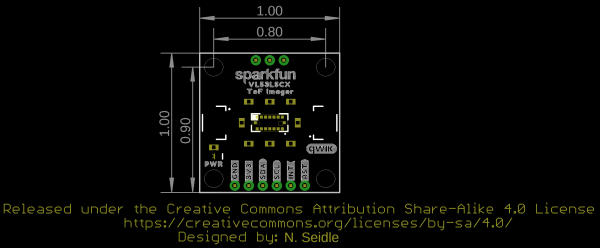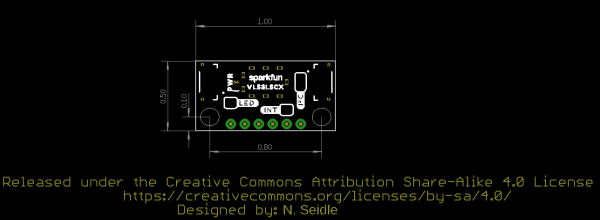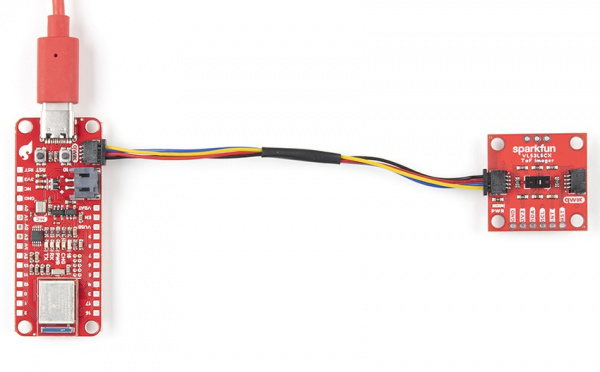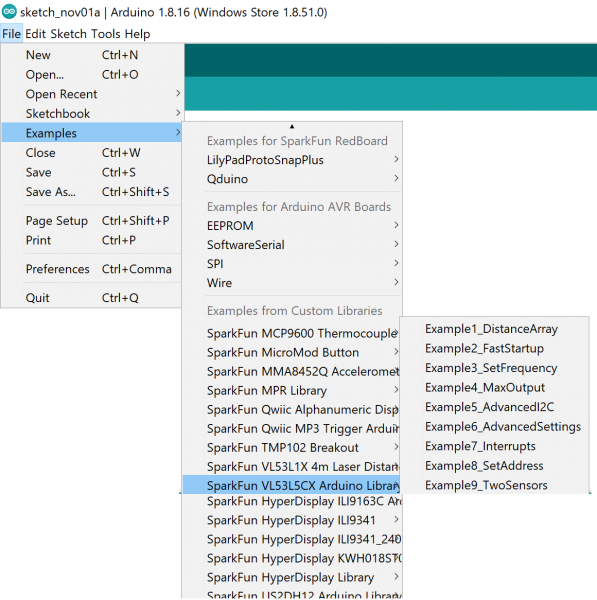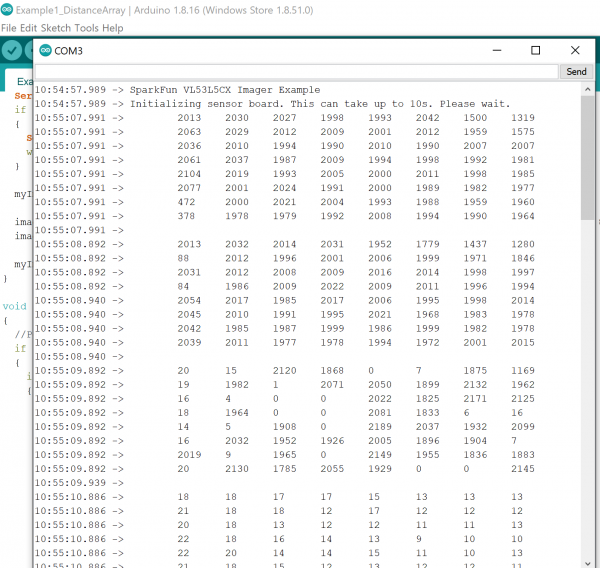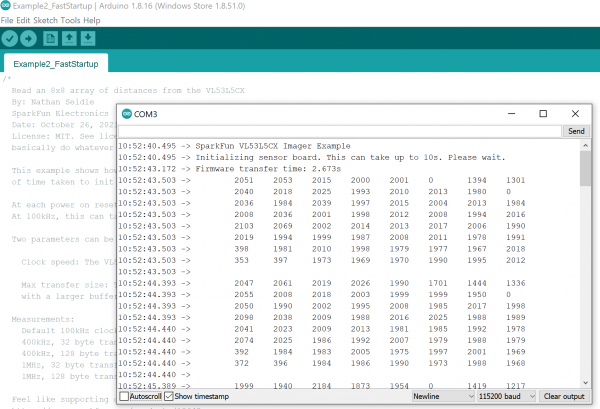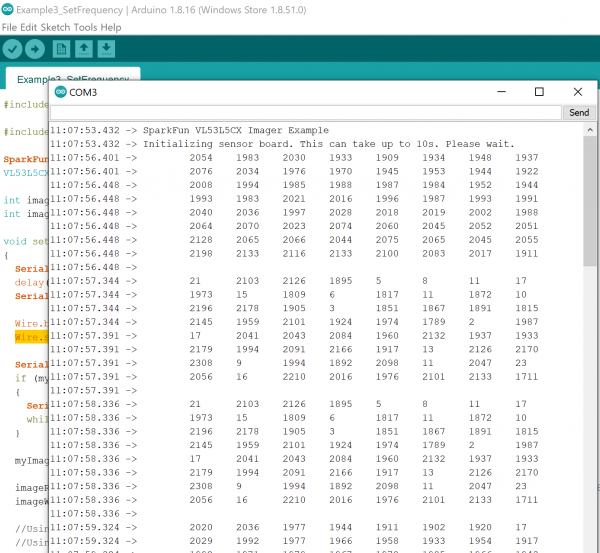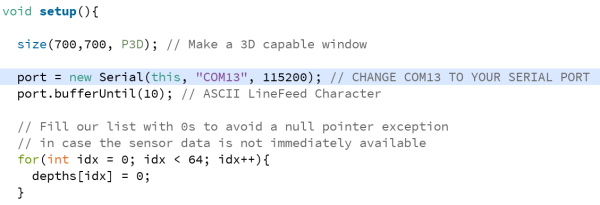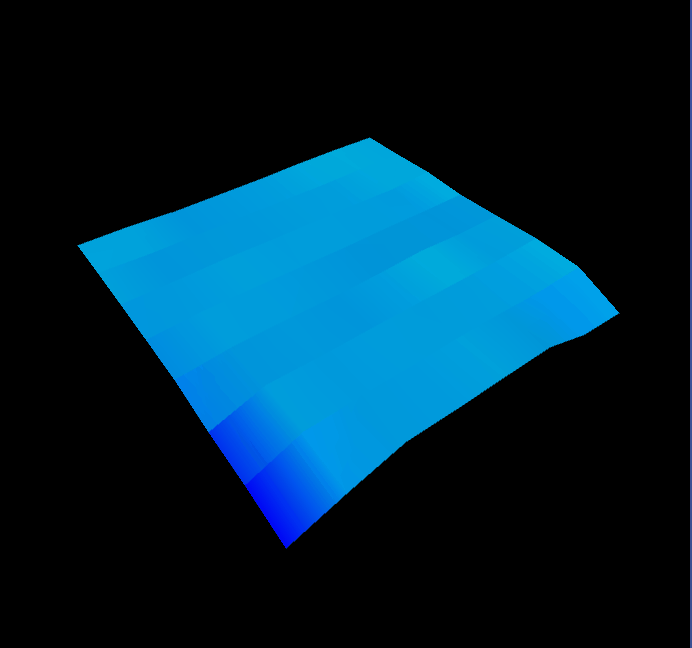Qwiic ToF Imager - VL53L5CX Hookup Guide
Introduction
The Qwiic ToF Imager - VL53L5CX and the Qwiic Mini ToF Imager - VL53L5CX are here! These little breakout boards are built around ST Electronics' VL53L5CX; a state of the art, Time-of-Flight (ToF), multizone ranging sensor enhancing the ST FlightSense product family. This chip integrates a SPAD array, physical infrared filters, and diffractive optical elements (DOE) to achieve the best ranging performance in various ambient lighting conditions with a range of cover glass materials.
Multizone distance measurements are possible up to 8x8 zones with a wide 63° diagonal FoV which can be reduced by software. Thanks to ST Histogram patented algorithms, the VL53L5CX is able to detect different objects within the FoV. The Histogram also provides immunity to cover glass crosstalk beyond 60 cm.
Ideal for 3D room mapping, obstacle detection for robotics, gesture recognition, IoT, laser-assisted autofocus, and AR/VR enhancement, the Qwiic connector on this sensor makes integration easy.
Required Materials
To follow along with this tutorial, you will need the following materials. You may not need everything though depending on what you have. Add it to your cart, read through the guide, and adjust the cart as necessary.
Suggested Reading
If you aren't familiar with the Qwiic system, we recommend reading here for an overview.
 |
| Qwiic Connect System |
We would also recommend taking a look at the following tutorials if you aren't familiar with them.
Logic Levels
I2C
How to Work with Jumper Pads and PCB Traces
Hookup Guide for the SparkFun Artemis Thing Plus
Hardware Overview
VL53L5CX
The SparkFun Qwiic ToF Imager and Qwiic ToF Mini are state of the art, 64 pixel Time-of-Flight (ToF) 4 meter ranging sensors built around the VL53L5CX from ST. To see more details, refer to the datasheet.
 |
 |
| Qwiic ToF Imager - VL53L5CX | Qwiic Mini ToF Imager - VL53L5CX |
Qwiic Connectors
Our Qwiic Ecosystem makes sensors pretty much plug and play. There are two Qwiic connectors on either side of the Qwiic Air Velocity Sensor board to provide power and I2C connectivity simultaneously.
The 7-bit unshifted I2C address (most commonly used with Arduino) is 0x29. The 8-bit I2C address of the board is 0x52 for writing and 0x53 for reading.
 |
 |
| Qwiic ToF Imager - VL53L5CX | Qwiic Mini ToF Imager - VL53L5CX |
Power
Ideally power will be supplied by the Qwiic connector, but if you wish to supply your own power, pins have been broken out along the bottom side of the board labeled 3V3 and GND. The input voltage range should be between 2.7-3.3V.
 |
 |
| Qwiic ToF Imager - VL53L5CX | Qwiic Mini ToF Imager - VL53L5CX |
I2C
The I2C pins break out the functionality of the Qwiic connectors. Depending on your application, you can connect to these pins via the plated through holes for SDA and SCL.
 |
 |
| Qwiic ToF Imager - VL53L5CX | Qwiic Mini ToF Imager - VL53L5CX |
INT and RST
The interrupt pin is the interrupt output and defaults to an open-drain output. A 47 kΩ pull-up resistor to IOVDD is included.
The reset pin is the I2C interface reset pin and is active high. It is pulled to ground with a 47 kΩ resistor.
 |
 |
| Qwiic ToF Imager - VL53L5CX | Qwiic Mini ToF Imager - VL53L5CX |
LP, VDDIO, & VDDA
The pins in this section are specific to the 1"x1" board. LP is a low power enable pin. Drive this pin to logic 0 to disable the I2C comms to reduce power consumption. Drive this pin to logic 1 to enable I2C comms. This pin is typically only needed when you need to change the I2C address in multidevice systems. A 47 kΩ pull-up resistor to IOVDD is included so it can be left unconnected.
VDDIO/VDDA: These pins are used as an alternate power supply. By default, VDDIO and VDDA are tied together but by opening the PSU jumper they can be isolated. A user must then provide separate VDDIO and VDDA supplies. This is most applicable for users who want to use IO voltages (1.8, 2.8, or 3.3V) separate from AVDD voltages (2.8 or 3.3V) for maximum power reduction.
Jumpers
INT
Cut the INT jumper to remove the 47 kΩ pull-up resistor from the INT pin.
 |
 |
| Qwiic ToF Imager - VL53L5CX | Qwiic Mini ToF Imager - VL53L5CX |
I2C
The SparkFun Qwiic ToF Imager Sensor has two 2.2 kΩ pull-up resistors attached to the I2C bus by default. If multiple sensors are connected to the bus with the pull-up resistors enabled the parallel equivalent resistance may create too strong of a pull-up for the bus to operate correctly. As a general rule of thumb, disable all but one pair of pull-up resistors if multiple devices are connected to the bus. If you need to disconnect the pull-up resistors they can be removed by cutting the traces on the corresponding jumper highlighted below.
 |
 |
| Qwiic ToF Imager - VL53L5CX | Qwiic Mini ToF Imager - VL53L5CX |
PSU
This jumper is related to the pins specific to the 1" x 1" ToF board. By default, VDDIO and VDDA are tied together. Cutting the PSU jumper will isolate the power rails. A user must then provide separate VDDIO and VDDA supplies. This is most applicable for users who want to use IO voltages (1.8, 2.8, or 3.3V) separate from AVDD voltages (2.8 or 3.3V) for maximum power reduction.
LED
If minimal power consumption is a concern, or you just don't want that Power LED on the front of the board to light up, go ahead and cut this jumper.
 |
 |
| Qwiic ToF Imager - VL53L5CX | Qwiic Mini ToF Imager - VL53L5CX |
Board Outline
Qwiic ToF Imager - VL53L5CX
This sensor measures 1" x 1".
Qwiic Mini ToF Imager - VL53L5CX
This sensor measures 0.5" x 1".
Hardware Hookup
Using the Qwiic system, assembling the hardware is simple. All you need to do is connect your VL53L5CX Imager Breakout to your chosen development board with a Qwiic cable or adapter cable. If Qwiic is not your thing, or if your dev board doesn't have one built in you can always solder directly to the I2C pins. If you are not using a Qwiic-enabled board, make sure your input voltage and logic are either running at 3.3V or you are shifting the logic level from whatever logic your controller runs at to 3.3V.
Qwiic ToF Imager - VL53L5CX
Qwiic Mini ToF Imager - VL53L5CX
Software Setup and Programming
We've written a simple Arduino library to quickly get started reading data from the Qwiic ToF Imager. Install the library through the Arduino Library Manager tool by searching for "SparkFun VL53L5CX". Users who prefer to manually install it can get the library from the GitHub Repository or download the ZIP by clicking the button below:
Example1_DistanceArray
Hook up your ToF imager to your Artemis Thing Plus via the Qwiic cables, and click "File > Examples > SparkFun VL53L5CX Arduino Library > Example1_DistanceArray".
We'll assume that you have selected the board (in this case the SparkFun Artemis Thing Plus) and the correct COM port at this point. If you have the code open, hit the upload button. Otherwise, copy and paste the following into the Arduino IDE, make sure to select the correct board and COM port, and then upload:
language:c
/*
Read an 8x8 array of distances from the VL53L5CX
By: Nathan Seidle
SparkFun Electronics
Date: October 26, 2021
License: MIT. See license file for more information but you can
basically do whatever you want with this code.
This example shows how to read all 64 distance readings at once.
Feel like supporting our work? Buy a board from SparkFun!
https://www.sparkfun.com/products/18642
*/
#include <Wire.h>
#include <SparkFun_VL53L5CX_Library.h> //http://librarymanager/All#SparkFun_VL53L5CX
SparkFun_VL53L5CX myImager;
VL53L5CX_ResultsData measurementData; // Result data class structure, 1356 byes of RAM
int imageResolution = 0; //Used to pretty print output
int imageWidth = 0; //Used to pretty print output
void setup()
{
Serial.begin(115200);
delay(1000);
Serial.println("SparkFun VL53L5CX Imager Example");
Wire.begin(); //This resets to 100kHz I2C
Serial.println("Initializing sensor board. This can take up to 10s. Please wait.");
if (myImager.begin() == false)
{
Serial.println(F("Sensor not found - check your wiring. Freezing"));
while (1) ;
}
myImager.setResolution(8*8); //Enable all 64 pads
imageResolution = myImager.getResolution(); //Query sensor for current resolution - either 4x4 or 8x8
imageWidth = sqrt(imageResolution); //Calculate printing width
myImager.startRanging();
}
void loop()
{
//Poll sensor for new data
if (myImager.isDataReady() == true)
{
if (myImager.getRangingData(&measurementData)) //Read distance data into array
{
//The ST library returns the data transposed from zone mapping shown in datasheet
//Pretty-print data with increasing y, decreasing x to reflect reality
for (int y = 0 ; y <= imageWidth * (imageWidth - 1) ; y += imageWidth)
{
for (int x = imageWidth - 1 ; x >= 0 ; x--)
{
Serial.print("\t");
Serial.print(measurementData.distance_mm[x + y]);
}
Serial.println();
}
Serial.println();
}
}
delay(5); //Small delay between polling
}
Open up your Serial Monitor, make sure the baud rate is set appropriately, and you should see something like the following:
Example2_FastStartup
Hook up your ToF imager to your Artemis Thing Plus via the Qwiic cables, and click "File > Examples > SparkFun VL53L5CX Arduino Library > Example2_FastStartup".
We'll assume that you have selected the board (in this case the SparkFun Artemis Thing Plus) and the correct COM port at this point. If you have the code open, hit the upload button. Otherwise, copy and paste the following into the Arduino IDE, make sure to select the correct board and COM port, and then upload:
language:c
/*
Read an 8x8 array of distances from the VL53L5CX
By: Nathan Seidle
SparkFun Electronics
Date: October 26, 2021
License: MIT. See license file for more information but you can
basically do whatever you want with this code.
This example shows how to setup the I2C bus to minimize the amount
of time taken to init the sensor.
At each power on reset, a staggering 86,000 bytes of firmware have to be sent to the sensor.
At 100kHz, this can take ~9.4s. By increasing the clock speed, we can cut this time down to ~1.4s.
Two parameters can be tweaked:
Clock speed: The VL53L5CX has a max bus speed of 400kHz but we have had success up to 1MHz.
Max transfer size: The majority of Arduino platforms default to 32 bytes. If you are using one
with a larger buffer (ESP32 is 128 bytes for example), this can help decrease transfer times a bit.
Measurements:
Default 100kHz clock and 32 byte transfer: 9.4s
400kHz, 32 byte transfer: 2.8s
400kHz, 128 byte transfer: 2.5s
1MHz, 32 byte transfer: 1.65s
1MHz, 128 byte transfer: 1.4s
Feel like supporting our work? Buy a board from SparkFun!
https://www.sparkfun.com/products/18642
*/
#include <Wire.h>
#include <SparkFun_VL53L5CX_Library.h> //http://librarymanager/All#SparkFun_VL53L5CX
SparkFun_VL53L5CX myImager;
VL53L5CX_ResultsData measurementData; // Result data class structure, 1356 byes of RAM
int imageResolution = 0; //Used to pretty print output
int imageWidth = 0; //Used to pretty print output
void setup()
{
Serial.begin(115200);
delay(1000);
Serial.println("SparkFun VL53L5CX Imager Example");
Wire.begin(); //This resets I2C bus to 100kHz
Wire.setClock(400000); //Sensor has max I2C freq of 400kHz
//Wire.setClock(1000000); //Run sensor out of spec
//myImager.setWireMaxPacketSize(128); //Increase default from 32 bytes to 128 - not supported on all platforms
Serial.println("Initializing sensor board. This can take up to 10s. Please wait.");
//Time how long it takes to transfer firmware to sensor
long startTime = millis();
bool startup = myImager.begin();
long stopTime = millis();
if (startup == false)
{
Serial.println(F("Sensor not found - check your wiring. Freezing"));
while (1) ;
}
Serial.print("Firmware transfer time: ");
float timeTaken = (stopTime - startTime) / 1000.0;
Serial.print(timeTaken, 3);
Serial.println("s");
myImager.setResolution(8*8); //Enable all 64 pads
imageResolution = myImager.getResolution(); //Query sensor for current resolution - either 4x4 or 8x8
imageWidth = sqrt(imageResolution); //Calculate printing width
myImager.startRanging();
}
void loop()
{
//Poll sensor for new data
if (myImager.isDataReady() == true)
{
if (myImager.getRangingData(&measurementData)) //Read distance data into array
{
//The ST library returns the data transposed from zone mapping shown in datasheet
//Pretty-print data with increasing y, decreasing x to reflect reality
for (int y = 0 ; y <= imageWidth * (imageWidth - 1) ; y += imageWidth)
{
for (int x = imageWidth - 1 ; x >= 0 ; x--)
{
Serial.print("\t");
Serial.print(measurementData.distance_mm[x + y]);
}
Serial.println();
}
Serial.println();
}
}
delay(5); //Small delay between polling
}
Open up your Serial Monitor, make sure the baud rate is set appropriately, and you should see something like the following:
Example3_SetFrequency
Hook up your ToF imager to your Artemis Thing Plus via the Qwiic cables, and click "File > Examples > SparkFun VL53L5CX Arduino Library > Example3_SetFrequency".
We'll assume that you have selected the board (in this case the SparkFun Artemis Thing Plus) and the correct COM port at this point. If you have the code open, hit the upload button. Otherwise, copy and paste the following into the Arduino IDE, make sure to select the correct board and COM port, and then upload:
language:c
/*
Read an 8x8 array of distances from the VL53L5CX
By: Nathan Seidle
SparkFun Electronics
Date: October 26, 2021
License: MIT. See license file for more information but you can
basically do whatever you want with this code.
This example shows how to increase output frequency.
Default is 1Hz.
Using 4x4, min frequency is 1Hz and max is 60Hz
Using 8x8, min frequency is 1Hz and max is 15Hz
Feel like supporting our work? Buy a board from SparkFun!
https://www.sparkfun.com/products/18642
*/
#include <Wire.h>
#include <SparkFun_VL53L5CX_Library.h> //http://librarymanager/All#SparkFun_VL53L5CX
SparkFun_VL53L5CX myImager;
VL53L5CX_ResultsData measurementData; // Result data class structure, 1356 byes of RAM
int imageResolution = 0; //Used to pretty print output
int imageWidth = 0; //Used to pretty print output
void setup()
{
Serial.begin(115200);
delay(1000);
Serial.println("SparkFun VL53L5CX Imager Example");
Wire.begin(); //This resets I2C bus to 100kHz
Wire.setClock(400000); //Sensor has max I2C freq of 400kHz
Serial.println("Initializing sensor board. This can take up to 10s. Please wait.");
if (myImager.begin() == false)
{
Serial.println(F("Sensor not found - check your wiring. Freezing"));
while (1) ;
}
myImager.setResolution(8 * 8); //Enable all 64 pads
imageResolution = myImager.getResolution(); //Query sensor for current resolution - either 4x4 or 8x8
imageWidth = sqrt(imageResolution); //Calculate printing width
//Using 4x4, min frequency is 1Hz and max is 60Hz
//Using 8x8, min frequency is 1Hz and max is 15Hz
bool response = myImager.setRangingFrequency(15);
if (response == true)
{
int frequency = myImager.getRangingFrequency();
if (frequency > 0)
{
Serial.print("Ranging frequency set to ");
Serial.print(frequency);
Serial.println(" Hz.");
}
else
Serial.println(F("Error recovering ranging frequency."));
}
else
{
Serial.println(F("Cannot set ranging frequency requested. Freezing..."));
while (1) ;
}
myImager.startRanging();
}
void loop()
{
//Poll sensor for new data
if (myImager.isDataReady() == true)
{
if (myImager.getRangingData(&measurementData)) //Read distance data into array
{
//The ST library returns the data transposed from zone mapping shown in datasheet
//Pretty-print data with increasing y, decreasing x to reflect reality
for (int y = 0 ; y <= imageWidth * (imageWidth - 1) ; y += imageWidth)
{
for (int x = imageWidth - 1 ; x >= 0 ; x--)
{
Serial.print("\t");
Serial.print(measurementData.distance_mm[x + y]);
}
Serial.println();
}
Serial.println();
}
}
delay(5); //Small delay between polling
}
Open up your Serial Monitor, make sure the baud rate is set appropriately, and you should see something like the following:
Visualizing the Output
To ‘see’ the output, Example4_MaxOutput can be used with the SparkFun Processing visualization app.
Hook up your ToF imager to your Artemis Thing Plus via the Qwiic cables, and click "File > Examples > SparkFun VL53L5CX Arduino Library > Example4_MaxOutput".
Load this sketch onto your platform and open the serial monitor. You should see the distance array output in CSV format.
Next, download the Processing sketch here and unzip it into a directory you can locate. If you don’t have it installed, download and unzip Processing into a directory of your choice. Open the SparkFun VL53L5CX 3D Depth Map sketch and modify the following line to match your COM port:
Once connected you should see output like this:
Our apologies if you suddenly realize an hour has gone by and you’ve done nothing but wave your hand in front of the sensor and looked at things like coffee cups from a meter away. It’s really a lot of fun. Enjoy!
Troubleshooting
If your product is not working as you expected or you need technical assistance or information, head on over to the SparkFun Technical Assistance page for some initial troubleshooting.
If you don't find what you need there, the SparkFun Forums are a great place to find and ask for help. If this is your first visit, you'll need to create a Forum Account to search product forums and post questions.
Resources and Going Further
Now that you've successfully got your Qwiic ToF sensor up and running, it's time to incorporate it into your own project!
For more information, check out the resources below:
Qwiic ToF Imager - VL53L5CX:
Qwiic Mini ToF Imager - VL53L5CX:
VL53L5CX Module:
- Datasheet (VL53L5CX)
- Qwiic Info Page
- Arduino Library
Need some inspiration for your next project? Check out some of these related tutorials: