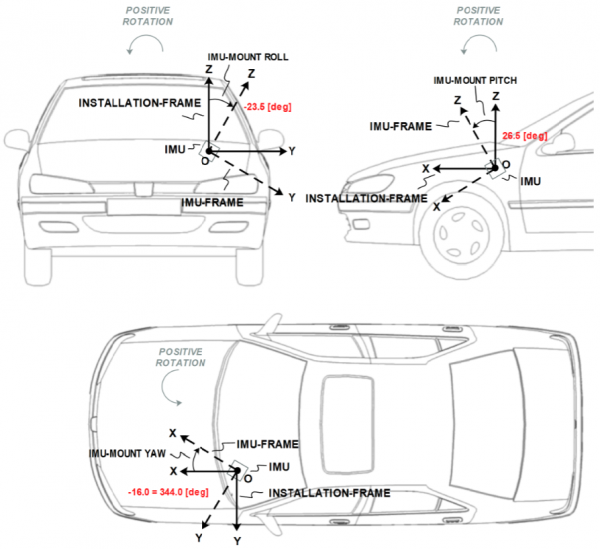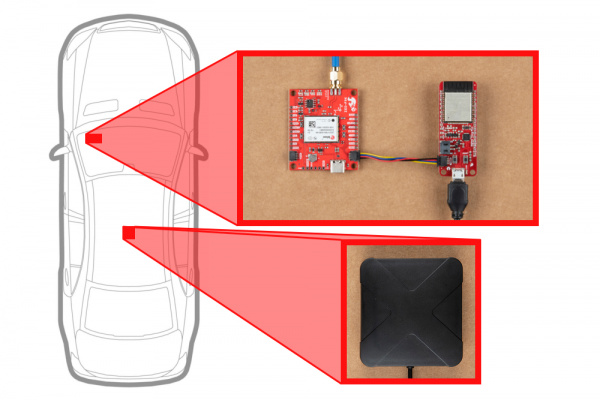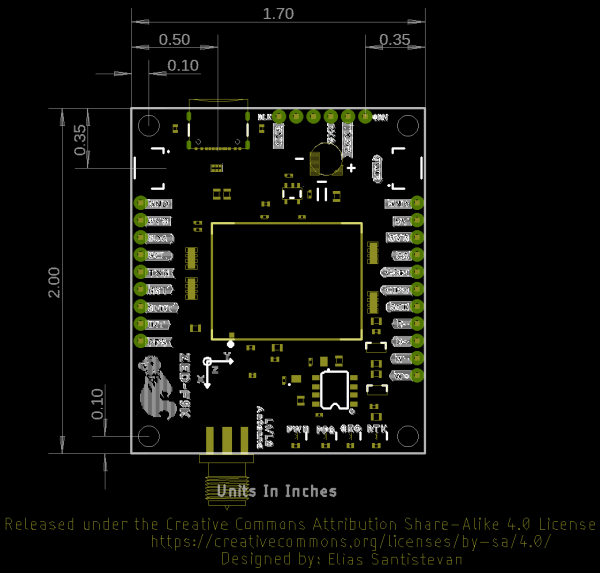SparkFun GPS-RTK Dead Reckoning ZED-F9K Hookup Guide
Introduction
The SparkFun GPS ZED-F9K takes advantage of dead reckoning for navigation. The u-blox ZED-F9K is a powerful GPS-RTK unit that uses a fusion of IMU, wheel ticks, a vehicle dynamics model, correction data, and GNSS measurements to provide highly accurate and continuous position for navigation in the difficult conditions. We will quickly get you set up using the Qwiic ecosystem through Arduino. so that you can start reading the output!
Required Materials
To follow along with this tutorial, you will need the following materials at a minimum. You may not need everything though depending on what you have. Depending on your application, you may need additional parts for a correction source or connecting to you a vehicle to obtain wheel tick/direction information. Add it to your cart, read through the guide, and adjust the cart as necessary.
Microcontroller
If you are using the breakout board and programming in Arduino, we recommend the SparkFun Thing Plus - ESP32 WROOM with the associated USB cable to start.
Qwiic Cable - 100mm
PRT-14427Antenna
We recommend using the magnetic mount antenna for the full RF reception and mounting it on top of a vehicle. The antenna uses an SMA connector so you can direclty connect it to the breakout board. Link for that is below in the antenna accessories. The length of the antenna cable was also useful in mounting it.
GPS Antenna Accessories
Depending on your antenna, you will need an adapter to connect to the GPS-RTK's u.FL connector. If you need more than the metal from the top of a vehicle or are mounting it on a robot that does not have the necessary ground plane, you can use the GPS antenna ground plate to improve your GPS antenna's performance. If you are using the GNSS Multi-Band L1/L2 Surveying Antenna (TNC) - TOP106, you'll need to grab the interface cable.
Other Qwiic Cable Accessories
There are different Qwiic cable lengths available. Depending on your application, you can adjust it to your project's specifications.
Qwiic Cable - 100mm
PRT-14427Qwiic Cable - 50mm
PRT-14426Qwiic Cable - 200mm
PRT-14428Suggested Reading
If you aren't familiar with the Qwiic system, we recommend reading here for an overview.
 |
| Qwiic Connect System |
We would also recommend taking a look at the following tutorials if you aren't familiar with them.
GPS Basics
Serial Peripheral Interface (SPI)
I2C
How to Work with Jumper Pads and PCB Traces
Getting Started with U-Center for u-blox
ESP32 Thing Plus Hookup Guide
What is Dead Reckoning?
Dead Reckoning is the process of determining current position by combining previously determined positional data with speed and heading. This process can also be applied to determine future positions as well! The ZED-F9K uses Dead Reckoning which calculates speed and heading (amongst many other points of data) through the use of an internal inertial measurement unit (IMU). The addition of an wheel ticks, RTCM-formatted corrections, and IMU allows the ZED-F9K to produce high precision and more accurate readings in between GNSS data refreshes!
In addition, the module can also give accurate and useful GNSS data in areas where satellite connections are difficult to maintain: areas like the dense urban environments of major cities, long tunnels, parking garages, any large UFO's that may descend from the sky, etc.
Dead Reckoning Overview
As mentioned in the "What is Dead Reckoning?" section, the u-blox F9K module has an internal inertial measurement unit or IMU for short. The IMU calculates position based on the last GNSS refresh and its own movement data points. To use the SparkFun GPS-RTK Dead Reckoning Board, there are a few guidelines to orienting and mounting the module to a vehicle that are outlined from u-blox. For more detailed information, check out the integration manual for mounting.
Orientation for the SparkFun Dead Reckoning
The SparkFun Dead Reckoning adheres to two particular frames of reference: one frame of reference for the car and the second a geodetic frame of reference anchoring it to the globe. The latter, known as the local level frame uses the following as its' axes:
- X-axis points to the North
- Y-axis points to the East
- Z-axis uses the right hand system by pointing down.
This frame will be referred to by its acronym NED (North-East-Down) in the image below.
The second frame of references is the Body-Frame reference and uses the following as its' axes.
- X-axis points to the front of the vehicle
- Y-axis points to the right of the vehicle
- Z-axis uses the right hand system by pointing down.
You can reference the Body-Frame axes directly on the SparkFun Dead Reckoning ZED-F9K breakout board by looking for the silkscreen with the xyz axis.
 |
 |
| Top View with the the Axis for Reference | Bottom View with the the Axis for Reference |
Vehicle Attitude
The transformation of the vehicle within these two frames are given as heading, pitch, and roll. In the datasheet these three angles are called the vehicle's attitude. Below is an image that illustrates how all of these elements fit together.
Mounting the SparkFun Dead Reckoning ZED-F9K
The only guideline here is that the SparkFun Dead Reckoning is stable within 5 degrees, and of course that the X-axis points towards the front of the car as mentioned above. Below is an image that illustrates the ZED-F9K with the installation frame as opposed to the vehicle frame.
With the physical board mounted, it will look similar to the following image.
In the images above, the SparkFun Dead reckoning is seen in the front, driver's side of the car and it may be tempting to think that this is also a necessary requirement. However, it can be mounted anywhere within the vehicle (or RC-car, or boat). Keep in mind that the pitch and roll is relative to the SparkFun Dead Reckoning's position.
Calibration
After you've mounted the SparkFun Dead Reckoning ZED-F9K, there is still a calibration phase to complete that must satisfy the following movements:
- First, the car needs to be stopped with the engine turned on.
- Secondly, the car must do left and right hand turns.
- Lastly, the car must reach a speed over 30 km/h.
In SparkFun's u-blox Arduino library, SparkFun has included the calibration example, that prints out the module's calibration status.
Hardware Overview
Comparing the breakout boards, the ZED-F9K breakout board includes an SMA connector instead of the u.FL connector.
Power
Power for this board is 3.3V and we have provided multiple power options. This first and most obvious is the USB-C connector. Secondly, are the Qwiic Connectors on the left and right of the board. Thirdly, there is a 5V pin on the PTH header along the side of the board that is regulated down to 3.3V. Make sure that power you provide to this pin does not exceed 6 volts. Finally, just below the 5V pin is a 3.3V pin that should only be provided a clean 3.3V power signal.
Battery
The small metal disk in the upper right corner next to the Qwiic connector is a small lithium battery. This battery does not provide power to the IC like the 3.3V system does, but to relevant systems inside the IC that allow for a quick reconnection to satellites. The time to first fix will about ~26 seconds, but after it has a lock, that battery will allow for a two second time to first fix. This is known as a hot start and lasts for four hours after the board is powered down. The battery provides over a years worth of power to the backup system and charges slowly when the board is powered. To charge it to full, leave your module plugged in for 48 hours.
LEDs
There are four LEDs on the bottom left of the board. Starting from the left:
- PWR: The power LED labeled as
PWRwill illuminate when 3.3V is activated. - PPS: The pulse per second LED labelled as
PPSwill illuminate each second once a position lock has been achieved. This generates a pulse that is synchronized with a GPS or UTC time grid. By default, you'll see one pulse a second. - RTK: The
RTKLED will be illuminated constantly upon power up. Once RTCM data has been successfully received it will begin to blink. This is a good way to see if the ZED-F9K is getting RTCM from various sources. Once an RTK fix is obtained, the LED will turn off. - GEO: The
GEOLED can be configured to turn on/off for geofencing applications.
Jumpers
If you flip the board over, you will notice a few jumper pads. For more information on modifying the jumpers, check out our tutorial on working with jumper pads and PCB traces.
- I2C: This three way jumper labeled
I2Cconnects two pull-up resistors to the I2C data lines. If you have many devices on your I2C data lines, then you may consider cutting these. - SPI: The jumper labeled
SPIwhich enables the SPI data bus thus disabling the UART functions on those lines. This also disables I2C interface. - PWR: Starting from the right side is a jumper labeled
PWR. If you cut this trace, it will disconnect the Power LED. - PPS: On the left of the jumper is the
PPSjumper that when cut disconnects the PPS LED. - GEO: Cutting the
GEOjumper disconnect the LED used to indicate when we reach a certain condition for geofencing applications. - RTK: The
RTKjumper disconnects the LED used for RTK applications.
SMA Connector
The ZED-F9K requires a good quality GPS or GNSS (preferred) antenna. A SMA connector is provided for a secure connection. To get the best out of your ZED-F9K, make sure to get a GNSS multi-band antenna.
Qwiic and I2C
There are two pins labeled SDA and SCL which indicates the I2C data lines. Similarly, you can use either of the Qwiic connectors to provide power and utilize I2C. The Qwiic ecosystem is made for fast prototyping by removing the need for soldering. All you need to do is plug a Qwiic cable into the Qwiic connector and voila!
SPI
There are four pins on the right most header that are labeled with their corresponding SPI functionality. As mentioned in the jumpers section, you'll need to close the SPI jumper on the underside to enable SPI.
UART
There are two pins on the right most header currently labeled as MISO and MOSI. These are shared with the UART pins. By default, the UART interface is enabled. Be sure that the DSEL jumper on the back of the board is open.
- TX/MISO = TX out from ZED-F9K
- RX/MOSI = RX into ZED-F9K
 |
 |
| Top View | Bottom View |
There is a second serial port available on the ZED-F9K. This is primarily used for RTCM3 correction data. By default, this port will automatically receive and parse incoming RTCM3 strings enabling RTK mode on the board like the other RTK breakout boards for the NEO-M8P-2 and ZED-F9P. The RTCM Correction port pins are arranged to match the industry standard serial connection (aka the 'FTDI' pinout). This pinout is compatible with our Serial Basic so you can send RTCM correction data from a computer. Note that RTCM3 data can also be sent over I2C, UART1, SPI, or USB if desired.
Wheel Tick and Direction Pins
For advanced users that are interested in taking advantage of your vehicle's sensor readings, you can connect the following pins. Caution is advised however as this requires you to open up up the hood of your car and hack into the its system.
- D-: The reference GND pin (
D-) when connecting the direction pin. - D+: The direction pin is labeled as (
D+) tells the ZED-F9K what direction the vehicle is moving (forward/reverse). - W-: The reference GND pin (
W-) when connecting the wheel tick pin. - W+: The wheel tick pin (
W+) tells the ZED-F9K the distance a vehicle's wheel has traveled. Depending on the odometer type that you connect to, the ZED-F9K can also receive speed data from the vehicle.
Broken Out Pins
There are four other pins broken out:
- TXR: The transmit ready pin (
TXR) enables a port to notify a device when bytes are ready to be transmitted. - RESET: The reset pin (
RESET) resets the chip. - SFBT: The safeboot pin (
SFBT) is used to start up the IC in safe boot mode, this could be useful if you somehow manage to corrupt the module's Flash memory. - INT: The interrupt pin (
INT) can be used to wake the chip from power save mode. - PPS: The pulse per second pin (
PPS) outputs pulse trains synchronized with the GPS or UTC time grid. The signal defaults to once per second but is configurable over a wide range. Read the u-blox Receiver Protocol Specification in the Resources and Going Further tab for more information.
3D IMU Orientation and Reference
For easy reference, we've documented the IMU's vectors with 3D Cartesian coordinate axes on the top and bottom side of the board. Make sure to orient and mount the board correctly so that the ZED-F9K can accurately calculate navigation information. Remember, it's all relative.
 |
 |
| 9DoF Reference (Top View) | 9DoF Reference (Bottom View) |
GPS Capabilities
The ZED-F9K is able to connect to up to four different GNSS constellations simultaneously with the 3D gyro and 3D accelerometer making it very accurate for its size. Below are the listed capabilities of the GPS unit.
| Parameter | Specification | |
|---|---|---|
| Max navigation update rate (RTK) | Priority navigation mode | 30 Hz |
| Non-Priority navigation mode | 2 Hz | |
| Velocity Accuracy | 0.05m/s | |
| Dynamic Attitude Accuracy | Heading | 0.2 degrees |
| Pitch | 0.3 degrees | |
| Roll | 0.5 degrees | |
| Navigation Latency | Priority Navigation Mode | 0.5 degrees |
| Max Sensor Output Rate | 100Hz | |
| GNSS | GPS+GLO+GAL +BDS | GPS+GLO+GAL | GPS+GAL | GPS+GLO | BDS+GLO | |
|---|---|---|---|---|---|---|
| Time-To-First-Fix | Cold Start | 26s | 25s | 30s | 25s | 28s |
| Hot Start | 2s | 2s | 2s | 2s | 2s | |
| Aided Start | 3s | 3s | 3s | 3s | 3s | |
| Re-convergence time | RTK | ≤ 10s | ≤ 10s | ≤ 10s | ≤ 10s | ≤ 30s |
| Sensitivity | Tracking and Navigation | -160dBm | -160dBm | -160dBm | -160dBm | -160dBm |
| Reacquisition | -157dBm | -157dBm | -157dBm | -157dBm | -157dBm | |
| Cold Start | -147dBm | -147dBm | -147dBm | -147dBm | -145dBm | |
| Hot Start | -158dBm | -158dBm | -158dBm | -158dBm | -158dBm | |
| Position Accuracy RTK | Along Track | 0.20m | 0.20m | 0.25m | 0.25m | 0.60m |
| Cross Track | 0.20m | 0.20m | 0.25m | 0.25m | 0.60m | |
| 2D CEP | 0.30m | 0.30m | 0.40m | 0.40m | 0.85m | |
| Vertical | 0.30m | 0.30m | 0.40m | 0.40m | 1.00m |
| GNSS | GPS | GLONASS | BeiDou | Galileo | |
|---|---|---|---|---|---|
| Time-To-First-Fix | Cold Start | 30s | 28s | 40s | - |
| Hot Start | 2s | 2s | 2s | - | |
| Aided Start | 3s | 3s | 3s | - | |
| Sensitivity | Tracking and Navigation | -158dBm | -158dBm | -158dBm | -156dBm |
| Reacquisition | -157dBm | -155dBm | -157dBm | -153dBm | |
| Cold Start | -147dBm | -147dBm | -141dBm | -137dBm | |
| Hot Start | -158dBm | -157dBm | -158dBm | -155dBm | |
| Position Accuracy RTK | 2D CEP | 0.80m | 1.00m | - | 1.50m |
| Vertical | 1.00m | 1.50m | - | 2.00m |
Board Dimensions
Overall, the board is about 2.00" x 1.70" (50.8mm x 43.2mm). With the USB and SMA connector, it's about 2.40" 1.70" (61.0mm x 43.2mm). There are 4x mounting holes by each corner of the board.
Hardware Assembly
For this example, I used a SparkFun Thing Plus - ESP32 WROOM and associated USB cable. Connecting the boards with Qwiic cable, the assembly is very simple. Plug a Qwiic cable between the Thing Plus - ESP32 WROOM and SparkFun GPS RTK Dead Reckoning ZED-F9K. Then plug in one of our patch antennas to the SMA connector If you're going to be soldering to the through hole pins for I2C functionality, then just attach lines to power, ground, and the I2C data lines to a microcontroller of your choice.
When using the ZED-F9K, you will want to orient the board according to the guidelines explained earlier. Below is a top-down view with the board pointing up. Your setup should look similar to the image below.
Make sure to secure the board above a vehicle's dashboard using some tape or sticky tack when prototyping and testing. For best signal reception, it is suggested to guide the antenna from the inside of the car and through a window before attaching the GPS on top of a car. We recommend the magnetic mount GPS/GNSS antenna to easily mount.
Adding a RTCM Correction Source
To get the most out of the ZED-F9K you will need an RTCM correction source. There are a few methods of adding a RTCM correction source. If you have been following along with our GPS-RTK and GPS-RTK2, you can pipe correction data from a wireless network, LoRa, or cellular network. Depending on your setup, you will probably need a ZED-F9P for a correction source. For more information, check out these tutorials.
What is GPS RTK?
How to Build a DIY GNSS Reference Station
Setting up a Rover Base RTK System
Software Installation
The SparkFun u-blox Arduino library can be downloaded with the Arduino library manager by searching 'SparkFun u-blox GNSS v3' or you can grab the zip here from the GitHub repository to manually install. Once calibrated, you can take advantage of the examples for the ZED-F9K.
There are example sketches provided to get you up and receiving messages from space. The examples listed below highlight the additional capabilities of the SparkFun Dead Reckoning ZED-F9K. For the scope of this tutorial, we will not focus on the basic GPS polling sketches as shown in the other u-blox hookup guides.
Arduino Examples
Example 1 - Calibrate Sensor
Now that the GPS-RTK SparkFun Dead Reckoning is mounted and oriented correctly with regards to the vehicle, it's time to calibrate the sensor. To do this, a few movements with the vehicle must be done all while maintaining good GNSS reception.
- First, the car needs to be stopped with the engine turned on.
- Secondly, the car must do left and right hand turns.
- Lastly, the car must reach a speed over 30 km/h.
For the first example (located in File Examples > SparkFun u-blox GNSS Arduino Library > Dead Reckoning > Example1_calibrateSensor), the calibration status will be printed to the Arduino's serial monitor to indicate when calibration is ongoing and when it has completed.
If you have not already, select your Board (in this case the SparkFun ESP32 Thing Plus), and associated COM port. Upload the code to the board and and set the serial monitor to 115200 baud. Perform those fancy maneuvers (while obeying the traffic laws) before parking your car in a safe location. Then turn your engine off before checking the status! You should see a message indicating that the ZED-F9P is calibrated. If you do not, try driving around with the board once again!
Example 2 - IMU Data
After you have your sensor calibrated (see example1), you can now poll the internal IMU to see what data is being fed to the GNSS calculations. Open the second example (located in File Examples > SparkFun u-blox GNSS Arduino Library > Dead Reckoning > Example2_getIMUData) to follow along! First, the sketch checks to see that the board is calibrated before it attempts to read IMU data.
If you have not already, select your Board (in this case the SparkFun ESP32 Thing Plus), and associated COM port. Upload the code to the board and set the serial monitor to 115200 baud. This may be a good time to bring a friend along to drive if you decide to actively monitor the output. Otherwise, check out the data after taking the board for a stroll. Try driving around as the board senses the car's movement. Then park in a safe location with the engine turned off before inspecting the data.
Example 4 - Vehicle Dynamics
What happened to Example 3? It's been skipped over because its used primarily as a diagnostic sketch. What sensors are currently being used, are they functioning correctly, are the measurements being listed as bad or non-existent? Example 3 helps diagnose these various issues. Lets move ahead to the fourth example in the library (located in File Examples > SparkFun u-blox GNSS Arduino Library > Dead Reckoning > Example4_vehicleDynamics)
The vehicle attitude is a termed coined by u-blox that encompasses three measurements: vehicle pitch, vehicle roll, and vehicle heading. Much like the other example sketches, this one checks to make sure that the SparkFun Dead Reckoning ZED-F9K has been calibrated before pulling data. If the SparkFun Dead Reckoning ZED-F9K has indeed been calibrated, then it gets the relevant information by calling myGNSS.getVehAtt(). As in Example 2, the data is stored within a struct called vehAtt.
If you have not already, select your Board (in this case the SparkFun ESP32 Thing Plus), and associated COM port. Upload the code to the board and set the serial monitor to 115200 baud. This may be a good time to bring a friend along to drive if you decide to actively monitor the output. Otherwise, check out the data after taking the board for a stroll. Try driving around as the board senses the car's movement. Then park in a safe location with the engine turned off before inspecting the data.
Connecting the GPS-RTK to a Correction Source
To get the most out of the ZED-F9K you will need an RTCM correction source. There are a few methods of adding a RTCM correction source. If you have been following along with our GPS-RTK and GPS-RTK2, you can pipe correction data from a wireless network, LoRa, or cellular network. Depending on your setup, you will probably need a ZED-F9P for a correction source. For more information, check out these tutorials.
What is GPS RTK?
How to Build a DIY GNSS Reference Station
Setting up a Rover Base RTK System
Resources and Going Further

Ready to get hands-on with GPS?
We've got a page just for you! We'll walk you through the basics of how GPS works, the hardware needed, and project tutorials to get you started.
Now that you've successfully got your GPS receiver up and running, it's time to incorporate it into your own project! For more information, check out the resources below:
- Schematic
- Eagle Files
- Board Dimensions
- ZED-F9K Datasheet
- Product Summary
- Integration Manual
- u-blox Interface Description
- u-blox ECCN
- u-center Software
- Arduino Library
- GitHub Hardware Repo
Need some inspiration for your next project? Check out some of these related tutorials:
Building an Autonomous Vehicle: The Batmobile
GPS-RTK2 Hookup Guide
SparkFun GPS Dead Reckoning NEO-M8U Hookup Guide
MicroMod Asset Tracker Carrier Board Hookup Guide
Or check out this blog post for ideas.