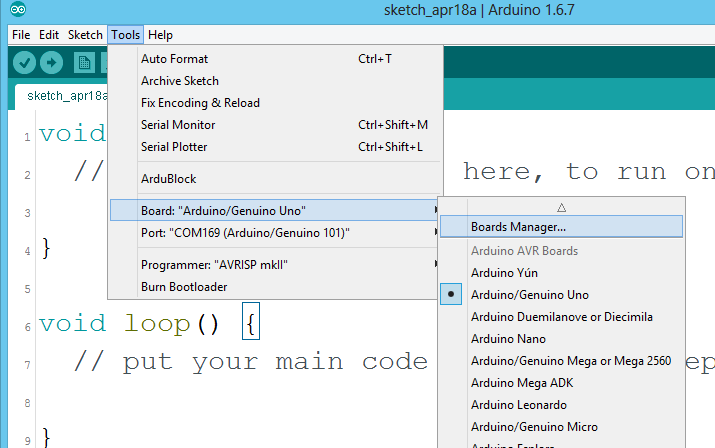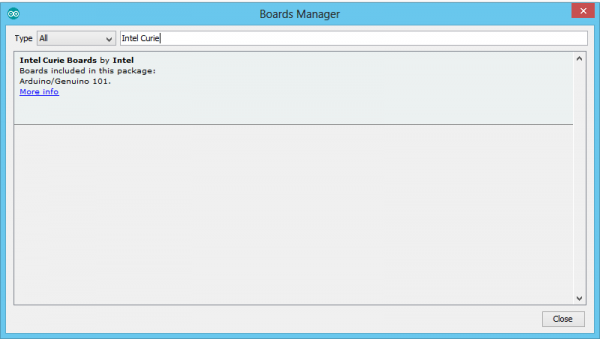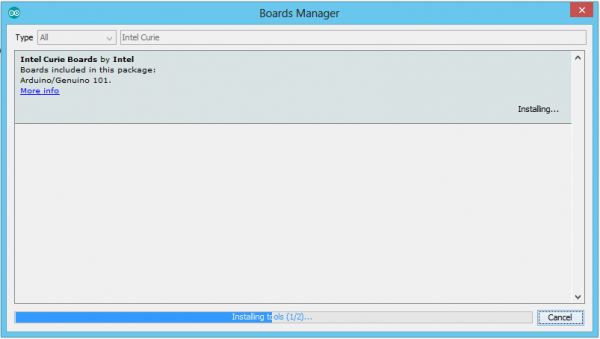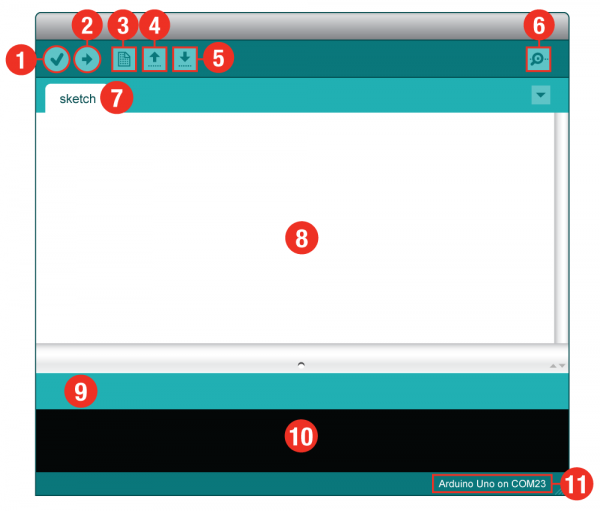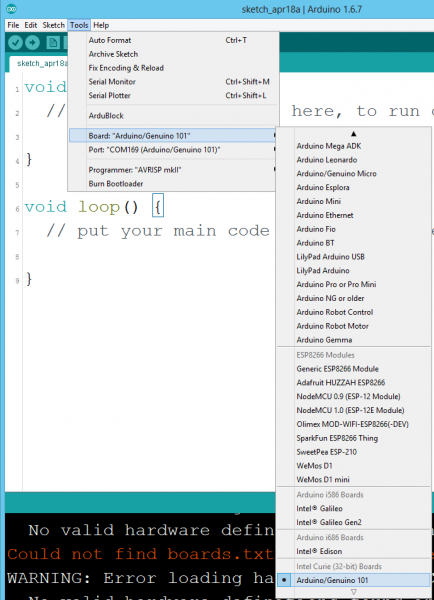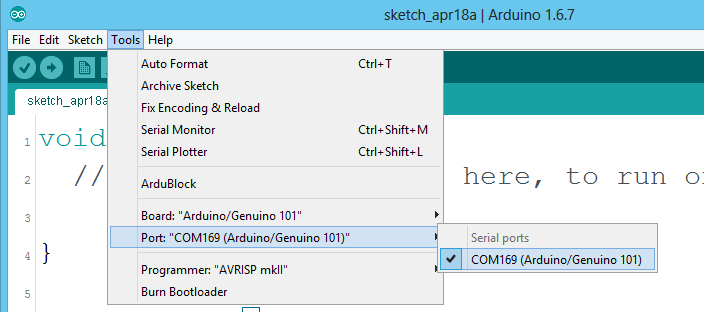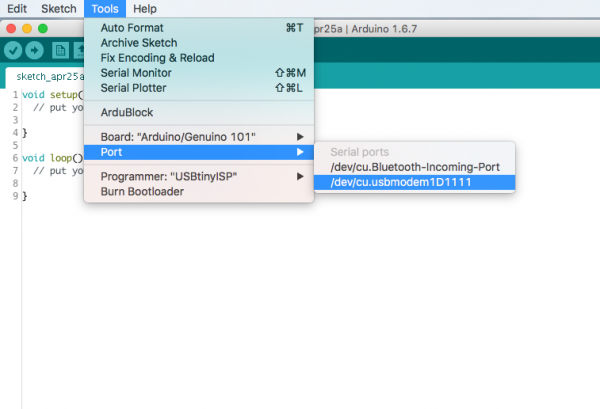SIK Experiment Guide for the Arduino 101/Genuino 101 Board (Spanish)
This Tutorial is Retired!
This tutorial covers concepts or technologies that are no longer current. It's still here for you to read and enjoy, but may not be as useful as our newest tutorials.
Descargar y configurar el software de Arduino
Descargar IDE de Arduino
Para que la placa 101 esté lista para funcionar, en primer lugar debe descargar la versión más reciente del software de Arduino desde www.arduino.cc (es gratis y de código abierto). Este software, conocido como IDE de Arduino, le permitirá programar la placa para que haga exactamente lo que desea. Es como un procesador de textos para escribir programas. Con un ordenador con Internet, abra su navegador favorito y vaya a la página de descarga de Arduino.
Eche un vistazo a nuestro tutorial Instalación de IDE de Arduino para ver en detalle cómo instalar el IDE de Arduino en su ordenador.
Agregar la placa al IDE de Arduino
Desde el lanzamiento de la versión 1.6.2, Arduino ha hecho que sea mucho más fácil agregar y actualizar la placa que puede programar con el IDE de Arduino. Esto ha sido posible gracias a Boards Manager (Gestor de placas). La placa Arduino 101 no forma parte del conjunto básico de placas estándar que se incluyen con la descarga original del IDE de Arduino, por lo que tendrá que agregarla a través de Boards Manager (Gestor de placas).
Para acceder a Boards Manager (Gestor de placas), abra el IDE de Arduino. Seleccione en la parte superior del menú desplegable lo siguiente: Tools > Board > Boards Manager... (Herramientas > Placa > Gestor de placas...). Esto abrirá el Boards Manager (Gestor de placas) como se muestra a continuación.
En Boards Manager (Gestor de placas), busque "Intel Curie". Debería ver una opción, en este caso, la placa 101. Seleccione esta opción y haga clic en "Install" (Instalar). Esto puede tardar unos minutos en función de la velocidad de su conexión de red. En este proceso se descargan los controladores que necesita su ordenador para la placa, así como el código de ejemplo, las bibliotecas y las definiciones de la placa. Aparecerán una serie de cuadros de diálogo solicitándole la autorización para instalar los controladores y para realizar cambios en determinados archivos; proceda y acéptelos.
Una vez completado este proceso, recomendamos encarecidamente que cierre el IDE de Arduino y vuelva a abrirlo. Una vez que esté abierto y listo, puede conectar la placa 101 a su ordenador mediante un cable USB.
Conectar la placa 101 al ordenador
Utilice el cable USB suministrado en el SparkFun Inventor's Kit (SIK) para conectar la placa 101 a una de las entradas USB del ordenador.
Introducción del IDE de Arduino
Por fin ha llegado el momento de abrir el software de Arduino. Le aparecerá una ventana que tendrá un aspecto similar a este:
- Verificar: compila y aprueba su código. Detectará los errores de sintaxis (por ejemplo si faltan paréntesis o punto y comas).
- Cargar: envía su código a la placa 101.
- Nuevo: este botón abre una nueva pestaña de la ventana de código.
- Abrir: este botón le permitirá abrir un boceto existente.
- Guardar: guarda el boceto activo actualmente.
- Monitor serie: abrirá una ventana que muestra cualquier información de serie que la placa 101 esté transmitiendo. Es muy útil para la depuración.
- Nombre del boceto: muestra el nombre del boceto en el que está trabajando actualmente.
- Área de código: esta es la zona donde compone el código de su boceto.
- Área de mensajes: aquí el IDE le indica si existen errores en el código.
- Consola de texto: la consola de texto muestra mensajes de error completos. La consola de texto es muy útil a la hora de depurar.
- Placa y puerto serie: le muestra la selección de placa y puerto serie.
Seleccionar la placa: Arduino/Genuino 101
Antes de que podamos empezar con los experimentos, debemos realizar unos cuantos ajustes. Este paso es necesario para indicar al IDE de Arduino cuál de las diferentes placas Arduino tenemos. Vaya al menú Tools (Herramientas). A continuación, coloque el cursor sobre Board (Placa) y asegúrese de que la opción Arduino/Genuino 101 está seleccionada.
Seleccionar un puerto serie
A continuación, tenemos que indicarle al IDE de Arduino a qué puerto serie del ordenador está conectada la placa 101. De nuevo, vaya a Tools (Herramientas), coloque el cursor sobre Port (Puerto) y seleccione el puerto serie de la placa 101. Esto se indica con "Arduino 101" junto al número de puerto entre paréntesis.
Usuarios de Windows: Puede ser COM3 o superior (COM1 y COM2 generalmente se reservan para puertos series de hardware). Si hay varios puertos COM disponibles, 101 es probablemente el puerto con el número más alto en la lista de puertos. Para cerciorarse, también puede desconectar la placa 101 y volver a abrir el menú; la entrada que desaparece debería ser la placa 101. Vuelva a conectar la placa y seleccione ese puerto serie.
Usuarios de Mac: Seleccione el dispositivo serie (placa 101) en el menú Tools (Herramientas) y, a continuación, coloque el cursor sobre Port (Puerto). En Mac, debería ser algo como /dev/tty.usbmodem o /dev/tty.usbserial.
Usuarios de Linux: Visite la sección Formación de Arduino en Linux para obtener más información sobre Arduino en Linux.
Descargar código de Arduino
Ya está a punto de terminar con la configuración. Descargue la SIK Guide Code (Guía de códigos de SIK). Haga clic en el siguiente enlace para descargar el código:
Descomprima y copie "101_SIK_Guide_Code" en la carpeta "Examples" (Ejemplos) de la carpeta de Arduino.
Usuarios de Windows: Descomprima el archivo "101_SIK_Guide_Code". Debería estar en la carpeta "Downloads" (Descargas) del navegador. Haga clic con el botón derecho en la carpeta comprimida y descomprima. Copie la carpeta "SIK Guide Code" (Guía de códigos de SIK) en la carpeta "Examples" (Ejemplos) de Arduino.
Usuarios de Mac: Descomprima el archivo "101_SIK_Guide_Code". Debería estar en la carpeta "Downloads" (Descargas) del navegador. Haga clic con el botón derecho en la carpeta comprimida y descomprima. Busque "Arduino" en la carpeta de aplicaciones. Haga clic con el botón derecho (Ctrl + clic) en "Arduino". Seleccione "Show Package Contents" (Mostrar contenido del paquete). A continuación, haga clic en las siguientes carpetas Contents > Resources > Java > Examples (Contenido > Recursos > Java > Ejemplos). Copie la carpeta "101 SIK Guide Code" (Guía de códigos de SIK 101) en la carpeta "Examples" (Ejemplos) de Arduino.