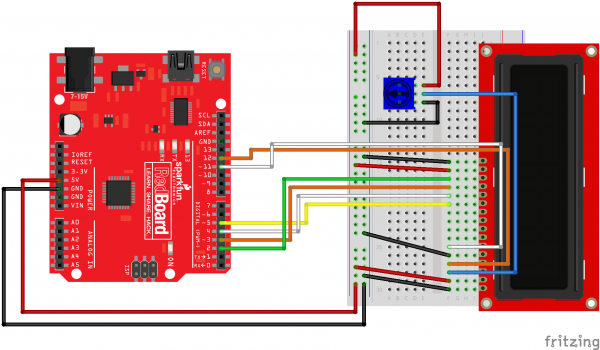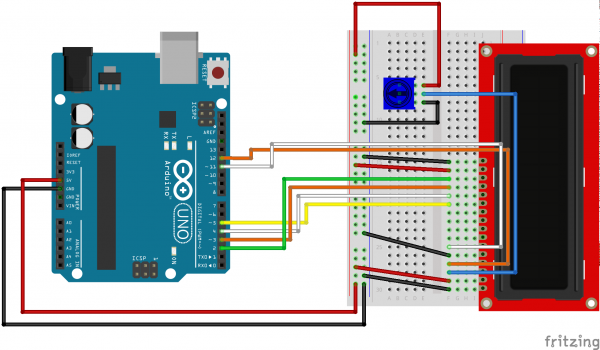SIK Experiment Guide for Arduino - V3.2
This Tutorial is Retired!
This tutorial covers concepts or technologies that are no longer current. It's still here for you to read and enjoy, but may not be as useful as our newest tutorials.
View the updated tutorial: SIK Experiment Guide for Arduino - V3.3
Experiment 15: Using an LCD
Introduction
In this circuit, you’ll learn about how to use an LCD. An LCD, or liquid crystal display, is a simple screen that can display commands, bits of information, or readings from your sensor - all depending on how you program your board. In this circuit, you’ll learn the basics of incorporating an LCD into your project.
Parts Needed
You will need the following parts:
- 1x Breadboard
- 1x RedBoard or Arduino Uno
- 1x Potentiometer
- 1x LCD
- 16x Jumper Wires
Didn't get the SIK?
If you are following through this experiment and didn't get the SIK, we suggest using these parts:
You will also need either a RedBoard or Arduino Uno R3.
Hardware Hookup
Ready to start hooking everything up? Check out the Fritzing diagram below, to see how everything is connected.
| Polarized Components | Pay special attention to the component’s markings indicating how to place it on the breadboard. Polarized components can only be connected to a circuit in one direction. |
Fritzing Diagram for RedBoard
Fritzing Diagram for Arduino
Open the Sketch
Open Up the Arduino IDE software on your computer. Coding in the Arduino language will control your circuit. Open the code for Circuit 15 by accessing the “SIK Guide Code” you downloaded and placed into your “Examples” folder earlier.
To open the code go to: File > examples > SIK Guide Code > Circuit_15
You can also copy and paste the following code into the Arduino IDE. Hit upload, and see what happens!
language:cpp
/*
SparkFun Inventor's Kit
Example sketch 15
LIQUID CRYSTAL DISPLAY (LCD)
A Liquid Crystal Display (LCD) is a sophisticated module
that can be used to display text or numeric data. The display
included in your SIK features two lines of 16 characters, and
a backlight so it can be used at night.
If you've been using the Serial Monitor to output data,
you'll find that a LCD provides many of the same benefits
without needing to drag a large computer around.
This sketch will show you how to connect an LCD to your Arduino
and display any data you wish.
Hardware connections:
The LCD has a 16-pin male header attached to it along the top
edge. Pin 1 is the pin closest to the corner of the LCD.
Pin 16 is the pin closest to the center of the LCD.
Plug the LCD into your breadboard.
As usual, you will want to connect the + and - power rails
on the side of the breadboard to 5V and GND on your Arduino.
Plug your 10K potentiometer into three unused rows on your
breadboard. Connect one side of the potentiometer to 5V,
and the other side to GND (it doesn't matter which). When you
run this sketch, you'll use the potentiometer to adjust the
contrast of the LCD so you can see the display.
Now connect the LCD pins. Remember that pin 1 on the LCD
is the one closest to the corner. Start there and work your
way up.
1 to GND
2 to 5V
3 to the center pin on the potentiometer
4 to Arduino digital pin 12
5 to GND
6 to Arduino digital pin 11
7 (no connection)
8 (no connection)
9 (no connection)
10 (no connection)
11 to Arduino digital pin 5
12 to Arduino digital pin 4
13 to Arduino digital pin 3
14 to Arduino digital pin 2
15 to 5V
16 to GND
Once everything is connected, load this sketch into the
Arduino, and adjust the potentiometer until the display
is clear.
Library
The LCD has a chip built into it that controls all the
individual dots that make up the display, and obeys commands
sent to it by the the Arduino. The chip knows the dot patterns
that make up all the text characters, saving you a lot of work.
To communicate with this chip, we'll use the LiquidCrystal
library, which is one of the standard libraries that comes
with the Arduino. This library does most of the hard work
of interfacing to the LCD; all you need to pick a location
on the display and send your data!
Tips
The LCD comes with a protective film over the display that
you can peel off (but be careful of the display surface as
it scratches easily).
The LCD has a backlight that will light up when you turn on
your Arduino. If the backlight doesn't turn on, check your
connections.
As we said above, the potentiometer adjusts the contrast of
the display. If you can't see anything when you run the sketch,
turn the potentiometer's knob until the text is clear.
This sketch was written by SparkFun Electronics,
with lots of help from the Arduino community.
This code is completely free for any use.
Visit https://www.sparkfun.com/products/12060 for SIK information.
Visit http://www.arduino.cc to learn about the Arduino.
Version 1.0 2/2013 MDG
*/
// Load the LiquidCrystal library, which will give us
// commands to interface to the LCD:
#include <LiquidCrystal.h>
// Initialize the library with the pins we're using.
// (Note that you can use different pins if needed.)
// See http://arduino.cc/en/Reference/LiquidCrystal
// for more information:
LiquidCrystal lcd(12,11,5,4,3,2);
void setup()
{
// The LiquidCrystal library can be used with many different
// LCD sizes. We're using one that's 2 lines of 16 characters,
// so we'll inform the library of that:
lcd.begin(16, 2);
// Data sent to the display will stay there until it's
// overwritten or power is removed. This can be a problem
// when you upload a new sketch to the Arduino but old data
// remains on the display. Let's clear the LCD using the
// clear() command from the LiquidCrystal library:
lcd.clear();
// Now we'll display a message on the LCD!
// Just as with the Arduino IDE, there's a cursor that
// determines where the data you type will appear. By default,
// this cursor is invisible, though you can make it visible
// with other library commands if you wish.
// When the display powers up, the invisible cursor starts
// on the top row and first column.
lcd.print("hello, world!");
// Adjusting the contrast (IMPORTANT!)
// When you run the sketch for the first time, there's a
// very good chance you won't see anything on the LCD display.
// This is because the contrast likely won't be set correctly.
// Don't worry, it's easy to set, and once you set it you won't
// need to change it again.
// Run the sketch, then turn the potentiometer until you can
// clearly see the "hello, world!" text. If you still can't
// see anything, check all of your connections, and ensure that
// the sketch was successfully uploaded to the Arduino.
}
void loop()
{
// You can move the invisible cursor to any location on the
// LCD before sending data. Counting starts from 0, so the top
// line is line 0 and the bottom line is line 1. Columns range
// from 0 on the left side, to 15 on the right.
// In additon to the "hello, world!" printed above, let's
// display a running count of the seconds since the Arduino
// was last reset. Note that the data you send to the display
// will stay there unless you erase it by overwriting it or
// sending a lcd.clear() command.
// Here we'll set the invisible cursor to the first column
// (column 0) of the second line (line 1):
lcd.setCursor(0,1);
// Now we'll print the number of seconds (millis() / 1000)
// since the Arduino last reset:
lcd.print(millis()/1000);
// TIP: Since the numeric data we're sending is always growing
// in length, new values will always overwrite the previous ones.
// However, if you want to display varying or decreasing numbers
// like a countdown, you'll find that the display will leave
// "orphan" characters when the new value is shorter than the
// old one.
// To prevent this, you'll need to erase the old number before
// writing the new one. You can do this by overwriting the
// last number with spaces. If you erase the old number and
// immediately write the new one, the momentary erase won't
// be noticeable. Here's a typical sequence of code:
// lcd.setCursor(0,1); // Set the cursor to the position
// lcd.print(" "); // Erase the largest possible number
// lcd.setCursor(0,1); // Reset the cursor to the original position
// lcd.print(millis()/1000); // Print our value
// NEXT STEPS:
// Now you know the basics of hooking up an LCD to the Arduino,
// and sending text and numeric data to the display!
// The LCD library has many commands for turning the
// cursor on and off, scrolling the screen, etc. See:
// http://arduino.cc/en/Reference/LiquidCrystal
// for more information.
// Arduino also comes with a number of built-in examples
// showing off the features of the LiquidCrystal library.
// These are locted in the file/examples/LiquidCrystal menu.
// Have fun, and let us know what you create!
// Your friends at SparkFun.
}
Code To Note
#include <LiquidCrystal.h>
This bit of code tells your Arduino IDE to include the library for a simple LCD display. Without it, none of the commands will work, so make sure you include it!
lcd.print(“hello, world!”);
This is the first time you’ll fire something up on your screen. You may need to adjust the contrast to make it visible. Twist the potentiometer until you can clearly see the text!
What You Should See
Initially, you should see the words “hello, world!” pop up on your LCD. Remember you can adjust the contrast using the potentiometer if you can’t make out the words clearly. If you have any issues, make sure your code is correct and double-check your connections.
Real World Application
LCDs are everywhere! From advanced LCDs like your television, to simple notification screens, this is a very common and useful display!
The Screen is Blank or Completely Lit?
Fiddle with the contrast by twisting the potentiometer. If it’s incorrectly adjusted, you won’t be able to read the text.
Not Working At All?
Double check the code, specifically that you include the LCD library.
Screen Is Flickering
Double check your connections to your breadboard and Arduino.