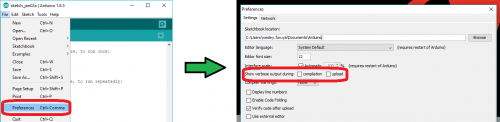SAMD51 Thing Plus Hookup Guide
Troubleshooting
Below, we have also included some troubleshooting tips for issues that you may come across with the new SAMD51 Thing Plus.
- One of our employees compiled a great list of troubleshooting tips based on the most common customer issues. This is the perfect place to start.
- For any Arduino IDE specific issues, I recommend starting with their troubleshooting guide.
If neither of the troubleshooting guides above were able to help, here are some additional tips:
Dual Serial Ports
One global issue to be aware of is that each SAMD51 Board appears to your computer as two USB devices, and your computer will assign two different port numbers to your SAMD51 Board - one for the bootloader, the other for the sketch.
- Verify that you are selecting the available serial port for the board.
- If your computer isn't registering the board try double-tapping it into bootloader mode.
- Once the Arduino IDE is finished programming the board, it should automatically exit the bootloader by resetting the board. (At that point, the board will be on a different serial port, from the one it was programmed on.)
My Board Isn't Working in Arduino:
Every board that we manufacture gets tested. If you didn't buy the board from us or one of our authorized distributors, it could be a knock-off. That being said, let's try a basic test to see if just the board is working. Disconnect everything that you have attached to the board; we just want to test the board.
- Inspect the board:
Check the board to make sure everything looks about right. Use the pictures on the product page to verify component placement or alignment, and bad solder joints, or damage. - Power and check the LEDs:
Using a known good USB micro-B cable, plug your board in to the computer. Do any of the LEDs turn on (see Hardware Overview)?- New boards will come programmed with board in bootloader mode. The pin 13 should be slowly blinking/fading in and out (may look like a solid blue).
- Put the board in bootloader mode:
Double-tapping the reset button to enter bootloader mode.To enter bootloader mode, rapidly double-tap the reset button. On the SAMD51 Thing Plus, the there are a clues to if the board is in bootloader mode:- The D13 LED indicator will be a solid blue (may appear to be slowly fading or blinking).
- Board will show up under a different serial port.
- The board will appear as a USB mass storage device under the name 51THINGBOOT.
- Upload the Blink sketch:
Try to upload a blink sketch. Why blink? It is simple, known to work (from the example files), and you have an indicator LED.- Double check that you have the proper Board and Serial Port selected.
- For boards that are already running the blink example, I recommend changing the timing parameters to check for a change in the board's response.
- Verify Functionality:
Check that you see the pin 13 LED blinking properly and that the Arduino IDE shows a status of Done uploading.
I Don't See My Board on a Serial/COM Port:
If you don't see your board as an available COM port on the Arduino IDE:
- Try to re-open the Arduino IDE.
- Check the Device Manager:
Verify that your computer recognizes the board. See the Driver Verification section of the tutorial. - Check that you are using a USB cable capable of data transfers:
Your issue might be related to your USB cable; some cables only have the power pins connected for charging. A good way to test this is to plug in a device to your USB cable (like a phone). If it doesn't show up as a device or drive, then try a new USB micro-B cable. - Try forcing the board between the dual serial ports:
- Bootloader Mode:
Double-tapping the reset button to enter bootloader mode.To enter bootloader mode, rapidly double-tap the reset button. On the SAMD51 Thing Plus, the there are a clues to if the board is in bootloader mode:- The D13 LED indicator will be a solid blue (may appear to be slowly fading or blinking).
- Board will show up under a different serial port.
- The board will appear as a USB mass storage device under the name 51THINGBOOT.
- USB Serial Port:
The board will remain in bootloader mode until power cycles (happens automatically after uploading code) or the reset button is hit again (once).
- Bootloader Mode:
- Try a different USB port:
This rarely happens, but it is easy to check. If you are using a USB 3.0 port (you will see a blue "tongue" in the USB jack or bad USB port, try a different USB port. You can also try to test the board on a different computer to double check for a hardware incompatibility (usually with expansion boards).
Errors Uploading to the Board:
There are two types of issues that you will usually see in the console of the Arduino IDE, compile errors or upload errors. The easiest way to see where to start is by clicking the Verify button (check mark); the Arduino IDE will try to compile your code. A failure here is a compile error.
It takes a some experience, but if you enable the verbose output from the Arduino IDE preferences, it may give you more clues to where the issue is.
- Compile Errors:
With compile errors, there are several things that could be causing issues. However, 99% of the time, it is user error. Usually something wrong with your code or the library you are using. Once in a while you will have a file structure issue if you manually added a file/folder in any of the Arduino folders (still user error). - Upload Errors:
Upload errors get a little more tricky. You will usually just see the Arduino IDE trying to upload to the board multiple times. There are usually several different causes for this, often without specific errors in the console. Here are a few common examples:- Wrong Board Selection:
Double check you board selection options. If you uploaded with the wrong board selection, there is a small chance that you may have overwritten the bootloader on the board or damaged the microcontroller. - Not Accessing the Bootloader:
If a sketch upload is taking longer than usual, or fails entirely, try resetting into the bootloader mode and uploading directly there. If the SAMD51 is in bootloader mode, you may need to re-select your port (see Dual Serial Port section above). - Serial Port Interference:
Closing the serial monitor before uploading may also be more reliable uploading. - Bad USB cable or port.
- Wrong Board Selection: