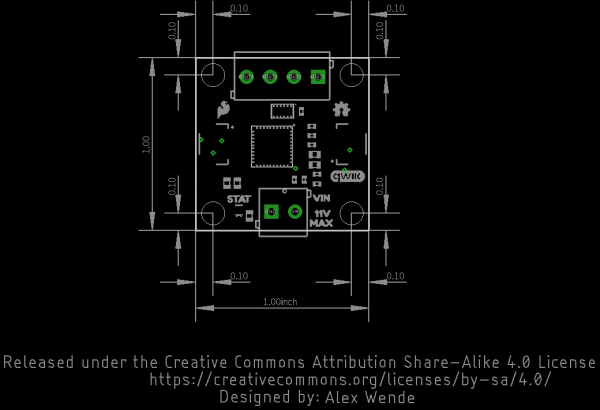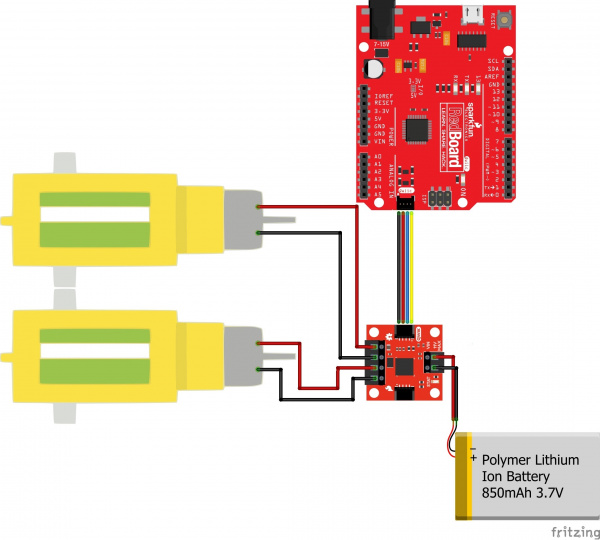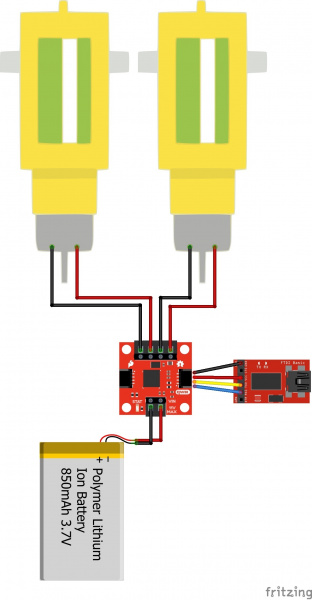Hookup Guide for the Qwiic Motor Driver
Introduction
The Qwiic Motor Driver takes all the great features of the Serial Controlled Motor Driver and mini-sizes them, adding Qwiic ports for plug and play functionality. Boasting the same PSOC and 2-channel motor ports, the QWIIC Motor Driver is designed to communicate over I2C, but UART is also available.
Required Materials
To follow along with this tutorial, you will need the following materials. You may not need everything though depending on what you have. Add it to your cart, read through the guide, and adjust the cart as necessary.
Suggested Reading
If you aren’t familiar with the following concepts, we recommend you read over these tutorials before continuing.
Serial Communication
I2C
Motors and Selecting the Right One
Logic Levels
Bi-Directional Logic Level Converter Hookup Guide
Serial Controlled Motor Driver Hookup Guide
Hardware Overview
Let's look at some of the various features of the hardware.
Features:
- 1.5 A peak drive per channel, 1.2 A steady state
- Operates from 3 to 11 volts with 12v absolute max
- 3.3V default VCC and logic
- 127 levels of DC drive strength.
- Controllable by I2C or TTL UART signals
- Direction inversion on a per motor basis
- Global Drive enable
- Exposed small heat sink shape
- Several I2C addresses, default UART bauds available
Power
There are two separate power circuits on this board . Power for the motors is supplied through the VIN Connectors - you can provide anywhere from 3.3V to 11V to the "MAX 11V" and "GND" connections. Power for the PSOC and logic circuits is provided by the 3.3V inputs on the Qwiic connectors. Both are needed for proper functioning.
Qwiic Connectors
There are two Qwiic connectors on the board such that you can provide power or daisy-chain the boards should you choose to do so. If you're unfamiliar with our Qwiic system, head on over to our Qwiic page to see the advantages!
Motor Ports
The screw pin terminals at the top of the board allow for two motor connections. They are labeled on the backside of the board.
| Function / Connection | ||||||
|---|---|---|---|---|---|---|
| Group | Name | Direction | Description | UART | I2C | |
| Motor Port | A1 | O | Winding of first addressable location | Motor A winding | ||
| A2 | O | Winding of first addressable location | Motor A winding | |||
| B1 | O | Winding of second addressable location | Motor B winding | |||
| B2 | O | Winding of second addressable location | Motor B winding | |||
Jumpers
Jumper Usage Table
There are 2 sets of jumpers to configure on this board. There are pull-up enables for I2C and 4 config bits that select operational mode.
| Name | Description | Usage |
|---|---|---|
| I2C Jumpers | I2C pull-up enable | Opening these disables theI2C pull-up resistors used for I2C communication. If multiple I2C devices are being used, these pull-ups should be disabled on all but one device. If UART is being used, the pull-up resistors should be disabled. |
| Address Jumpers | Serial and function selection | The config bits are 4 bits that form a configuration nybble. A closed jumper is a '1' and an open jumper is a '0'. See config table for more information. |
I2C Pull-Up Jumpers
Address Bits
The configuration is set by encoding a number into the 4 config bits on the bottom of the board. Close a jumper to indicate a 1, or leave it open to indicate a 0.
Use this table to see what the user port, address, and expansion port will become in each configuration:
| Pattern | Mode | User Port | User Address | Expansion Port |
|---|---|---|---|---|
| 0000 | UART at 9600 | UART | N/A | Master |
| 0011 | I2C | I2C | 0x58 | Master |
| 0100 | I2C | I2C | 0x59 | Master |
| 0101 | I2C | I2C | 0x5A | Master |
| 0110 | I2C | I2C | 0x5B | Master |
| 0111 | I2C | I2C | 0x5C | Master |
| 1000 | I2C | I2C | 0x5D | Master |
| 1001 | I2C | I2C | 0x5E | Master |
| 1010 | I2C | I2C | 0x5F | Master |
| 1011 | I2C | I2C | 0x60 | Master |
| 1100 | I2C | I2C | 0x61 | Master |
| 1101 | UART at 57600 | UART | N/A | Master |
| 1110 | UART at 115200 | UART | N/A | Master |
| 1111 | N/A | Reserved | N/A | N/A |
Thermal Conduction Area
The Qwiic Motor Driver is designed to operate small robot drive motors without a heatsink; we were able to run up to about 1.1A continuous current without going above 100°C. If you find that you need a heatsink, you can use our Theragrip Thermal Tape to attach three Small Heat Sinks across the thermal conduction area on the back of the board.
If you need more information on how to determine whether or not you need a heat sink, kick on over to the Serial Controlled Motor Driver Hookup Guide and scroll down to Typical Application Motors and Heat Sinking.
Board Dimensions
All measurements are in inches. The Qwiic Motor Driver PCB measures 1x1 inch, with slight overhangs for the power and motor screw terminals.
Software Setup
Installing Arduino
If you haven't used the Arduino IDE before, head on over to our Installing the Arduino IDE tutorial to get set up:
Installing Arduino IDE
Getting the Arduino Library
The Qwiic Motor Driver uses the same Arduino Library as the Serial Controlled Motor Driver (hereafter referred to as SCMD). To get the Arduino library, either download and install it from Github or use the Arduino Library Manager.
Download the Github repository
Visit the GitHub repository to download the most recent version of the library, or click the link below:
Use the library manager or install in the Arduino IDE
In the Library Manager, search for Serial Controlled Motor Driver. For help installing the library, check out our How To Install An Arduino Library tutorial.
Installing an Arduino Library
Experiment 1: Testing the Motors
Let's start by hooking up some motors and making sure they're running. Since the Qwiic Motor Driver uses the same PSOC as the Serial Controlled Motor Driver, the same examples will work with minor modifications.
Hardware Hookup
Testing the Motors
The following test is essentially the TwoMotorRobot.ino example from the SCMD library, but with a few minor changes to account for the defaults of the Qwiic Motor Driver.
Copy and paste the following code into your Arduino browser and upload.
language:c
//This example drives a robot in left and right arcs, driving in an overall wiggly course.
// It demonstrates the variable control abilities. When used with a RedBot chassis,
// each turn is about 90 degrees per drive.
//
// Pin 8 can be grounded to disable motor movement, for debugging.
#include <Arduino.h>
#include <stdint.h>
#include "SCMD.h"
#include "SCMD_config.h" //Contains #defines for common SCMD register names and values
#include "Wire.h"
SCMD myMotorDriver; //This creates the main object of one motor driver and connected peripherals.
void setup()
{
pinMode(8, INPUT_PULLUP); //Use to halt motor movement (ground)
Serial.begin(9600);
Serial.println("Starting sketch.");
//***** Configure the Motor Driver's Settings *****//
// .commInter face is I2C_MODE
myMotorDriver.settings.commInterface = I2C_MODE;
// set address if I2C configuration selected with the config jumpers
myMotorDriver.settings.I2CAddress = 0x5D; //config pattern is "1000" (default) on board for address 0x5D
// set chip select if SPI selected with the config jumpers
myMotorDriver.settings.chipSelectPin = 10;
//*****initialize the driver get wait for idle*****//
while ( myMotorDriver.begin() != 0xA9 ) //Wait until a valid ID word is returned
{
Serial.println( "ID mismatch, trying again" );
delay(500);
}
Serial.println( "ID matches 0xA9" );
// Check to make sure the driver is done looking for peripherals before beginning
Serial.print("Waiting for enumeration...");
while ( myMotorDriver.ready() == false );
Serial.println("Done.");
Serial.println();
//*****Set application settings and enable driver*****//
//Uncomment code for motor 0 inversion
//while( myMotorDriver.busy() );
//myMotorDriver.inversionMode(0, 1); //invert motor 0
//Uncomment code for motor 1 inversion
while ( myMotorDriver.busy() ); //Waits until the SCMD is available.
myMotorDriver.inversionMode(1, 1); //invert motor 1
while ( myMotorDriver.busy() );
myMotorDriver.enable(); //Enables the output driver hardware
}
#define LEFT_MOTOR 0
#define RIGHT_MOTOR 1
void loop()
{
//pass setDrive() a motor number, direction as 0(call 0 forward) or 1, and level from 0 to 255
myMotorDriver.setDrive( LEFT_MOTOR, 0, 0); //Stop motor
myMotorDriver.setDrive( RIGHT_MOTOR, 0, 0); //Stop motor
while (digitalRead(8) == 0); //Hold if jumper is placed between pin 8 and ground
//***** Operate the Motor Driver *****//
// This walks through all 34 motor positions driving them forward and back.
// It uses .setDrive( motorNum, direction, level ) to drive the motors.
//Smoothly move one motor up to speed and back (drive level 0 to 255)
for (int i = 0; i < 256; i++)
{
myMotorDriver.setDrive( LEFT_MOTOR, 0, i);
myMotorDriver.setDrive( RIGHT_MOTOR, 0, 20 + (i / 2));
delay(5);
}
for (int i = 255; i >= 0; i--)
{
myMotorDriver.setDrive( LEFT_MOTOR, 0, i);
myMotorDriver.setDrive( RIGHT_MOTOR, 0, 20 + (i / 2));
delay(5);
}
//Smoothly move the other motor up to speed and back
for (int i = 0; i < 256; i++)
{
myMotorDriver.setDrive( LEFT_MOTOR, 0, 20 + (i / 2));
myMotorDriver.setDrive( RIGHT_MOTOR, 0, i);
delay(5);
}
for (int i = 255; i >= 0; i--)
{
myMotorDriver.setDrive( LEFT_MOTOR, 0, 20 + (i / 2));
myMotorDriver.setDrive( RIGHT_MOTOR, 0, i);
delay(5);
}
}
What You Should See
The code goes through and establishes communication with the motor driver and then runs each motor in arcs, resulting in a "wiggly pattern".
Things to note:
Serial.beginis periodically run until the returned ID word is valid.- Setup waits for
isReady()to become true before going on to the drive section - One motor is inverted by command at setup. Do it here so you don't have to mess with it later.
enable()is called to connect the drivers to the PWM generators.- LEFT_MOTOR and RIGHT_MOTOR are defined to ease use of the
setDrive( ... )function.
See the Arduino Library Reference section of the Serial Controlled Motor Driver Hookup Guide for more information on the functions defined in the Arduino library.
Experiment 2: Interactive Commands with UART
This example demonstrates the basic commands, plus some direct register access possible with only a UART available. This type of program could be easily run from a script from a more classic PC where I2C isn't available.
Interactive UART
Requirements
- Computer serial terminal set to 9600 baud.
- Terminal set to send CR and LF (Carriage return and line feed).
- Config jumpers set to '0000', or all open.
- I2C PU jumper fully open
- FTDI Basic or Serial Basic - either will work but ensure you have the 3.3V version
Connect the FTDI to the Qwiic Motor Driver as you see in the Fritzing diagram below. Attach two motors to the driver, one between A1 and A2, and the other between B1 and B2.
Example Commands
When you're ready, make sure you have the correct COM port selected in your Arduino IDE, open a Serial Monitor, and send the following commands:
"R01"
This will read the ID register and return 0xA9
"M0F50"
This will tell motor 0 to drive at half speed, forward -- But nothing will happen yet!
"E"
This will enable all drivers. Motor 0 should begin spinning at half speed.
"M1R100"
This will tell motor 1 to drive at full speed in reverse. Now both should be spinning opposite directions.
"D"
D will disable both motors, which will stop spinning.
See the section UART Commands in the Serial Controlled Motor Driver Hookup Guide for a full command listing.
Troubleshooting
If your product is not working as you expected or you need technical assistance or information, head on over to the SparkFun Technical Assistance page for some initial troubleshooting.
If you don't find what you need there, the SparkFun Forums are a great place to find and ask for help. If this is your first visit, you'll need to create a Forum Account to search product forums and post questions.
Resources and Going Further
- Schematic (PDF)
- Eagle Files (ZIP)
- Github (Hardware)
- Github (Arduino Library)
- Serial Controlled Motor Driver DataSheet (PDF)
- Python Module GitHub
- Qwiic Motor Driver Board Dimensions
Need inspiration? Check out some of the Qwiic or motor related tutorials!
Qwiic Differential I2C Bus Extender (PCA9615) Hookup Guide
Qwiic Atmospheric Sensor (BME280) Hookup Guide
SparkFun RTK Surveyor Hookup Guide
Qwiic Speaker Amp (TPA2016D2) Hookup Guide
Servo Trigger Hookup Guide
Serial Controlled Motor Driver Hookup Guide
WiFi Controlled Robot
LED Gumball Machine
Or check out this blog post for some ideas.