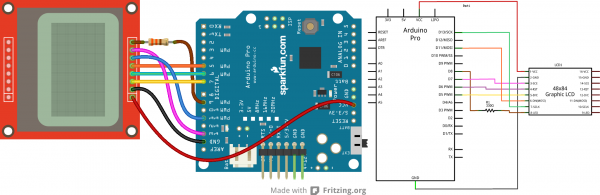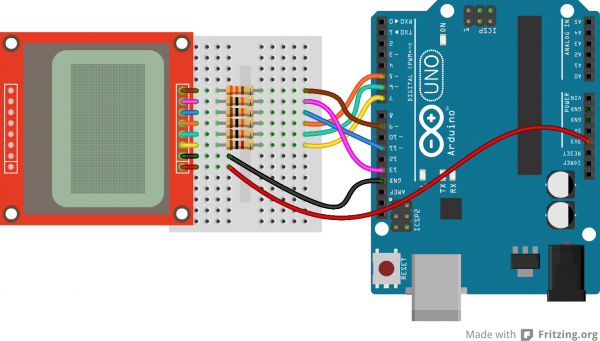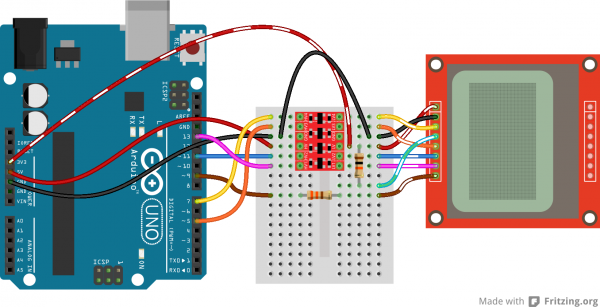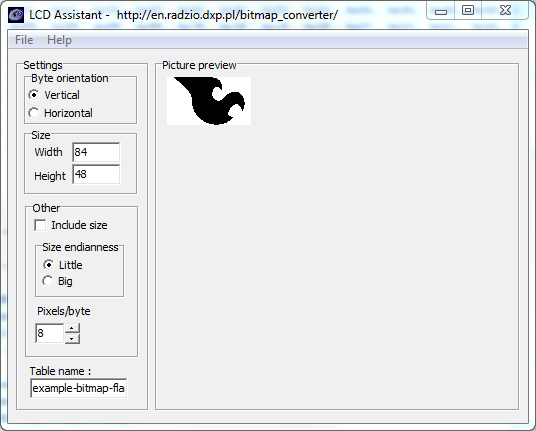Graphic LCD Hookup Guide
Introduction
Remember the days when cell phones were still "dumb," and they had physical keypads and just a tiny monochrome LCD for a display? Now that iPhones, Galaxies, and the like have revolutionized that market, those little LCDs have to find a new purpose in life: adding customized graphical displays to projects!
These 84x48 pixel black and white LCDs are what you might have found in an old Nokia 3310. They're not flashy, and they don't have a lot of display real-estate. But, they are easy to control. If you're looking to step up your project's user interface (UI) game from simple displays or LEDs, this graphic LCD is a good place to start.
Graphic LCD 84x48 - Nokia 5110
LCD-10168In this tutorial we'll show how to control these graphic LCDs with just an Arduino and a few wires in between. We'll cover everything from hardware assembly to example code, and beyond.
Required Materials
- Arduino, RedBoard or any Arduino-compatible board.
- Male headers (included with Retail Kit) to solder to the display and make it breadboard compatible.
- Jumper wires to connect from breadboard to Arduino.
- Breadboard to tie everything together.
Suggested Reading
- What is an Arduino? -- We'll use an Arduino to send commands and display data to the LCD.
- Serial Peripheral Interface (SPI) -- An SPI-like interface is used to control the LCD.
- How to Use a Breadboard -- The breadboard ties the Arduino to the LCD.
Display Overview
Before diving into hookup and example code, let's first take a look at the LCD and its breakout board. On this page we'll cover everything from the pinout of the board to the interface used to control the display.
The Pinout
To interface with and power the graphic LCD, there are two, parallel 8-pin headers above and below it. Flipping the board over, you'll find the labels for each of the pins.
As you may be able to tell by the faint traces connecting them, each pin on one header is connected to the parallel pin on the other side. Here are the eight unique pins along with an overview of their purpose:
| Pin Number | Pin Label | Pin Function | Input/Output? | Notes |
|---|---|---|---|---|
| 1 | VCC | Positive power supply | Input | Supply range is between 2.7V and 3.3V |
| 2 | GND | Ground | Input | |
| 3 | SCE | Chip select | Input | Active low |
| 4 | RST | Reset | Input | Active low |
| 5 | D/C | Mode select | Input | Select between command mode (low) and data mode (high). |
| 6 | DN(MOSI) | Serial data in | Input | |
| 7 | SCLK | Serial clock | Input | |
| 8 | LED | LED backlight supply | Input | Maximum voltage supply is 3.3V. |
Power Supplies
There are two different supply voltages on the LCD. The most important supply voltage -- VCC -- supplies the logic circuits inside the LCD. The datasheet states this should be between 2.7 and 3.3V. In a normal state, the LCD will consume about 6 or 7mA.
The second voltage supply is required for the LED backlights on the board. If you were to remove the LCD from the PCB (not that you should, or need to), you'd see that these are backlights in their simplest form -- four white LEDs spaced around the edges of the board. You may also notice that there aren't any current limiting resistors.
This means you have to be careful with this voltage supply. Either stick a current limiting resistor in series with the 'LED' pin, or limit the supply to 3.3V max. The LEDs can pull a lot of current! With nothing to limit them, they'll pull about 100mA at 3.3V.
The Control Interface
Built into this LCD is a Philips PCD8544 display controller, which converts the massive parallel interface of the raw LCD to a more convenient serial one. The PCD8544 is controlled through a synchronous serial interface similar to SPI. There are clock (SCLK) and data (DN) input lines, and an active-low chip select (SCE) input as well.
On top of those three serial lines, there is another input -- D/C -- which tells the display whether the data it's receiving is a command or displayable data.
For a list of commands, check out the "Instructions" section of the PCD8544 datasheet (page 11). There are instructions to enable clearing of the display, inverting the pixels, powering it down, and more.
Hardware Assembly & Hookup
Before we get to uploading code and sending data to the display, let's take care of the hardware stuff first. That includes assembling the display, and hooking it up to the Arduino.
Assembly
To "assemble" the LCD, you'll need to solder something to one (or both) of the 8-pin headers. There are plenty of options available here. To make the LCD breadboard-compatible, straight or right-angle male headers can be soldered in.
Otherwise, wires or other connectors can be soldered to the display pins.
Hookup
In this example we'll be connecting the LCD up to an Arduino, but this hookup should be easily adaptable to other development platforms. For the data transmission pins -- SCLK and DN(MOSI) -- we'll use the Arduino's hardware SPI pins, which will help to achieve a faster data transfer. The chip select (SCE), reset (RST), and a data/command (D/C) pins can be connected to any digital I/O pin. Finally, the LED pin should be connected to a PWM-capable Arduino pin, so we can dim the backlight as we please.
Unfortunately, the LCD has a maximum input voltage of 3.6V, so we can't hook up a standard 5V Arduino straight to it. We need to shift levels. This leads us to a few options for hookup:
Direct Connect
The easiest hookup is to connect the Arduino pins directly to the LCD. To allow for this easy hookup, you'll need a 3.3V-operating Arduino like the 3.3V/8MHz Pro or 3.3V Pro Mini.
This setup can work for 5V Arduino's, ignoring the 3.6V limit on the VCC and data lines. We've done this. It works. But it may decrease your LCD's life.
The data pins are connected as follows:
| LCD Pin | Arduino Pin | Notes |
|---|---|---|
| 1 - VCC | 3.3V (VCC) | 3.3V only (not 5V!) |
| 2 - GND | GND | |
| 3 - SCE | 7 | Can be any digital pin. |
| 4 - RST | 6 | Can be any digital pin. |
| 5 - D/C | 5 | Can be any digital pin. |
| 6 - DN(MOSI) | 11 | Can't be moved. |
| SCLK | 13 | Can't be moved. |
| LED | 9 | Can be any PWM pin. 330Ω resistor in between the pins. |
Limiting Resistors
Sticking resistors in-line with the data signals is a cheap, and easy way to add some protection to the 3.3V lines. If you have an Arduino Uno (or similar 5V 'duino) and some 10kΩ and 1kΩ resistors lying around, try this:
The pins are connected the same as in the above example, however each signal has an inline resistor. There are 10kΩ resistors between the SCLK, DN, D/C, and RST pins. A 1kΩ resistor between SCE and pin 7. And the 330Ω resistor remains between pin 9 and the LED pin.
Level Converters
Finally, a third option for hookup is to use actual level converters to switch between 5V and 3.3V. Boards like the Bi-Directional Logic Level Converter and the TXB0104 are perfect for something like this.
Unfortunately, the LCD has five 3.3V signal inputs and the level shifters only have four channels. If you want to keep the circuit to a single shifter, you can permanently tie RST high (through a 10kΩ resistors), and run the other signals through the shifter. You lose remote reset capability, but the rest of the control remains.
Check out the hook up guides for those boards for more help in shifting the signal between Arduino and LCD.
Example Code 1: LCD Demo
With the hardware all hooked up, we're ready to upload a sketch and start drawing on the LCD!
The Sketch
Note: This example assumes you are using the latest version of the Arduino IDE on your desktop. If this is your first time using Arduino, please review our tutorial on installing the Arduino IDE.
Download, unzip, open the sketch from the GitHub repository.
Below is a snippet of the example LCD control code. This small novella of a sketch shows off an array of graphics driver functions, character drawing tools, and other useful functions to help you get started using the LCD. You will need to include the LCD_Functions.h header in the same directory as the sketch folder from the download. Otherwise, your code will not compile when uploading to Arduino.
language:c
/* Nokia 5100 LCD Example Code
Graphics driver and PCD8544 interface code for SparkFun's
84x48 Graphic LCD.
https://www.sparkfun.com/products/10168
by: Jim Lindblom
adapted from code by Nathan Seidle and mish-mashed with
code from the ColorLCDShield.
date: October 10, 2013
license: Officially, the MIT License. Review the included License.md file
Unofficially, Beerware. Feel free to use, reuse, and modify this
code as you see fit. If you find it useful, and we meet someday,
you can buy me a beer.
This all-inclusive sketch will show off a series of graphics
functions, like drawing lines, circles, squares, and text. Then
it'll go into serial monitor echo mode, where you can type
text into the serial monitor, and it'll be displayed on the
LCD.
This stuff could all be put into a library, but we wanted to
leave it all in one sketch to keep it as transparent as possible.
Hardware: (Note most of these pins can be swapped)
Graphic LCD Pin ---------- Arduino Pin
1-VCC ---------------- 5V
2-GND ---------------- GND
3-SCE ---------------- 7
4-RST ---------------- 6
5-D/C ---------------- 5
6-DN(MOSI) ---------------- 11
7-SCLK ---------------- 13
8-LED - 330 Ohm res -- 9
The SCLK, DN(MOSI), must remain where they are, but the other
pins can be swapped. The LED pin should remain a PWM-capable
pin. Don't forget to stick a current-limiting resistor in line
between the LCD's LED pin and Arduino pin 9!
*/
#include <SPI.h>
#include "LCD_Functions.h"
/* This array is the same size as the displayMap. We'll use it
as an example of how to draw a bitmap. xkcd comic transposing
makes for an excellent display application.
For reference, see: http://xkcd.com/149/ */
static const char xkcdSandwich[504] PROGMEM = {
0xFF, 0x8D, 0x9F, 0x13, 0x13, 0xF3, 0x01, 0x01, 0xF9, 0xF9, 0x01, 0x81, 0xF9, 0xF9, 0x01, 0xF1,
0xF9, 0x09, 0x09, 0xFF, 0xFF, 0xF1, 0xF9, 0x09, 0x09, 0xF9, 0xF1, 0x01, 0x01, 0x01, 0x01, 0x01,
0xF9, 0xF9, 0x09, 0xF9, 0x09, 0xF9, 0xF1, 0x01, 0xC1, 0xE9, 0x29, 0x29, 0xF9, 0xF1, 0x01, 0xFF,
0xFF, 0x71, 0xD9, 0x01, 0x01, 0xF1, 0xF9, 0x29, 0x29, 0xB9, 0xB1, 0x01, 0x01, 0x01, 0xF1, 0xF1,
0x11, 0xF1, 0xF1, 0xF1, 0xE1, 0x01, 0xE1, 0xF1, 0x51, 0x51, 0x71, 0x61, 0x01, 0x01, 0xC1, 0xF1,
0x31, 0x31, 0xF1, 0xFF, 0xFF, 0x00, 0x01, 0x01, 0x01, 0x01, 0x60, 0xE0, 0xA0, 0x01, 0x01, 0x81,
0xE1, 0x61, 0x60, 0xC0, 0x01, 0xE1, 0xE1, 0x21, 0x21, 0xE0, 0xC1, 0x01, 0xC1, 0xE1, 0x20, 0x20,
0xFC, 0xFC, 0xE0, 0xE0, 0xC1, 0xE1, 0xE0, 0xC1, 0xE0, 0xE1, 0x01, 0xFC, 0xFC, 0x21, 0x21, 0xE1,
0xC1, 0xE5, 0xE4, 0x01, 0xC1, 0xE0, 0x20, 0x21, 0x20, 0x00, 0x01, 0xFD, 0xFD, 0x21, 0x20, 0xE0,
0x00, 0x00, 0x01, 0x01, 0xC0, 0x61, 0x31, 0x31, 0x21, 0x20, 0xC0, 0x81, 0x01, 0x01, 0x01, 0x00,
0x00, 0x00, 0x00, 0x01, 0x01, 0x01, 0x01, 0xFF, 0xFF, 0x00, 0x00, 0x00, 0x00, 0x01, 0x03, 0x02,
0x03, 0x01, 0x00, 0x01, 0x03, 0xF2, 0x1A, 0x0B, 0x08, 0x0B, 0x1B, 0x10, 0x60, 0xE3, 0x03, 0x00,
0x01, 0x03, 0x02, 0x02, 0x03, 0x03, 0x00, 0x03, 0x03, 0x00, 0x00, 0x03, 0x03, 0x00, 0x00, 0x03,
0x03, 0x00, 0x00, 0x03, 0x03, 0x03, 0x03, 0x00, 0x01, 0x03, 0x02, 0x02, 0x03, 0x01, 0x00, 0x03,
0x03, 0x00, 0x00, 0x03, 0x00, 0x00, 0x00, 0x3E, 0x63, 0x80, 0x80, 0x80, 0x80, 0x60, 0x3F, 0x07,
0x00, 0x00, 0x00, 0x00, 0x00, 0x00, 0x00, 0x00, 0x00, 0x00, 0x00, 0xFF, 0xFF, 0x00, 0x00, 0x00,
0x00, 0x00, 0x00, 0x00, 0xFE, 0x01, 0x01, 0x01, 0x02, 0x03, 0x3E, 0xE8, 0xF8, 0xF0, 0xD0, 0x90,
0x18, 0x0F, 0x00, 0x00, 0x00, 0x00, 0x00, 0x00, 0x00, 0x00, 0x00, 0x00, 0x00, 0x00, 0x00, 0x00,
0x00, 0x00, 0x00, 0x00, 0x00, 0x00, 0x00, 0x00, 0x00, 0x00, 0x00, 0x00, 0x00, 0x00, 0x00, 0x00,
0x00, 0x00, 0x00, 0x00, 0x00, 0x00, 0x00, 0x00, 0x00, 0x00, 0x00, 0x00, 0x00, 0xC0, 0x38, 0xFF,
0x0C, 0x38, 0xE0, 0x80, 0x00, 0x00, 0x00, 0x00, 0x00, 0x00, 0x00, 0x00, 0x00, 0x00, 0x00, 0xFF,
0xFF, 0x00, 0x00, 0x00, 0x00, 0x00, 0x00, 0x00, 0x1F, 0xF0, 0x00, 0x00, 0x00, 0x00, 0x00, 0x33,
0x5F, 0x8F, 0x84, 0x05, 0x07, 0x06, 0x0C, 0x0E, 0x0E, 0x0C, 0x14, 0x34, 0x68, 0x88, 0xD8, 0x70,
0x00, 0x00, 0x00, 0x00, 0x00, 0xE0, 0x10, 0x10, 0x10, 0xF0, 0xE0, 0x00, 0xF0, 0xF0, 0x00, 0x80,
0x80, 0x00, 0x00, 0x80, 0x80, 0x80, 0x80, 0x00, 0x80, 0x80, 0x00, 0x80, 0x00, 0x00, 0x20, 0x38,
0x0E, 0x01, 0xC0, 0x3F, 0xE0, 0x00, 0x00, 0x03, 0x0E, 0x08, 0x00, 0x00, 0x00, 0x00, 0x00, 0x00,
0x00, 0x00, 0x00, 0xFF, 0xFF, 0x80, 0x80, 0x80, 0x80, 0x80, 0x80, 0x80, 0xB6, 0xED, 0xC0, 0xC0,
0xC0, 0xE0, 0xA0, 0xA0, 0xA0, 0xA0, 0xA1, 0xA1, 0xA1, 0xA1, 0xA1, 0xA1, 0xA1, 0xE1, 0xE1, 0xC1,
0xEF, 0xBB, 0x83, 0x86, 0x88, 0xB0, 0x80, 0x80, 0x80, 0x8F, 0x90, 0x90, 0x90, 0x9F, 0x8F, 0x80,
0x9F, 0x9F, 0x87, 0x8D, 0x98, 0x80, 0x8C, 0x9E, 0x92, 0x92, 0x9F, 0xC0, 0xC7, 0xFF, 0xB8, 0x8F,
0x80, 0x90, 0x90, 0xC0, 0xF0, 0x8E, 0x81, 0x80, 0x81, 0x8F, 0xB8, 0xE0, 0x80, 0x80, 0x80, 0x80,
0x80, 0x80, 0x80, 0x80, 0x80, 0x80, 0x80, 0xFF,
};
void setup()
{
Serial.begin(9600);
lcdBegin(); // This will setup our pins, and initialize the LCD
updateDisplay(); // with displayMap untouched, SFE logo
setContrast(40); // Good values range from 40-60
delay(2000);
lcdFunTime(); // Runs a 30-second demo of graphics functions
// Wait for serial to come in, then clear display and go to echo
while (!Serial.available())
;
clearDisplay(WHITE);
updateDisplay();
}
// Loop turns the display into a local serial monitor echo.
// Type to the Arduino from the serial monitor, and it'll echo
// what you type on the display. Type ~ to clear the display.
void loop()
{
static int cursorX = 0;
static int cursorY = 0;
if (Serial.available())
{
char c = Serial.read();
switch (c)
{
case '\n': // New line
cursorY += 8;
break;
case '\r': // Return feed
cursorX = 0;
break;
case '~': // Use ~ to clear the screen.
clearDisplay(WHITE);
updateDisplay();
cursorX = 0; // reset the cursor
cursorY = 0;
break;
default:
setChar(c, cursorX, cursorY, BLACK);
updateDisplay();
cursorX += 6; // Increment cursor
break;
}
// Manage cursor
if (cursorX >= (LCD_WIDTH - 4))
{ // If the next char will be off screen...
cursorX = 0; // ... reset x to 0...
cursorY += 8; // ...and increment to next line.
if (cursorY >= (LCD_HEIGHT - 7))
{ // If the next line takes us off screen...
cursorY = 0; // ...go back to the top.
}
}
}
}
/* This function serves as a fun demo of the graphics driver
functions below. */
void lcdFunTime()
{
clearDisplay(WHITE); // Begin by clearing the display
randomSeed(analogRead(A0));
/* setPixel Example */
const int pixelCount = 100;
for (int i=0; i<pixelCount; i++)
{
// setPixel takes 2 to 3 parameters. The first two params
// are x and y variables. The third optional variable is
// a "color" boolean. 1 for black, 0 for white.
// setPixel() with two variables will set the pixel with
// the color set to black.
// clearPixel() will call setPixel with with color set to
// white.
setPixel(random(0, LCD_WIDTH), random(0, LCD_HEIGHT));
// After drawing something, we must call updateDisplay()
// to actually make the display draw something new.
updateDisplay();
delay(10);
}
setStr("full of stars", 0, LCD_HEIGHT-8, BLACK);
updateDisplay();
delay(1000);
// Seizure time!!! Err...demoing invertDisplay()
for (int i=0; i<5; i++)
{
invertDisplay(); // This will swap all bits in our display
delay(200);
invertDisplay(); // This will get us back to where we started
delay(200);
}
delay(2000);
/* setLine Example */
clearDisplay(WHITE); // Start fresh
int x0 = LCD_WIDTH/2;
int y0 = LCD_HEIGHT/2;
for (float i=0; i<2*PI; i+=PI/8)
{
// Time to whip out some maths:
const int lineLength = 24;
int x1 = x0 + lineLength * sin(i);
int y1 = y0 + lineLength * cos(i);
// setLine(x0, y0, x1, y1, bw) takes five variables. The
// first four are coordinates for the start and end of the
// line. The last variable is the color (1=black, 0=white).
setLine(x0, y0, x1, y1, BLACK);
updateDisplay();
delay(100);
}
// Demo some backlight tuning
for (int j=0; j<2; j++)
{
for (int i=255; i>=0; i-=5)
{
analogWrite(blPin, i); // blPin is ocnnected to BL LED
delay(20);
}
for (int i=0; i<256; i+=5)
{
analogWrite(blPin, i);
delay(20);
}
}
/* setRect Example */
clearDisplay(WHITE); // Start fresh
// setRect takes six parameters (x0, y0, x1, y0, fill, bw)
// x0, y0, x1, and y0 are the two diagonal corner coordinates
// fill is a boolean, which determines if the rectangle is
// filled in. bw determines the color 0=white, 1=black.
for (int x=0; x<LCD_WIDTH; x+=8)
{ // Swipe right black
setRect(0, 0, x, LCD_HEIGHT, 1, BLACK);
updateDisplay();
delay(10);
}
for (int x=0; x<LCD_WIDTH; x+=8)
{ // Swipe right white
setRect(0, 0, x, LCD_HEIGHT, 1, WHITE);
updateDisplay();
delay(10);
}
for (int x=0; x<12; x++)
{ // Shutter swipe
setRect(0, 0, x, LCD_HEIGHT, 1, 1);
setRect(11, 0, x+12, LCD_HEIGHT, 1, BLACK);
setRect(23, 0, x+24, LCD_HEIGHT, 1, BLACK);
setRect(35, 0, x+36, LCD_HEIGHT, 1, BLACK);
setRect(47, 0, x+48, LCD_HEIGHT, 1, BLACK);
setRect(59, 0, x+60, LCD_HEIGHT, 1, BLACK);
setRect(71, 0, x+72, LCD_HEIGHT, 1, BLACK);
updateDisplay();
delay(10);
}
// 3 Dee!
setRect(25, 10, 45, 30, 0, WHITE);
setRect(35, 20, 55, 40, 0, WHITE);
setLine(25, 10, 35, 20, WHITE);
setLine(45, 30, 55, 40, WHITE);
setLine(25, 30, 35, 40, WHITE);
setLine(45, 10, 55, 20, WHITE);
updateDisplay();
delay(2000);
/* setCircle Example */
clearDisplay(WHITE);
// setCircle takes 5 parameters -- x0, y0, radius, bw, and
// lineThickness. x0 and y0 are the center coords of the circ.
// radius is the...radius. bw is the color (0=white, 1=black)
// lineThickness is the line width of the circle, 1 = smallest
// thickness moves in towards center.
for (int i=0; i<20; i++)
{
int x = random(0, LCD_WIDTH);
int y = random(0, LCD_HEIGHT);
setCircle(x, y, i, BLACK, 1);
updateDisplay();
delay(100);
}
delay(2000);
/* setChar & setStr Example */
// setStr takes 4 parameters: an array of characters to print,
// x and y coordinates for the top-left corner. And a color
setStr("Modern Art", 0, 10, WHITE);
updateDisplay();
delay(2000);
/* setBitmap Example */
// setBitmap takes one parameter, an array of the same size
// as our screen.
setBitmap(xkcdSandwich);
updateDisplay();
}
For help understanding the sketch, check the comments in the code. Most of the action takes place in the lcdFunTime() function.
setContrast(40) on line 87 to a value of 60. There is probably some variances in the LCD’s contrast which might explain why certain LCDs have issues displaying defined pixels on the screen.The Sketch in Action
Once uploaded to your Arduino, the sketch will begin by running the demo -- a set of basic animations and graphics functions. To begin, we'll draw some random pixels on the screen ("It's full of stars..."). Then we'll move on to examples of drawing lines, rectangles, and circles. Throughout there are examples of drawing characters and strings. Finally the demo closes out with an homage to a monochrome comic which seems a perfect fit for this little monochrome LCD.
This is a demo of drawing bitmaps on the screen, which is one of the more rewarding tasks we can accomplish with the 'duino/LCD combo.
After the demo runs its course, the sketch will enter into a serial echo mode. Open the serial monitor (set the baud rate to 9600 bps), and type stuff over to the Arduino. It should start printing everything you send it onto the LCD.
If you're intrigued by the possibilities of drawing bitmaps on the screen, check out the next page! We'll show you how to import your own 84x48 bitmap and draw it on the screen.
Example Code 2: Drawing Bitmaps
If the last demo has you chomping at the bit to design your own 84x48 bitmaps and display them, continue reading through this example. We'll show you how to scale and import a bitmap, then compile it into your Arduino code and send it to the LCD, so you can have your own, sillly graphic.
Find/Make/Modify a Bitmap
To begin, find a bitmap image that you'd like to print to the LCD. 84x48 monochrome pixels doesn't give you a lot of room, but you can still get some fun stuff on there. Here are a few examples:
After you've picked an image, you'll need to massage it to make it both monochrome (2-bit color) and 84 x 48 pixels. Most standard image editors can help with this. For Windows users, Paint is all you need to scale the image. Then save it as a monochrome bitmap.
Convert Bitmap to Array
The next step is converting that regular image file to a 504-byte array of char's. There are a number of programs that can help with this around the web. We recommend LCD Assistant.
To load up an image in LCD Assistant, go to File > Load Image. A preview of the image should open up, make sure it's the right size -- 84 pixels wide, 48 pixels tall. Also make sure the Byte orientation is set to Vertical and the Size endianness is set to Little. The rest of the default settings (8 pixels/byte, etc.) should already be set correctly:
Then go to File > Save output to generate a temporary text file. Open that text file to have a look at your shiny new array. You'll need to modify the type of the array to be just a char (no unsigned or const). Also make sure the array has the proper naming conventions (no dashes, don't start with a number, etc.).
Import into the Sketch and Draw!
With that array created, copy the entire table over to your Arduino sketch. Use the same sketch from Example 1. Paste the array wherever you'd like. Now, to test out your drawing, replace the setup() and loop() in the last sketch with the below (making sure the rest of the functions and variables remain in the sketch):
language:c
// ...LCD definitions, variables, and bitmap array defined above.
void setup()
{
lcdBegin(); // This will setup our pins, and initialize the LCD
setContrast(60); // Good values range from 40-60
setBitmap(flameBitmap); // flameBitmap should be replaced with the name of your BMP array
updateDisplay(); // Update the display to make the array show up.
}
void loop()
{
}
// LCD control and graphics functions defined below...
Fun stuff! Now you can overlay text, or draw on on your bitmap. You can even try importing multiple graphics to create animations!
Resources and Going Further
Thanks for checking out our Monochrome 84 x 48 Graphic LCD Hookup Guide! Should you require any further resources to get your LCD up and running, here are some handy places to look:
- LCD and Driver Resources
- PCD8544 LCD Controller Datasheet
- LCD Datasheet -- Not exactly SparkFun's LCD, but a pretty close match.
- GitHub Repository - Example code used in this tutorial for the Nokia graphic LCD.
- Arduino Libraries and Code
- PCD8544 Arduino Library -- A dependable Arduino library for the PCD8544 LCD driver.
- AdaFruit LCD Library -- Adafruit has an amazing Arduino library to help interface with this LCD. Also requires their graphics library.
- Bitmap Tools
- LCD Assitant
- Bitmap2LCD
- TheDotFactory -- Nifty tool to create array definitions for custom fonts.
Going Further
Now that you've got control of your graphic LCD, you can embed it into all sorts of cool projects. If you need some inspiration, here are some related tutorials to help you out:
- OLED Display Hookup Guide -- While not exactly an LCD, this OLED provides a nice, crisp text display to your project.
- MP3 Player Shield Music Box -- This MP3 Player Music Box could be well served by a sweet graphic display. Hmm...
- ITG-3200 Hookup Guide -- The ITG-3200 is a fully-featured 3-axis gyroscope sensor. This display could be used to create a visual angular velocity meter.