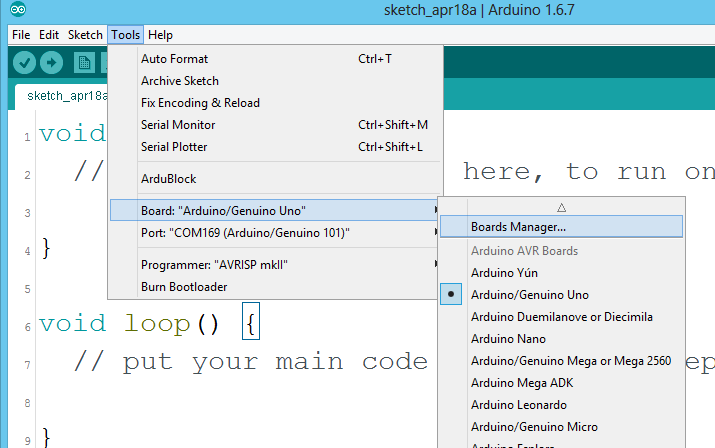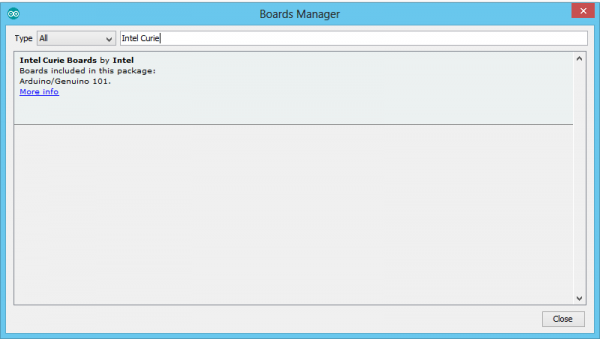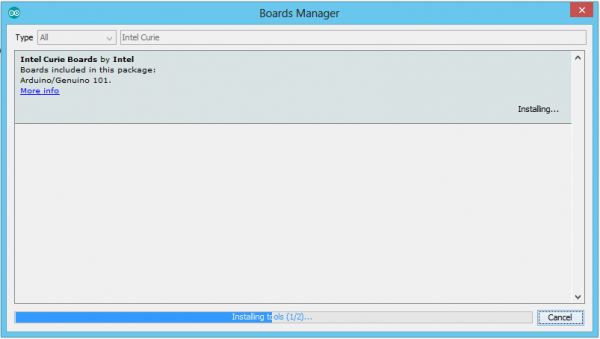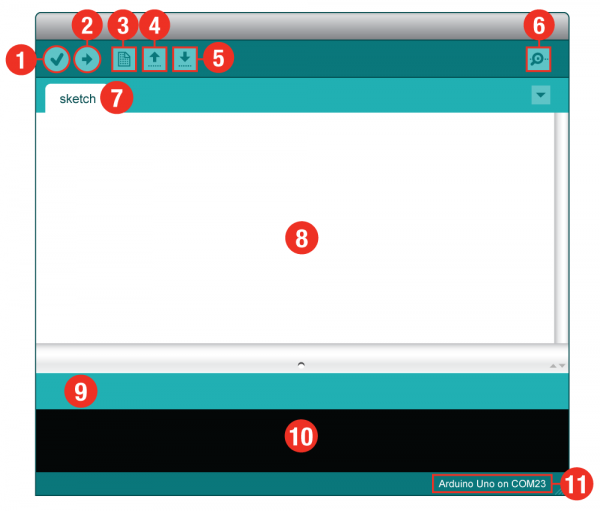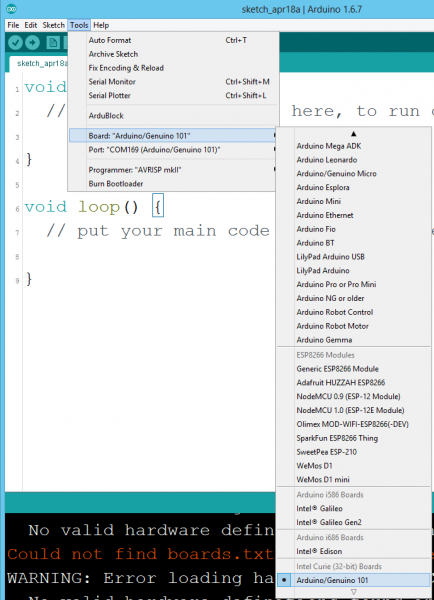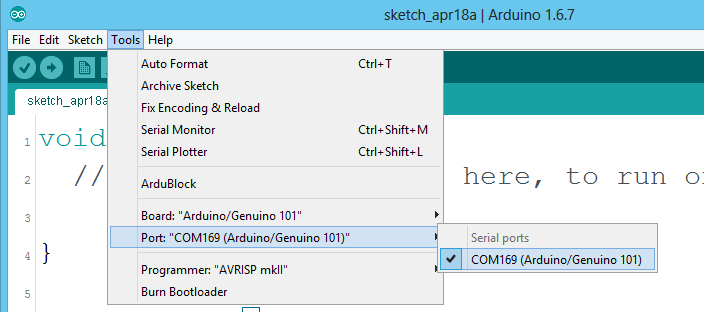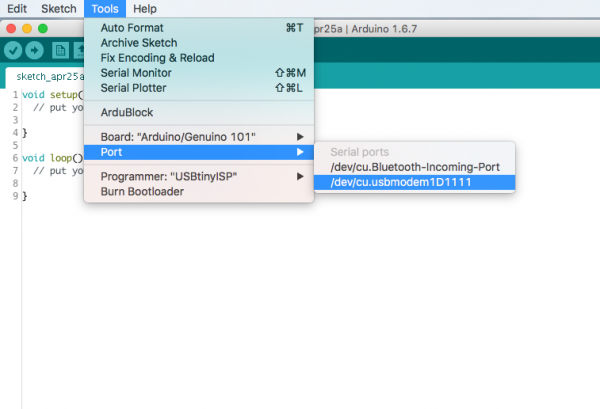SIK Experiment Guide for the Arduino 101/Genuino 101 Board (French)
This Tutorial is Retired!
This tutorial covers concepts or technologies that are no longer current. It's still here for you to read and enjoy, but may not be as useful as our newest tutorials.
Téléchargement et configuration du logiciel Arduino
Téléchargement de l'EDI Arduino
Pour utiliser votre kit 101, vous devez d'abord télécharger la version la plus récente du logiciel Arduino sur www.arduino.cc (gratuit et ouvrez source !). Il s'agit de l'environnement de développement intégré (EDI) Arduino, qui vous permettra de programmer la carte exactement comme vous le voulez. C'est un peu comme un traitement de texte pour écrire des programmes. Sur un ordinateur connecté à Internet, ouvrez votre navigateur préféré, puis accédez à la page de téléchargement Arduino.
Vous trouverez dans notre tutoriel Installation de l'EDI Arduino la procédure détaillée pour installer l'EDI Arduino sur votre ordinateur.
Ajout de la carte à l'EDI Arduino
Depuis la version 1.6.2, Arduino permet d'ajouter beaucoup plus facilement les cartes que vous pouvez programmer avec l'EDI Arduino, grâce à l'option Boards Manager. Comme la carte Arduino 101 ne fait pas partie de l'ensemble de cartes standard fourni avec l'EDI Arduino, vous devez l'ajouter via Boards Manager.
Pour accéder à l'outil Boards Manager, ouvrez l'EDI Arduino. Dans la barre de menus en haut, sélectionnez Tools > Board > Boards Manager.... Cette action ouvrez la fenêtre Boards Manager ci-dessous.
Dans Boards Manager, cherchez « Intel Curie » pour afficher une option : la carte101. Sélectionnez cette option et cliquez sur « Install ». Selon la vitesse de votre connexion réseau, cela peut prendre plusieurs minutes. Cette procédure télécharge les pilotes dont votre ordinateur aura besoin pour la carte, ainsi que l'exemple de code, les bibliothèques et les définitions. Plusieurs boîtes de dialogue apparaissent pour vous demander l'autorisation d'installer les pilotes et d'apporter des modifications à certains fichiers. Acceptez à chaque fois.
Une fois la procédure terminée, nous vous recommandons de fermer l'EDI Arduino puis de le rouvrir. Ensuite, vous pouvez raccorder la carte 101 à votre ordinateur à l'aide d'un câble USB.
Connexion de la carte 101 à votre ordinateur
Utilisez le câble USB fourni dans le SparkFun Inventor's Kit (SIK) pour connecter la carte 101 à l'un des ports USB de votre ordinateur.
Premiers pas dans l'EDI Arduino
Il est maintenant temps d'ouvrir le logiciel Arduino. La fenêtre qui s'affiche ressemble à ceci :
- Vérifier : compile et approuve votre code. Cette fonction identifie les erreurs de syntaxe (comme les points-virgules et parenthèses manquants).
- Télécharger : transmet votre code à la carte 101.
- Nouveau : ce bouton ouvre un nouvel onglet (fenêtre) de code.
- Ouvrir : ce bouton vous permet d'ouvrir un programme (sketch) existant.
- Enregistrer : enregistre le sketch actif en cours.
- Moniteur série : ouvre une fenêtre qui affiche toutes les données Série que transmet votre carte 101. Cette fonction est très utile pour le débogage.
- Nom du sketch : indique le nom du sketch sur lequel vous travaillez actuellement.
- Zone de code : zone dans laquelle vous composez le code de votre sketch.
- Zone de message : zone dans laquelle l'EDI vous indique les éventuelles erreurs dans votre code.
- Console de texte : affiche l'intégralité des messages d'erreur. Cette console est très utile pendant le débogage.
- Carte et port série : indique la carte et le port série sélectionnés.
Sélection de votre carte : Arduino/Genuino 101
Avant de pouvoir nous lancer dans les expériences, nous devons procéder à quelques modifications. Cette étape est obligatoire pour indiquer à l'EDI Arduino quelle carte nous possédons parmi les nombreuses cartes Arduino. Dans le menu Tools, passez la souris sur l'option Board et vérifiez que la carte Arduino/Genuino 101 est sélectionnée.
Sélection d'un port série
Nous devons ensuite indiquer à l'EDI Arduino à quel port série de l'ordinateur la carte 101 est connectée. Là encore, dans le menu Tools, passez la souris sur l'option Port et sélectionnez votre port série 101 (celui où Arduino 101 s'affiche entre parenthèses à côté du numéro de port).
Utilisateurs de Windows : Il s'agit probablement du port COM3 ou supérieur (COM1 et COM2 étant généralement réservés aux ports série de l'équipement matériel). Si plusieurs ports COM sont disponibles, le 101 est probablement celui portant le numéro le plus élevé. Pour vérifier, vous pouvez déconnecter votre carte 101 et rouvrir le menu : l'entrée qui disparaît est celle de la carte 101. Reconnectez la carte et sélectionnez ce port série.
Utilisateurs de Mac : Sélectionnez le port série de la carte 101 dans le menu Tools, en passant la souris sur l'option Port. Sur le Mac, cela ressemble à /dev/tty.usbmodem ou /dev/tty.usbserial.
Utilisateurs de Linux : Consultez la section Installation d'Arduino sous Linux pour en savoir plus.
Téléchargement du code Arduino
L'installation est pratiquement terminée ! Pour télécharger le code du guide SIK, cliquez sur le lien suivant :
Dézippez et copiez le fichier « 101_SIK_Guide_Code » dans le dossier « examples » du dossier Arduino.
Utilisateurs de Windows : Dézippez le fichier « 101_SIK_Guide_Code ». Il doit se trouver dans le dossier « Téléchargements » de votre navigateur. Faites un clic droit sur le fichier zippé, puis choisissez « Extraire tout ». Copiez le dossier « SIK Guide Code » dans le dossier Arduino appelé « examples ».
Utilisateurs de Mac : Dézippez le fichier « 101_SIK_Guide_Code ». Il doit se trouver dans le dossier « Téléchargements » de votre navigateur. Faites un clic droit sur le fichier zippé et dézippez-le. Cherchez « Arduino » dans le dossier applications, faites un clic droit (ctrl + clic) sur « Arduino », puis sélectionnez « Afficher le contenu du paquet ». Cliquez ensuite sur les dossiers Contents > Resources > Java > Examples. Copiez le dossier « 101 SIK Guide Code » dans le dossier Arduino appelé « examples ».