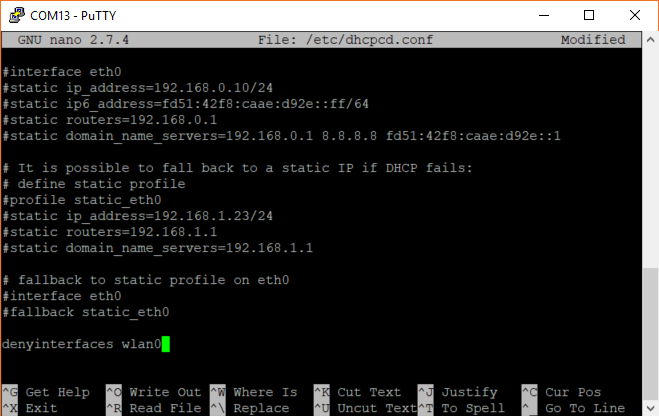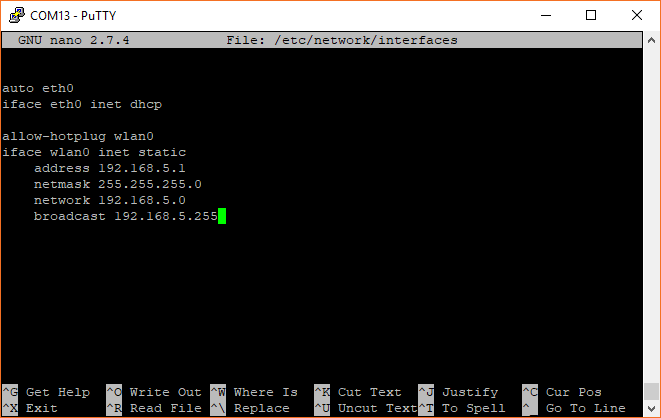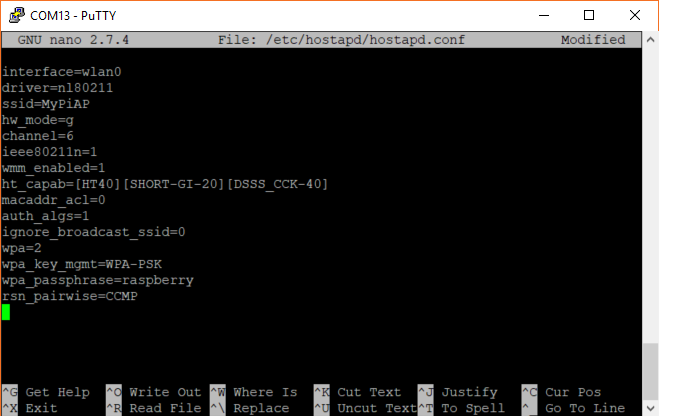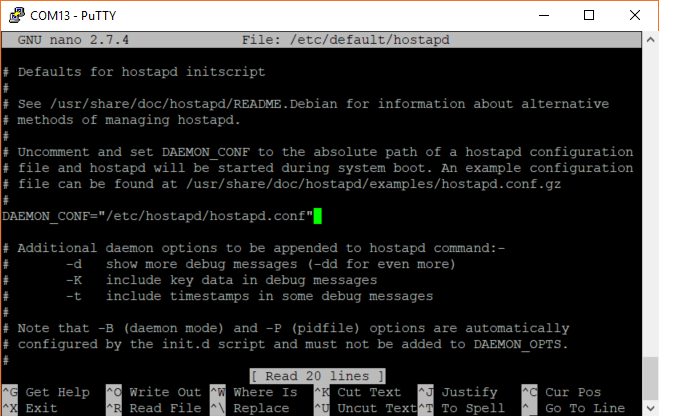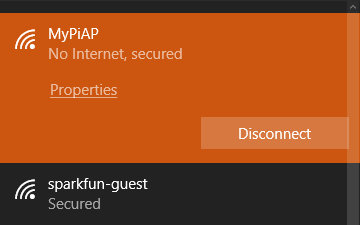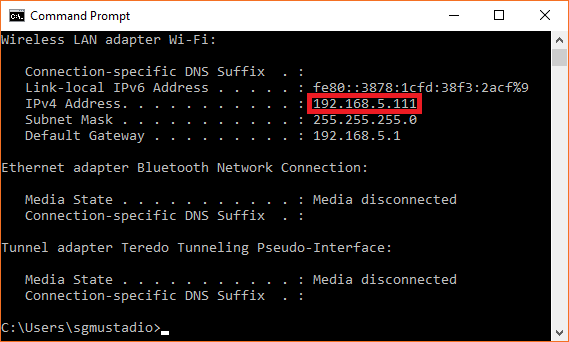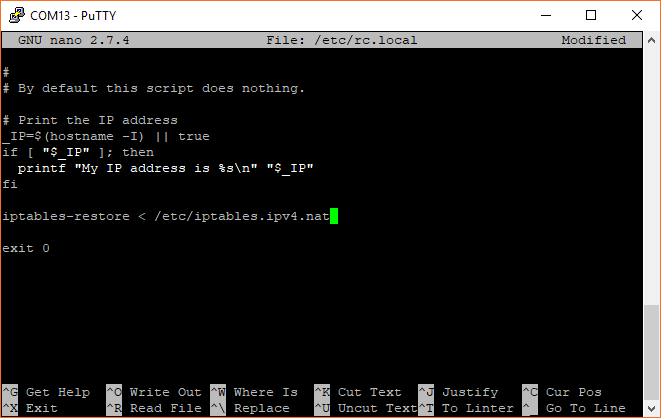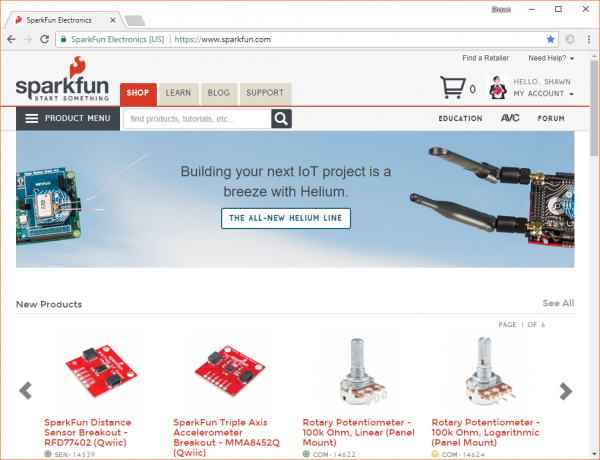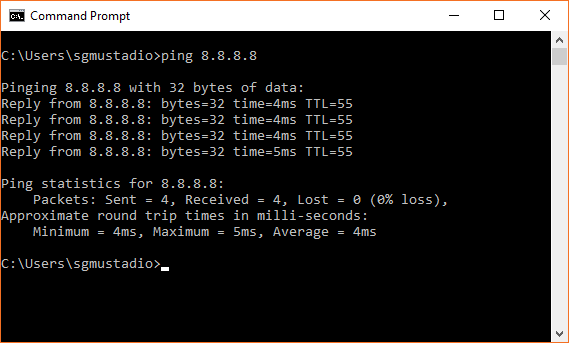Setting up a Raspberry Pi 3 as an Access Point
Introduction
The Raspberry Pi 3 comes with a built-in wireless adapter, which makes it easy to configure it as a WiFi hotspot to share Internet or host your own internal web site. The first part of this guide will show you how to set up the Pi to broadcast its SSID, accept WiFi connections, and hand out IP addresses (using DHCP). The next section shows you how to enable a pass-through Ethernet connection should you want to share your Internet connection.
Before You Get Started!
You will want a Raspberry PI 3 or Raspberry Pi Zero W along with any hookup accessories you might need (for example, a power adapter and micro SD card).
You will want to load an operating system (OS) onto the SD card and be able to log into the Pi and open a terminal.
If you need help installing an OS onto the Raspberry Pi, these tutorials can be helpful:
- The getting an OS part of the Raspberry Pi 3 Starter Kit guide walks you through a few options to installing NOOBS on the Pi.
- Getting Started with the Raspberry Pi Zero Wireless tutorial is a good place to start if you have a Pi Zero W.
- The Headless Raspberry Pi Setup guide is useful if you are looking to configure your Pi without a monitor, keyboard, or mouse (e.g. log in through serial or SSH).
Suggested Reading
If you aren't familiar with the following concepts, we recommend checking out these tutorials before continuing.
Raspberry Pi 3 Starter Kit Hookup Guide
Getting Started with the Raspberry Pi Zero Wireless
Headless Raspberry Pi Setup
Set Up WiFi Access Point
Make sure your Raspberry Pi is connected to the Internet. Open a terminal window (either in a console window or over a serial/SSH connection).
Install Packages
To install the required packages, enter the following into the console:
language:bash
sudo apt-get -y install hostapd dnsmasq
Hostapd is a program that allows you to use the WiFi radio as an access point, and Dnsmasq is a lightweight combination of DHCP and DNS services (handing out IP addresses and translating domain names into IP addresses).
Set Static IP Address
In recent versions of Raspbian, network configuration is managed by the dhcpcd program. As a result, we'll need to tell it to ignore the wireless interface, wlan0, and set a static IP address elsewhere.
Edit the dhcpcd file:
language:bash
sudo nano /etc/dhcpcd.conf
Scroll down, and at the bottom of the file, add:
language:bash
denyinterfaces wlan0
Your terminal window should look similar to the image below.
Save and exit by pressing ctrl + x and y when asked.
Next, we need to tell the Raspberry Pi to set a static IP address for the WiFi interface. Open the interfaces file with the following command:
language:bash
sudo nano /etc/network/interfaces
At the bottom of that file, add the following:
language:bash
auto lo
iface lo inet loopback
auto eth0
iface eth0 inet dhcp
allow-hotplug wlan0
iface wlan0 inet static
address 192.168.5.1
netmask 255.255.255.0
network 192.168.5.0
broadcast 192.168.5.255
Your terminal window should look similar to the image below.
Save and exit by pressing ctrl + x and y when asked.
Configure Hostapd
We need to set up hostapd to tell it to broadcast a particular SSID and allow WiFi connections on a certain channel. Edit the hostapd.conf file (this will create a new file, as one likely does not exist yet) with this command:
language:bash
sudo nano /etc/hostapd/hostapd.conf
Enter the following into that file. Feel fee to change the ssid (WiFi network name) and the wpa_passphrase (password to join the network) to whatever you'd like. You can also change the channel to something in the 1-11 range (if channel 6 is too crowded in your area).
language:bash
interface=wlan0
driver=nl80211
ssid=MyPiAP
hw_mode=g
channel=6
ieee80211n=1
wmm_enabled=1
ht_capab=[HT40][SHORT-GI-20][DSSS_CCK-40]
macaddr_acl=0
auth_algs=1
ignore_broadcast_ssid=0
wpa=2
wpa_key_mgmt=WPA-PSK
wpa_passphrase=raspberry
rsn_pairwise=CCMP
Your terminal window should look similar to the image below.
Save and exit by pressing ctrl + x and y when asked.
Unfortunately, hostapd does not know where to find this configuration file, so we need to provide its location to the hostapd startup script. Open /etc/default/hostapd:
language:bash
sudo nano /etc/default/hostapd
Find the line #DAEMON_CONF="" and replace it with:
language:bash
DAEMON_CONF="/etc/hostapd/hostapd.conf"
Your terminal window should look similar to the image below.
Save and exit by pressing ctrl + x and y when asked.
Configure Dnsmasq
Dnsmasq will help us automatically assign IP addresses as new devices connect to our network as well as work as a translation between network names and IP addresses. The .conf file that comes with Dnsmasq has a lot of good information in it, so it might be worthwhile to save it (as a backup) rather than delete it. After saving it, open a new one for editing:
language:bash
sudo mv /etc/dnsmasq.conf /etc/dnsmasq.conf.bak
sudo nano /etc/dnsmasq.conf
In the blank file, paste in the text below. Note that we set up DHCP to assign addresses to devices between 192.168.5.100 and 192.168.5.200. Remember that 192.168.5.1 is reserved for the Pi. So, anything between 192.168.5.2 - 192.168.5.9 and between 192.168.5.201 - 192.168.5.254 can be used for devices with static IP addresses.
language:bash
interface=wlan0
listen-address=192.168.5.1
bind-interfaces
server=8.8.8.8
domain-needed
bogus-priv
dhcp-range=192.168.5.100,192.168.5.200,24h
Your terminal window should look similar to the image below.
Save and exit by pressing ctrl + x and y when asked.
Test WiFi connection
Restart the Raspberry Pi using the following command:
language:bash
sudo reboot
After your Pi restarts (no need to log in), you should see MyPiAP appear as a potential wireless network from your computer.
Connect to it (the network password is raspberry, unless you changed it in the hostapd.conf file). Open a terminal on your computer and enter the command ipconfig (Windows) or ifconfig (Mac, Linux). You should see that you have been assigned an IP address in the 192.168.5.100 - 192.168.5.200 range.
Here's an example of what you may see after connecting wirelessly to the Pi.
If you just want to use the Pi as a standalone WiFi access point, you can stop here. If you want to connect it to another network (over Ethernet) in order to share Internet (much like a WiFi router), continue on.
Enable Packet Forwarding
We can use the Raspberry Pi as a router by being able to connect it to another network over Ethernet and have WiFi-connected devices be able to talk to that network. By doing this, we can share an Internet connection from the Pi.
Configure NAT
Make sure you are logged into your Pi. Edit the /etc/sysctl.conf file:
language:bash
sudo nano /etc/sysctl.conf
Look for the line #net.ipv4.ip_forward=1, and uncomment it by deleting the #.
language:bash
net.ipv4.ip_forward=1
Your terminal window should look similar to the image below.
Save and exit by pressing ctrl + x and y when prompted.
Finally, we need to configure Network Address Translation (NAT) between the Ethernet and WiFi interfaces to allow devices on both networks to communicate with each other. In the terminal, enter the following:
language:bash
sudo iptables -t nat -A POSTROUTING -o eth0 -j MASQUERADE
sudo iptables -A FORWARD -i eth0 -o wlan0 -m state --state RELATED,ESTABLISHED -j ACCEPT
sudo iptables -A FORWARD -i wlan0 -o eth0 -j ACCEPT
This will work for now, but on reboot, the Pi will revert back to its previous state. To fix this, we need these NAT rules to be applied each time it starts up. Save the current rules to a file with this command:
language:bash
sudo sh -c "iptables-save > /etc/iptables.ipv4.nat"
Linux provides us with a number of ways to run commands on boot. Usually, the easiest is to put those commands into the /etc/rc.local script. To have our NAT rules restored on boot, we edit the rc.local file:
language:bash
sudo nano /etc/rc.local
Just above the exit 0 line (which ends the script), add the following:
language:bash
iptables-restore < /etc/iptables.ipv4.nat
Your terminal window should look similar to the image below.
Save and exit by pressing ctrl + x and y when prompted.
Test It Out
Restart your Pi:
language:bash
sudo reboot
Give your Pi a couple minutes to restart (once again, no need to log in). Connect an Ethernet cable from your Internet router (or switch, etc.) to your Pi. Once the Pi has started, connect to the MyPiAP network from your computer. Open a web browser, and navigate to the website of your choice.
You can also open a terminal on your computer and ping a known Internet address (e.g. 8.8.8.8 is one of Google's Public DNS servers).
Resources and Going Further
With the Raspberry Pi set up as an access point, you can now configure it to host a web site (e.g. using Apache), share drive space (e.g. Samba), and any other fun router customizations you might want (but on a Pi, instead!).
Looking for some inspiration for your Raspberry Pi? Check out these tutorials:
Raspberry Pi Twitter Monitor
Raspberry gPIo
Raspberry Pi Zero Helmet Impact Force Monitor
Setting Up the Pi Zero Wireless Pan-Tilt Camera
Using Flask to Send Data to a Raspberry Pi
Raspberry Pi Stand-Alone Programmer
Interested in learning more about WiFi?
Get a background in how WiFi works as well as the hardware available to help you connect your project wirelessly.
Take me there!