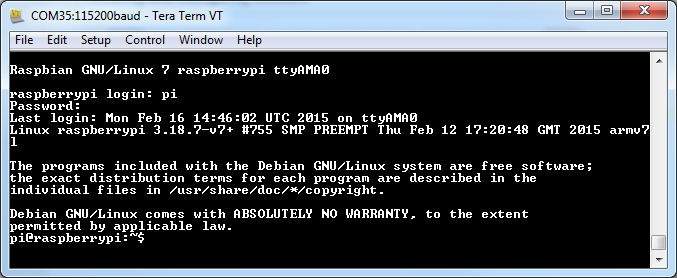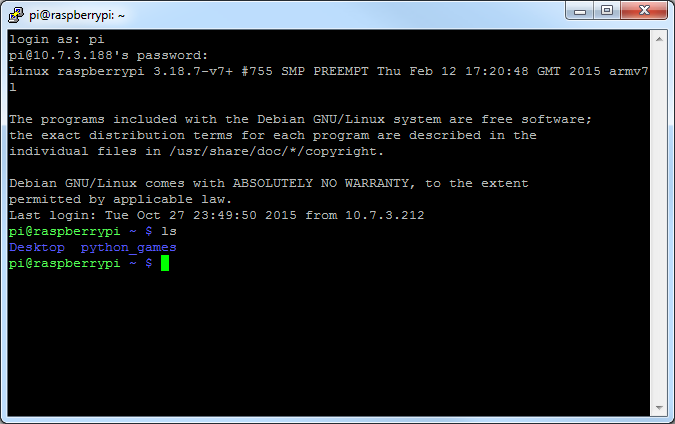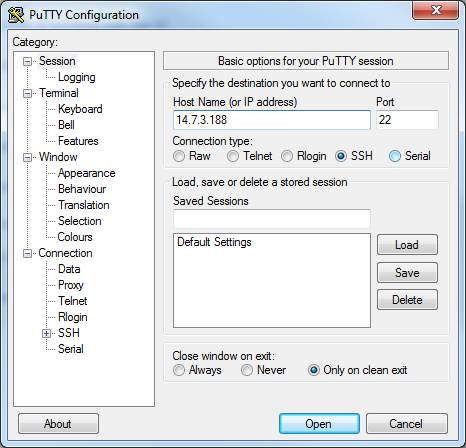Raspberry Pi 2 Starter Kit Hookup Guide
This Tutorial is Retired!
This tutorial covers concepts or technologies that are no longer current. It's still here for you to read and enjoy, but may not be as useful as our newest tutorials.
View the updated tutorial: Raspberry Pi 3 Starter Kit Hookup Guide
Methods of Working with the Pi
Once the Pi is configured, there are a few methods of using it depending on if you want to use it like a desktop or manage it remotely.
This section covers using the Pi in the following ways
- Using HDMI-out -- Operate your Pi like a desktop computer.
- Using the serial terminal -- Operate through a serial link to another computer.
- Using SSH -- Operate through a network linked to another computer.
Using HDMI-out
This is the easiest method and is great if you have a HDMI monitor lying around. After the system boots, log in with "pi" as the user name and "raspberry" as the password. Then, enter startx to enter a graphical environment where you are presented with a desktop-type menu driven operating system.
If you need to get back to text land, you can either
- log off through the Task Bar Menu -- drops back to the shell, closing down the X window system
- open xterm from the Task Bar -- opens a shell in a graphical window
- Use CTRL-ALT-1 through CTRL-ALT-8 -- gives you a number of shells, with 7 being the graphic environment (if loaded).
Remember, shutdown with the menu item or enter sudo shutdown -h now from a shell, and wait for the system to halt, before removing power.
Using the serial terminal without a monitor
Connect the FTDI to the mini-usb cable and plug into a usb port on your computer.
Set the serial settings to 115200 baud, 8 bit, no parity, 1 stop and no flow control.
Power on the pi -- wait 45 seconds for boot (30 second boot time plus margin).
From here, you can't use startx because there is no graphic driver through the serial terminal. However, you can configure your wireless/lan, use apt-get to get programs, do all your coding and operate the Pi's hardware.
If you don't see a login, start troubleshooting.
Using SSH
A good way to operate a Pi is to attach it to the local network somewhere, then manage it from another computer connected to that network.
To do this, download PuTTY or a similar SSH terminal for your system and connect to the Internet port used by the pi. The TTY interface gives you a serial interface but with colors that make it a little nicer to use.
To obtain your IP, get to a terminal, and use the command ifconfig.
With Ethernet and wireless attached, ifconfig returns something like the following. If it looks similar but the IP addresses aren't present, that link hasn't been established.
pi@raspberrypi:~$ ifconfig
eth0 Link encap:Ethernet HWaddr b8:a8:3b:56:1a:f7
inet addr:14.7.3.188 Bcast:14.7.3.255 Mask:255.255.255.0
UP BROADCAST RUNNING MULTICAST MTU:1500 Metric:1
RX packets:3026 errors:0 dropped:0 overruns:0 frame:0
TX packets:462 errors:0 dropped:0 overruns:0 carrier:0
collisions:0 txqueuelen:1000
RX bytes:229516 (224.1 KiB) TX bytes:60888 (59.4 KiB)
lo Link encap:Local Loopback
inet addr:127.0.0.1 Mask:255.0.0.0
UP LOOPBACK RUNNING MTU:65536 Metric:1
RX packets:8 errors:0 dropped:0 overruns:0 frame:0
TX packets:8 errors:0 dropped:0 overruns:0 carrier:0
collisions:0 txqueuelen:0
RX bytes:1104 (1.0 KiB) TX bytes:1104 (1.0 KiB)
wlan0 Link encap:Ethernet HWaddr 74:df:21:5b:a3:9c
inet addr:32.8.0.142 Bcast:32.8.0.255 Mask:255.255.255.0
UP BROADCAST RUNNING MULTICAST MTU:1500 Metric:1
RX packets:120 errors:0 dropped:40 overruns:0 frame:0
TX packets:12 errors:0 dropped:4 overruns:0 carrier:0
collisions:0 txqueuelen:1000
RX bytes:20955 (20.4 KiB) TX bytes:9956 (9.7 KiB)
Now that I know that my Ethernet is on IP 14.7.3.188 and my wireless on 32.8.0.142, I can enter it into the PuTTY configuration window to begin the session. From here, it just works like the serial link!