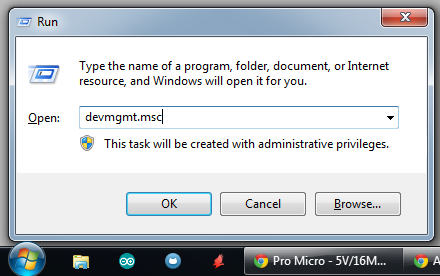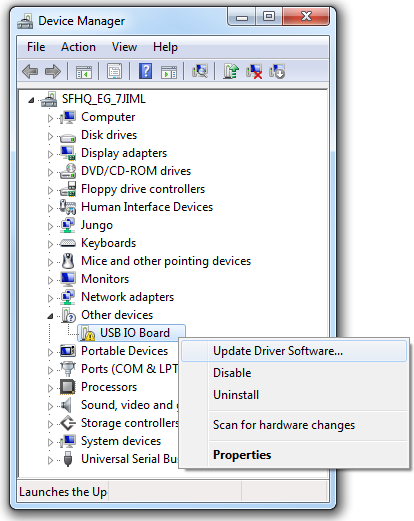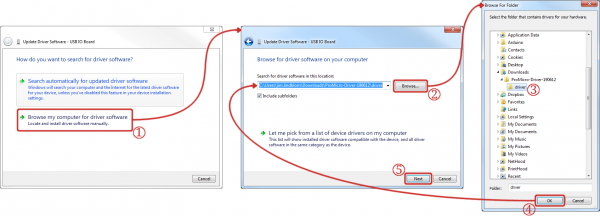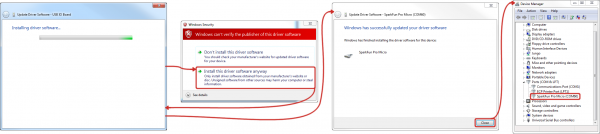Qwiic Pro Micro USB-C (ATmega32U4) Hookup Guide
Installing Drivers (Windows)
Getting the Qwiic Pro Micro set up on your computer and in your Arduino environment can be difficult. Follow along on this page for a step-by-step guide through the driver installation and Arduino-enabling process.
Windows Driver Installation
Step 1: Download the Driver
Before plugging your board in, get a head start by downloading the drivers. Check the GitHub Repository for the latest files. The same driver file works for both the Pro Micro and the Fio v3. The drivers for both the Fio and the Pro Micro are signed for Windows users. You can download them directly from the zipped file below.
Unzip that zip file, and don't forget where you've left its contents. In that zip file, you should find the .inf and .cat files, which contains all the information Windows needs to install the Pro Micro's driver. The sparkfun.inf driver and sparkfun.cat digitally signed catalog file will be found in ../SparkFun_ATmega32U4_Drivers_Git_commit_75570d5 .
Step 2: Plug in the Qwiic Pro Micro
When you initially plug the board in, an "Installing device driver software" bubble notification should pop up in the lower-right corner of your taskbar. After the green dot circles the grey box a number of times, you’ll probably get a sad bubble like this:
Never fear! Windows just doesn't know where to find our driver.
Step 3: Open the Device Manager
From here, the most straightforward way to install the driver is through the Device Manager. To get to the Device Manager, click the Start button, then open the Control Panel. In the Control Panel, click System and Maintenance, and then open the Device Manager.
Alternatively, you can open the Run prompt (Windows key+R) and type 'devmgmt.msc' and click OK.
In the Device Manager, expand the 'Other devices' tree, where you should find a 'USB IO Board' with a yellow warning sign over its icon. Right-click the 'USB IO Board' and select Update Driver Software....
This should spawn an 'Update Driver Software - USB IO Board' window.
Step 4: Finding the Driver
In the first window that pops up, click 'Browse my computer for driver software'. On the next window, click 'Browse...' to search for the driver you just downloaded. It should be a folder named 'Arduino_Boards-master', in a subdirectory noted in step 1. After you’ve selected the 'driver' folder, click OK, then select Next.
Windows will attempt to do its driver install thing, but not before complaining about the driver being unsigned. It’s safe to select 'Install this driver software anyway' on the warning dialog.
After watching the progress bar beam by a few times, you should get a happy 'Windows has successfully updated your driver software' window. And the 'Device Manager' should have a new entry for the 'SparkFun Pro Micro (COM ##)' if you have one of those) under the 'Ports (COM & LPT)' tree.
Take note of which COM port your Qwiic Pro Micro was assigned. We’ll need it soon.