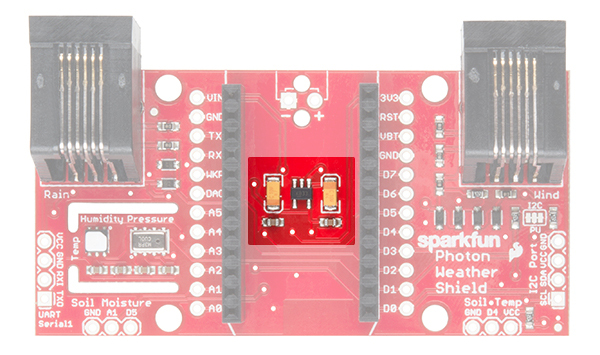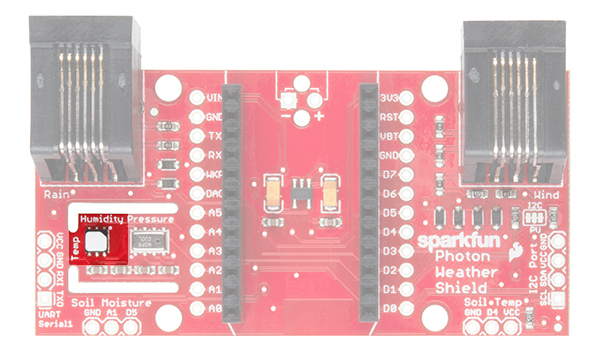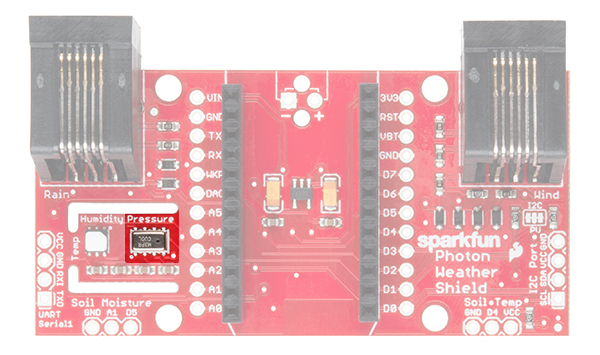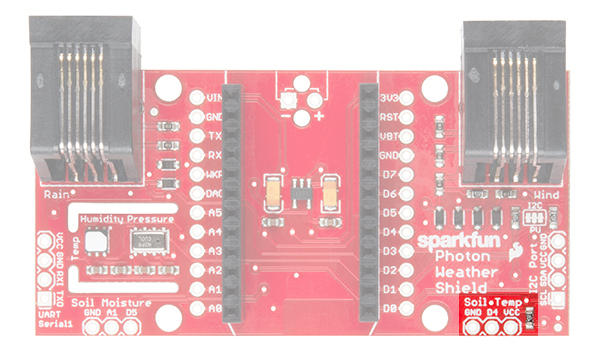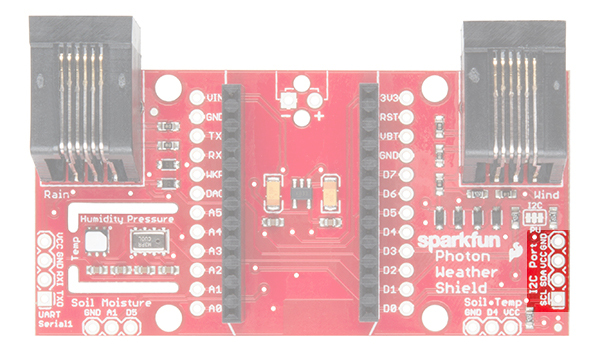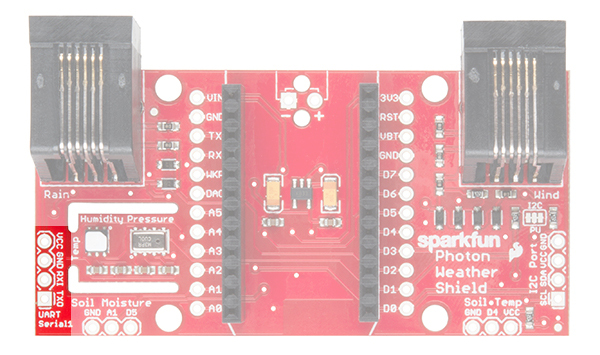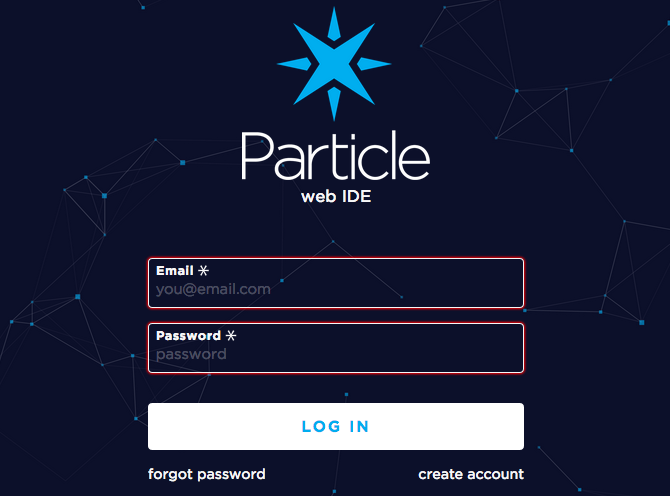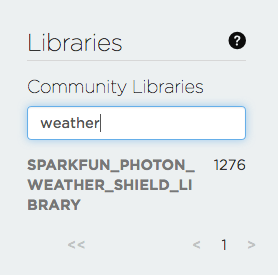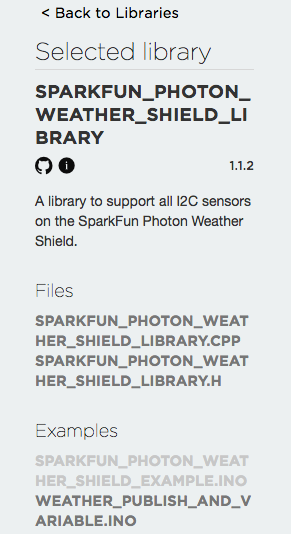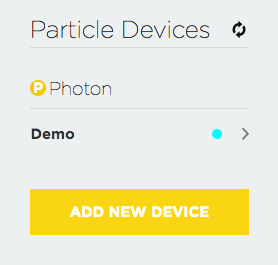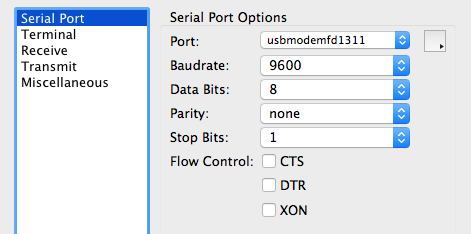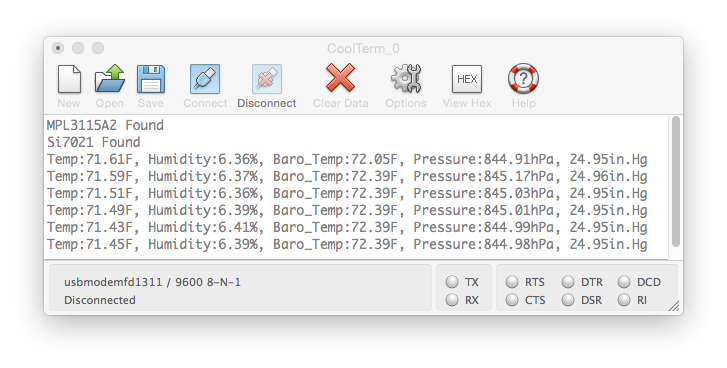Photon Weather Shield Hookup Guide V11
This Tutorial is Retired!
This tutorial covers concepts or technologies that are no longer current. It's still here for you to read and enjoy, but may not be as useful as our newest tutorials.
Introduction
Have you ever wanted to have your own weather station? Or how about your own thermostat capable of controlling your home climate from the Web? Using the Photon from Particle coupled with the Photon Weather Shield from SparkFun, you can now connect your weather related project to the Internet of Things!
SparkFun Photon Weather Shield
DEV-13674Required Materials
If you are looking to just measure temperature, humidity, and/or barometric pressure, you can integrate the Photon Weather Shield into your project right out of the box! No soldering necessary!
The shield also has numerous optional ports on which other sensors can be connected. Those optional devices will be discussed briefly in this tutorial, but examples showing how to use those external peripherals will be included in another tutorial, linked at the end of this one.
To follow along with this tutorial, you will need the following.
Suggested Reading
The following are suggestions for other resources to read before getting started with your Photon Weather Shield.
If you have never worked with the Photon or the Core before, we highly recommend visiting the getting started documentation available on the Particle site.
We have also written a Photon Development Guide that goes over three different methods for developing code for the Photon.
Check out the Hookup Guides for each of the sensors located on the shield for more information specific to that sensor.
Si7021 Humidity and Temperature Sensor Hookup Guide
MPL3115A2 Pressure Sensor Hookup Guide
If you intend to use wind and rain Weather Meters with your SparkFun Photon Weather Shield, check out our Weather Meter Assembly Guide.
Weather Meter Hookup Guide
If you are unfamiliar with any of the concepts below, we suggest checking out those tutorials as well.
Serial Communication
Using GitHub
I2C
Serial Terminal Basics
Hardware Overview
The Photon Weather Shield has a lot of functionality packed into one tiny package. Let's go over each section of the shield.
Photon Footprint
Both the Core and the Photon fit right onto the shield. Copper pours underneath the antenna were restricted so as not to interfere with wireless connections. Each pin is also broken out to the sides of the Photon for accessibility. When attaching a Photon, be sure to line up the beveled end of the Photon with the beveled silkscreen on the PCB.
Power
The simplest way to power the shield is to attach a Photon, and then power the Photon through the micro USB connector. This will power the Photon as well as all the components on the shield.
The downside to that power scheme is that micro USB connectors tend to be fragile when put under a lot of mechanical stress, and they can rip right off the PCB if pulled too hard. Thus, we provided a few other options for power connectors.
On the underside of the shield, you'll find a footprint for both an SMD Barrel Jack and a 2-pin, 3.5mm screw terminal. Either of these can be soldered to the PCB and used for alternate power inputs. The maximum voltage supplied on these alternate connectors should not exceed 12V. For a detailed explanation, read on.
For the screw terminal, you can solder it to either side of the shield, since it fits underneath the Photon. Be sure to keep track of which pin is (+) and which is (-).
On-Board 3.3V Regulator and Power Solder Jumpers
There is also a 3.3V regulator on the shield. If you are powering the Photon through the micro USB connector, this regulator is bypassed. Powering through one of the alternative power connectors mentioned above routes power through the shield's 3.3V regulator, which is then tied to the 3.3V rail on the Photon, powering it as well.
The main benefit to using the on-board regulator is that is has a higher maximum voltage rating than the regulator located on the Photon. As stated in the Photon datasheet, if power is supplied directly to the VIN pin on the Photon, the voltage should be regulated between 3.6VDC and 5.5VDC. In contrast, the MIC5205 regulator is rated for 2.5VDC to 11.5VDC, as per its datasheet.
However, if you would rather have the alternative power source route power through the regulator on the Photon (for lower current consumption during sleep perhaps), simply cut the trace on the Power Select jumper (between the VREG and RAW pads), and add a blob of solder between RAW and P_VIN (Photon VIN) pads. Just be sure to not exceed voltages of 5.5-6V once this alteration has been made.
On-Board Sensors
The weather shield comes with two on-board sensors. Together, these two sensors can give you a lot of information about the environmental conditions around you or your project.
Si7021 or HTU21D Humidity and Temperature Sensor
There are two versions of the Weather Shield, one containing the HTU21D and one containing the Si7021-A10. The HTU21D can be found on older versions of the Photon Weather Shield, while the Si7021 can be found on the latest version of the shield, V11.
The Si7021 is functionally identical to the HTU21D, and they both share the same register addresses and command codes. To make it easier on the user, the Photon Weather Shield library automatically detects which sensor is present on your board without needing a separate library. More on that later.
MPL3115A2 Barometric Pressure Sensor
The MPL3115A2 is a MEMS pressure sensor that provides Altitude data to within 30cm. The sensor outputs are digitized by a high-resolution 24-bit ADC and transmitted over I2C. Pressure output can be resolved with output in fractions of a Pascal, and Altitude can be resolved in fractions of a meter. It provides 12-bit temperature measurements in degrees Celsius. This sensor also communicates over I2C and comes connected to the Photon's I2C bus by default.
Optional Peripherals
Soil Moisture Sensor
For those who want to keep track of their houseplant conditions or for those who want to know topsoil conditions in their gardens, the weather shield has an optional port for a Soil Moisture Sensor.
Leaving the soil moisture sensor powered all the time leads to corrosion of the probes. To account for this, this port breaks out Digital Pin D5 as the power pin for the sensor, allowing the Photon to power the sensor, take a reading, and then disable power, giving the probes a longer lifespan. The moisture level can be read on Analog Pin A1.
More information about the Soil Moisture sensor can be found in the Hookup Guide.
Soil or Water Temperature Sensor
In addition to soil moisture, you can also add a waterproof temperature sensor. Whether you have a pond you'd like to monitor near your weather station or you want to know if the ground is still frozen or not, this can be a great addition to any weather station.
The waterproof version of the DS18B20 temperature senor is a go-to option for many users looking to sense the temperature of various environments that may not be so kind to electronics.
A port for this sensor is broken out along with the necessary 4.7K pull-up resistor located between the Vcc and Signal lines. The Signal line is connected to Digital Pin D4. Communicate with this sensor using the OneWire and Dallas Temperature libraries.
I2C Port
I2C is becoming increasingly popular as a means by which to communicate with sensors. Thus, it made sense to add an I2C port to allow users to add other sensors to their project. One great example would be adding an external light sensor. Since most weather stations need to be enclosed in a weatherproof housing, having a light sensor on-board didn't make much sense. However, adding the I2C port allows one to connect sensors such as the TSL2561 Luminosity Sensor or the ISL29125 RGB Light Sensor along with a whole slew of other I2C sensors.
I2C Pull-ups
Many SparkFun I2C Breakouts have solder jumpers for disabling the pull-up resistors necessary on most I2C designs. The Photon Weather Shield is no different. If you already have a sensor that has pull-ups, you can disable them on the shield by cutting the traces with a hobby knife. Or, if you would rather leave the shield as is, you can disable the pull-ups on every I2C you add to the bus. The important thing to remember is that only one device on the bus needs to have its pull-ups active. All others should be disabled.
Serial 1 Port
There is another port broken out, this time for the USART Serial 1 port on the Photon. Serial ports are great for debugging. They also allow for various other wireless technologies to be attached for mesh networking or for user feedback via an LCD or other display. Let's say you wanted additional sensors around you home, well beyond the range of your WiFi signal. You could attach an Xbee Explorer to the Serial 1 port on the Weather shield and have your other node (consisting of a stand-alone XBee or an XBee Arduino combo, for example) out in the field, feeding data back to the Photon, which then sends the collective data to the web.
Another use case is wanting to have your weather station outside while still receiving data on a display indoors somewhere. This could easily be accomplished by attaching a BlueSMiRF Bluetooth module to the Serial 1 port and having another BlueSMiRF attached to a Serial Graphic LCD display installed in your home.
The pins on the shield match up with any of our BlueSMiRF modules. For other wireless solutions, you may have to wire each pin manually as they may not match up exactly.
RJ-11 Weather Meter Connectors
If you would like to place your Weather Shield outdoors and create a fully-functional weather station, you can grab a set of Weather Meters and connect them to the RJ-11 connectors located on the Weather Shield. With these meters attached, you can measure wind speed, wind direction and rainfall.
Weather Meters
SEN-08942Throw in a stand, and you have yourself the makings for a very powerful weather station.
Particle IDE
If this is your first time using a Particle Photon, there are some extra steps you'll need to complete before you can follow the example in this tutorial.
First-time users will need to create a free account build.particle.io. Once your account is created, you'll need to claim your Photon. Detailed instructions on how to do this can be found on Particle's website.
Once your account is created and your Photon is claimed, head back to build.particle.io, and log in.
Collecting Weather Data
If you have not done so already, attach your Photon to the Weather Shield, and apply power through the Micro USB jack on the Photon, plugging the other end of the USB cable into your computer. If you opted for one of the alternate power schemes mentioned in the Hardware Overview section, power your Photon and shield accordingly.
Your Photon's RGB LED should be breathing cyan to indicate that you are connected to the Internet and are ready to upload code.
To see data from the Weather Shield, you need to upload a sketch to the Photon. Luckily, there's a library with an example sketch to get you started collecting weather data. To get to the example, click on the libraries button in the Particle IDE.
In the library search bar, type the word weather.
Click on the SparkFun_Photon_Weather_Shield_Library. You should see the library files (.cpp and .h) listed. Below the Examples heading, you should see a couple example .ino files. Click on the one that says SparkFun_Photon_Weather_Shield_Example.
Once clicked, you should see a button that says "Use this Example". You should then see the sketch under the My apps heading.
We now need to select the device to which to upload code. Clcik the devices icon in the IDE.
If you have just one Photon claimed, it will be the only device to choose from. If you have more than one Photon, you will need to select the star next to the device you want to program.
With the example open, click the verify button to make sure the code compiles correctly.
Once verified, click the upload button to program the Photon.
You should see the Photon's RGB LED blink magenta for a few seconds indicating it's being programmed.
Once your code is uploaded, the RGB LED should go back to breathing cyan to indicate it's connected and running.
Now, open your favorite serial terminal program. Connect to the Photon at 9600 baud, and open a terminal.
Once the terminal is connected, press any key to start streaming weather data. You should now see weather data printing out!
From here, the sky is the limit! You can utilize the Photon's Internet connectivity to post your data to all kinds of data collection services. You can also connect any combination of optional peripherals to the Weather Shield to create a custom weather station suited to your needs.
Resources and Going Further
Here are a few links that should help with any further questions you may have about the Photon Weather Shield:
- Schematic (PDF) -- Lots of juicy details found here.
- Eagle Files (ZIP)
- Datasheets
- GitHub Repo
- SFE Product Showcase: Ecosystem for Photon
Particle Documentation Pages -- go here to set up and configure your Photon (or other Particle devices)
Particle Community Forum -- anything that you couldn't find in the docs should be easily found in the community forum. If you are having trouble, search this forum first, as many of the answers are there already.
If you would like to use the Photon and the Weather shield with Microsoft's cloud service, Azure, check out this great tutorial by Paul DeCarlo.
There is a great tutorial on Hackster.io from Dan Fein that goes over how to completely enclose your weather shield and send your data to Wunderground.com.
Using some additional stackable headers, the Weather Shield pairs very well with any of our other Photon Shields. Check out our hookup guides for those shields:
Photon Battery Shield Hookup Guide
Photon OLED Shield Hookup Guide
Photon IMU Shield Hookup Guide
For more Internet-connected weather fun, check out our these other weather data tutorials.