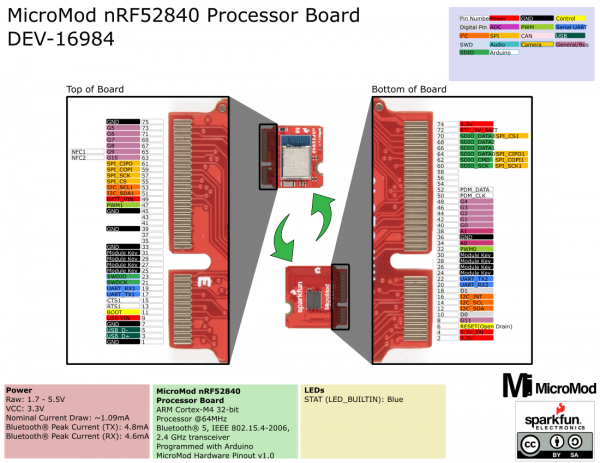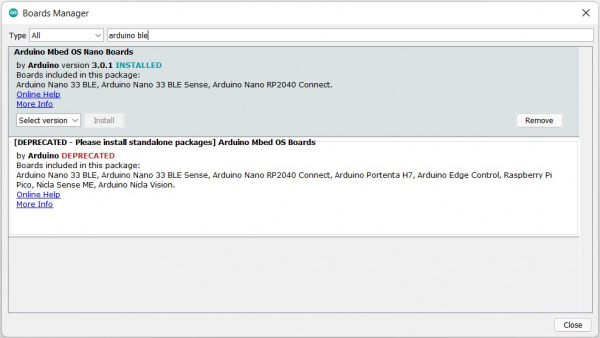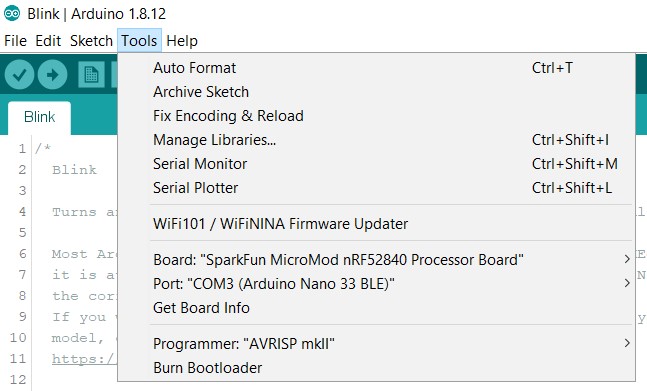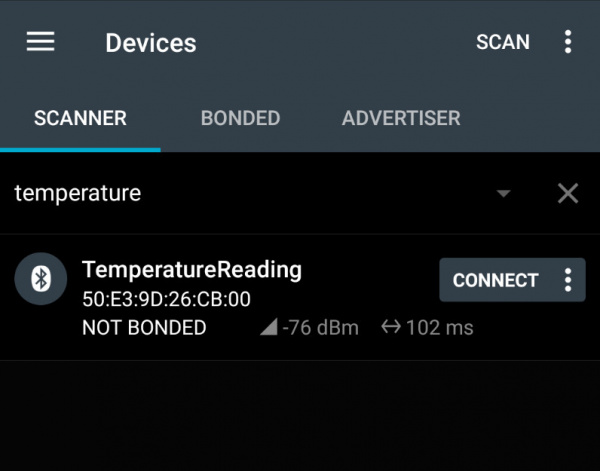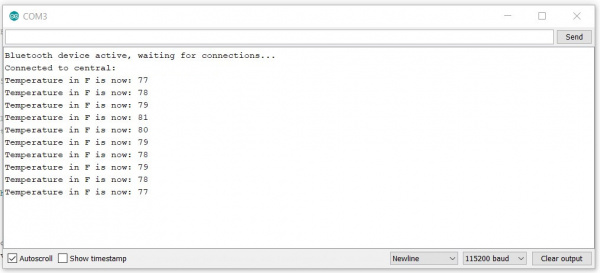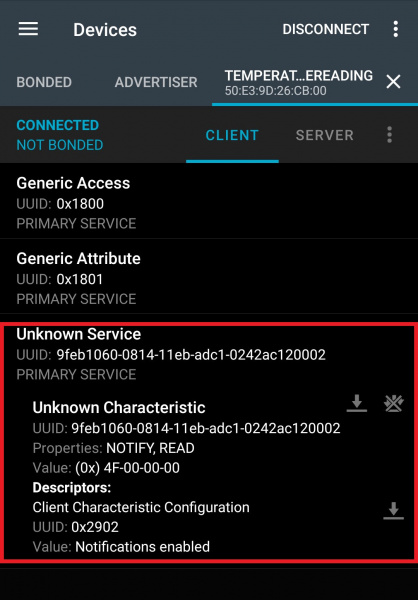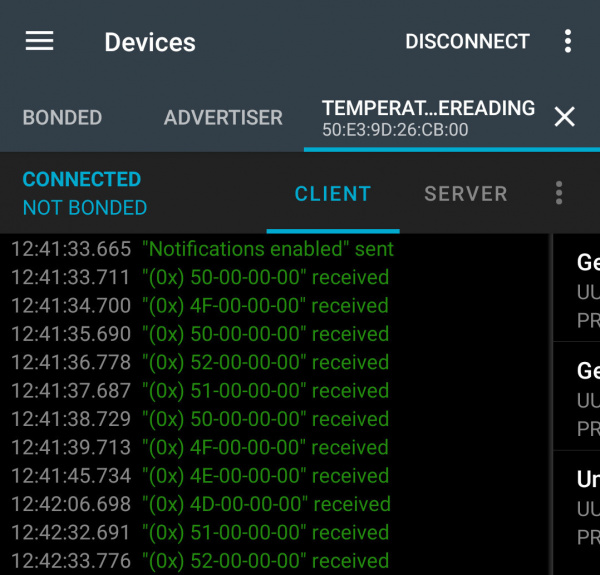MicroMod nRF52840 Processor Hookup Guide
Introduction
The MicroMod nRF52840 Processor offers a powerful SoC (system on chip) combination of ARM Cortex-M4 CPU and 2.4 GHz Bluetooth transceiver in the MicroMod form-factor so you can easily plug it in to the Carrier Board of your choice. The specific nRF module on this Processor board features an integrated PCB antenna for the Bluetooth transceiver.
The nRF52840 module includes a BT 5.1 stack and supports Bluetooth 5, Bluetooth mesh, IEEE 802.15.4 (Zigbee & Thread) and 2.4GHz RF wireless protocols (including Nordic's proprietary RF protocol) allowing you to pick which option works best for your application.
On top of the processing power and Bluetooth capability of the nRF52840, this board features two I2C buses, 2 SPI buses, eleven GPIO, dedicated digital, analog, and PWM pins along with multiple serial UARTs to cover all your peripheral needs.
Required Materials
You'll need a Carrier Board to plug your nRF52840 Processor into. SparkFun offers a variety of MicroMod Carrier Boards to fit your project. Below you can see a few options:
SparkFun MicroMod Weather Carrier Board
SEN-16794You'll also need a USB-C cable to connect the Carrier Board to your computer and if you want to add some Qwiic breakouts to your MicroMod project you'll want at least one Qwiic cable to connect it all together. Below are some options for both of those cables:
Depending on which Carrier Board you choose, you may need a few extra peripherals to take full advantage of them. Refer to your Carrier Board's Hookup Guide for specific peripheral recommendations.
Suggested Reading
The SparkFun MicroMod ecosystem offers a unique way to allow users to customize their project to their needs. Do you want to communicate with your MicroMod circuit via a wireless signal (e.g. Bluetooth or WiFi)? There's a MicroMod Processor for that. Looking to instead maximize efficiency and processing power? You guessed it, there's a MicroMod Processor for that. If you are not familiar with the MicroMod ecosystem, take a look here:
 |
| MicroMod Ecosystem |
We also recommend reading through the following tutorials if you are not familiar with the concepts covered in them:
Serial Communication
Serial Peripheral Interface (SPI)
Installing Arduino IDE
Logic Levels
I2C
Bluetooth Basics
Hexadecimal
Getting Started with MicroMod
Hardware Overview
In this section we'll cover the nRF52840 SoC in more detail as well as other components included on the MicroMod nRF52840 Processor.
M.2 Connector
All of our MicroMod Processors come equipped with the M.2 MicroMod Connector, which leverages the M.2 standard and specification to allow you to install your MicroMod Processor board on your choice of Carrier Board.
 |
 |
| M2 Connector from the Front | M2 Connector from the Back |
nRF52840 MDBT50Q Module
This Processor features the nRF52840 SoC from Nordic Semiconductor. The specific module is from Raytac which includes a built-in PCB antenna. Refer to the MDBT50Q Module Datasheet and nRF52840 IC Datasheet for full specifications on the IC and module.
The nRF52840 combines an ARM Cortex-M4 CPU and 2.4 GHz Bluetooth transceiver to provide a versatile and powerful microcontroller with Bluetooth 5.0 wireless capability. The transceiver also works with Bluetooth mesh, IEEE 802.15.4(Thread & Zigbee), ANT and Nordic's proprietary 2.5 GHz RF protocol to communicate with other Nordic devices.
The nRF52840 Processor board uses the Arduino Nano 33 BLE Bootloader as opposed to the USB Bootloader found on the SparkFun Pro nRF52840 Mini.
Flash IC
Along with the nRF52840 module, the Processor also includes external flash memory in the form of the 128Mb (16M x 8) W25Q128JV SpiFlash IC from Winbond Electronics. The flash IC is connected via SPI on the nRF52840. For full details on the Flash IC, refer to the datasheet.
The flash IC uses the secondary SPI bus (SPI1) and its Chip Select pin is tied to a dedicated pad on the nRF module (P0.12). Writing to the flash IC requires some extra work involving adjusting the SPI definitions in the variant file and is not recommended for anyone but advanced users. Writing to the Flash IC is beyond the scope of this tutorial.
STAT LED
The STAT LED is tied to a dedicated pin on the nRF module (P0.13) and can be used as a status LED or as a built-in LED. Control it directly in Arduino by writing to LED_BUILTIN.
nRF52840 Processor Pin Functions
The nRF52840 has a ton of awesome features including (but not limited to):
- ARM Cortex-M4 CPU with floating point unit (FPU), 64MHz
- 1MB internal Flash -- For all of your program, SoftDevice, and file-storage needs!
- 256kB internal RAM -- For your stack and heap storage.
- Integrated 2.4GHz radio with support for:
- Bluetooth Low Energy (BLE) -- With peripheral and/or central BLE device support
- Bluetooth 5 -- Mesh Bluetooth!
- Nordic's proprietary RF protocol -- If you want to communicate securely with other Nordic devices.
- Interface Options
- USB -- Turn your nRF52840 into a USB mass-storage device, use a CDC (USB serial) interface, and more.
- UART -- Serial interfaces with support for hardware flow-control if desired.
- I2C -- SparkFun's favorite 2-wire bi-directional bus interface
- SPI -- If you prefer the 3+-wire serial interface
- Analog-to-digital converters (ADC) -- Six pins on the nRF52840 Processor support analog inputs though four are used for other functionality on the MicroMod Processor.
- PWM -- Two dedicated Pulse-Width Modulation interface pins.
- PDM -- Pulse Density Modulation interface. The PDM module generates the PDM clock and supports single and dual channel data input.
- GPIO -- Eleven dedicated General Purpose I/O pins.
Users who wish to alter pin functionality can modify the default board definition or use their own custom one but these can result in issues interacting with SparkFun Carrier Boards. If you decide to create or use a custom nRF52840 Processor board definition with a SparkFun Carrier Board, take note of the pins used for components (sensors, displays, etc.) to maintain compatibility. The board variant files can be found in the nRF52840 Processor Hardware GitHub Repository.
I2C
As you may have guessed from our extensive Qwiic System, we love communicating with devices using I2C! The nRF52840 Processor features two I2C buses. The main I2C bus has dedicated pins connected to MiroMod pads 12/14, along with a dedicated Interrupt pin connected to MicroMod pad 16. The primary I2C Bus will almost always be connected to a Qwiic connector on your Carrier Board.
If you want a second I2C bus, the nRF52840 has SDA1 and SCL1 on MicroMod pads 51 and 53. To use this second bus, initialize it by calling Wire1.begin();.
UART
The nRF52840 Processor has three UARTs available. The primary UART is tied to USB_D± (MicroMod pads 3 and 5) for serial communication over USB. This is used for your standard serial upload as well as serial prints in Arduino. The secondary UART is a hardware UART tied to MicroMod pads 19 (RX1) and 17 (TX1). The tertiary UART is another hardware UART tied to MicroMod pads 20 (RX2) and 22 (TX2).
In Arduino, use the following calls to send data over the three UARTs:
Serial- Communication over USBSerial1- Communication over RX1/TX1Serial2- Communication over RX2/TX2
SPI
The nRF52840 Processor features two SPI buses; SPI & SPI1. The primary SPI bus is tied to MicroMod pads listed below:
- CIPO (Controller In/Peripheral Out) - MicroMod pad 61
- COPI (Controller Out/Peripheral In) - MicroMod pad 59
- SCK (Serial Clock) - MicroMod pad 57
- CS (Chip Select) - MicroMod pad 55
SPI1 is tied to the flash IC and the pins are broken out to the M.2 connector on the MicroMod pads listed below:
- CIPO1/SDIO_DATA0 - MicroMod pad 64
- COPI1/SDIO_CMD - MicroMod pad 62
- SCK1/SDIO_CLK - MicroMod pad 60
- CS1/SDIO_DATA3 - MicroMod pad 70
- SDIO_DATA1 - MicroMod pad 66
- SDIO_DATA2 - MicroMod pad 68
Audio
The nRF52840 supports audio input processing through Pulse-Density Modulation (PDM). The pins used are:
- PDM_DATA - P0.26 , MicroMod pad 52. This is the PDM data signal.
- PDM_CLOCK - P0.25, MicroMod pad 50. This is the PDM clock signal.
For more information on how to process audio signals using PDM on the nRF52840 Processor, refer to section 6.15 of the nRF52480 Datasheet as well as this example for the MicroMod Machine Learning Carrier Board.
Dedicated Pins/GPIO
Finally, along with all the interface options, the nRF52840 Processor has two pins dedicated for each of the following functionalities: Analog Read/Input, Digital I/O and Pulse Width Modulation. The nRF52840 Processor also has eleven general purpose I/O pins.
Dedicated Pins
- A0 - ADC0/P0.04 , MicroMod pad 34 (Input Only!)
- A1 - ADC1/P0.05 , MicroMod pad pad 38 (Input Only!)
- D0 - P0.27 , MicroMod pad pad 10
- D1 - P1.08 , MicroMod pad pad 18
- PWM0 - P0.06 , MicroMod pad pad 32
- PWM1 - P0.16 , MicroMod pad pad 47
General Purpose I/O pins
- G0 - GPIO0/P0.29 , MicroMod pad 40
- G1 - GPIO1/P0.03 , MicroMod pad 42
- G2 - GPIO2/P1.13 , MicroMod pad 44
- G3 - GPIO3/P1.12 , MicroMod pad 46
- G4 - GPIO4/P1.11 , MicroMod pad 48
- G5 - GPIO5/P0.17 , MicroMod pad 73
- G6 - GPIO6/P1.06 , MicroMod pad 71
- G7 - GPIO7/P1.04 , MicroMod pad 69
- G8 - GPIO8/P1.14 , MicroMod pad 67
- G9 - GPIO9/P0.09 , MicroMod pad 65 - Shared with NFC1
- G10 - GPIO10/P0.10 , MicroMod pad 63 - Shared with NFC2
MicroMod Pinout
Users looking for a complete pin map can find it the table below or you can refer to the schematic.
| AUDIO | UART | GPIO/BUS | I2C | SDIO | SPI0 | Dedicated |
| nRF52840 Arduino Pin |
Alternative Function |
Primary Function |
Bottom Pin |
Top Pin |
Primary Function |
Alternative Function |
nRF52840 Arduino Pin |
|---|---|---|---|---|---|---|---|
| (Not Connected) | 75 | GND | |||||
| 3.3V | 74 | 73 | G5 | 17 | |||
| RTC_3V_BATT | 72 | 71 | G6 | 38 | |||
| 32 | SDIO_DATA3 | SPI_CS1 | 70 | 69 | G7 | 36 | |
| 23 | SDIO_DATA2 | 68 | 67 | G8 | 46 | ||
| 22 | SDIO_DATA1 | 66 | 65 | G9 | NFC1 | 9 | |
| 21 | SDIO_DATA0 | SPI_CIPO1 | 64 | 63 | G10 | NFC2 | 10 |
| 14 | SDIO_CMD | SPI_COPI1 | 62 | 61 | SPI_CIPO | 2 | |
| 19 | SDIO_SCK | SPI_SCK1 | 60 | 59 | SPI_COPI | 31 | |
| - | 58 | 57 | SPI_SCK | 28 | |||
| - | 56 | 55 | SPI_CS | 20 | |||
| - | 54 | 53 | I2C_SCL1 | 24 | |||
| 26 | PDM_DATA | 52 | 51 | I2C_SDA1 | 33 | ||
| 25 | PDM_CLK | 50 | 49 | BATT_VIN / 3 (0 to 3.3V) | 30 | ||
| 43 | G4 | 48 | 47 | PWM1 | 16 | ||
| 44 | G3 | 46 | 45 | GND | |||
| 45 | G2 | 44 | 43 | - | |||
| 3 | G1 | 42 | 41 | - | |||
| 29 | G0 | 40 | 39 | GND | |||
| A1 | A1 | 38 | 37 | - | |||
| GND | 36 | 35 | - | ||||
| A0 | A0 | 34 | 33 | GND | |||
| 6 | PWM0 | 32 | 31 | Module Key | |||
| Module Key | 30 | 29 | Module Key | ||||
| Module Key | 28 | 27 | Module Key | ||||
| Module Key | 26 | 25 | Module Key | ||||
| Module Key | 24 | 23 | SWDIO | ||||
| 39 | UART_TX2 | 22 | 21 | SWDCK | |||
| 37 | UART_RX2 | 20 | 19 | UART_RX1 | 42 | ||
| 40 | D1 | 18 | 17 | UART_TX1 | 35 | ||
| 15 | I2C_INT | 16 | 15 | UART_CTS1 | 41 | ||
| 11 | I2C_SCL | 14 | 13 | UART_RTS1 | 34 | ||
| 8 | I2C_SDA | 12 | 11 | BOOT (Open Drain) | |||
| 27 | D0 | 10 | 9 | USB_VIN | |||
| - | 8 | 7 | GND | ||||
| RESET# (Open Drain) | 6 | 5 | USB_D- | ||||
| 3.3V_EN | 4 | 3 | USB_D+ | ||||
| 3.3V | 2 | 1 | GND |
| Function | Bottom Pin |
Top Pin |
Function | ||||||
|---|---|---|---|---|---|---|---|---|---|
| (Not Connected) | 75 | GND | |||||||
| 3.3V | 74 | 73 | G5 / BUS5 | ||||||
| RTC_3V_BATT | 72 | 71 | G6 / BUS6 | ||||||
| SPI_CS1# | SDIO_DATA3 (I/O) | 70 | 69 | G7 / BUS7 | |||||
| SDIO_DATA2 (I/O) | 68 | 67 | G8 | ||||||
| SDIO_DATA1 (I/O) | 66 | 65 | G9 | ADC_D- | CAM_HSYNC | ||||
| SPI_CIPO1 | SDIO_DATA0 (I/O) | 64 | 63 | G10 | ADC_D+ | CAM_VSYNC | |||
| SPI COPI1 | SDIO_CMD (I/O) | 62 | 61 | SPI_CIPO (I) | |||||
| SPI SCK1 | SDIO_SCK (O) | 60 | 59 | SPI_COPI (O) | LED_DAT | ||||
| AUD_MCLK (O) | 58 | 57 | SPI_SCK (O) | LED_CLK | |||||
| CAM_MCLK | PCM_OUT | I2S_OUT | AUD_OUT | 56 | 55 | SPI_CS# | |||
| CAM_PCLK | PCM_IN | I2S_IN | AUD_IN | 54 | 53 | I2C_SCL1 (I/O) | |||
| PDM_DATA | PCM_SYNC | I2S_WS | AUD_LRCLK | 52 | 51 | I2C_SDA1 (I/O) | |||
| PDM_CLK | PCM_CLK | I2S_SCK | AUD_BCLK | 50 | 49 | BATT_VIN / 3 (I - ADC) (0 to 3.3V) | |||
| G4 / BUS4 | 48 | 47 | PWM1 | ||||||
| G3 / BUS3 | 46 | 45 | GND | ||||||
| G2 / BUS2 | 44 | 43 | CAN_TX | ||||||
| G1 / BUS1 | 42 | 41 | CAN_RX | ||||||
| G0 / BUS0 | 40 | 39 | GND | ||||||
| A1 | 38 | 37 | USBHOST_D- | ||||||
| GND | 36 | 35 | USBHOST_D+ | ||||||
| A0 | 34 | 33 | GND | ||||||
| PWM0 | 32 | 31 | Module Key | ||||||
| Module Key | 30 | 29 | Module Key | ||||||
| Module Key | 28 | 27 | Module Key | ||||||
| Module Key | 26 | 25 | Module Key | ||||||
| Module Key | 24 | 23 | SWDIO | ||||||
| UART_TX2 (O) | 22 | 21 | SWDCK | ||||||
| UART_RX2 (I) | 20 | 19 | UART_RX1 (I) | ||||||
| CAM_TRIG | D1 | 18 | 17 | UART_TX1 (0) | |||||
| I2C_INT# | 16 | 15 | UART_CTS1 (I) | ||||||
| I2C_SCL (I/0) | 14 | 13 | UART_RTS1 (O) | ||||||
| I2C_SDA (I/0) | 12 | 11 | BOOT (I - Open Drain) | ||||||
| D0 | 10 | 9 | USB_VIN | ||||||
| SWO | G11 | 8 | 7 | GND | |||||
| RESET# (I - Open Drain) | 6 | 5 | USB_D- | ||||||
| 3.3V_EN | 4 | 3 | USB_D+ | ||||||
| 3.3V | 2 | 1 | GND | ||||||
| Signal Group | Signal | I/O | Description | Voltage | Power | 3.3V | I | 3.3V Source | 3.3V |
|---|---|---|---|---|
| GND | Return current path | 0V | ||
| USB_VIN | I | USB VIN compliant to USB 2.0 specification. Connect to pins on processor board that require 5V for USB functionality | 4.8-5.2V | |
| RTC_3V_BATT | I | 3V provided by external coin cell or mini battery. Max draw=100μA. Connect to pins maintaining an RTC during power loss. Can be left NC. | 3V | |
| 3.3V_EN | O | Controls the carrier board's main voltage regulator. Voltage above 1V will enable 3.3V power path. | 3.3V | |
| BATT_VIN/3 | I | Carrier board raw voltage over 3. 1/3 resistor divider is implemented on carrier board. Amplify the analog signal as needed for full 0-3.3V range | 3.3V | |
| Reset | Reset | I | Input to processor. Open drain with pullup on processor board. Pulling low resets processor. | 3.3V |
| Boot | I | Input to processor. Open drain with pullup on processor board. Pulling low puts processor into special boot mode. Can be left NC. | 3.3V | |
| USB | USB_D± | I/O | USB Data ±. Differential serial data interface compliant to USB 2.0 specification. If UART is required for programming, USB± must be routed to a USB-to-serial conversion IC on the processor board. | |
| USB Host | USBHOST_D± | I/O | For processors that support USB Host Mode. USB Data±. Differential serial data interface compliant to USB 2.0 specification. Can be left NC. | |
| CAN | CAN_RX | I | CAN Bus receive data. | 3.3V |
| CAN_TX | O | CAN Bus transmit data. | 3.3V | |
| UART | UART_RX1 | I | UART receive data. | 3.3V |
| UART_TX1 | O | UART transmit data. | 3.3V | |
| UART_RTS1 | O | UART request to send. | 3.3V | |
| UART_CTS1 | I | UART clear to send. | 3.3V | |
| UART_RX2 | I | 2nd UART receive data. | 3.3V | |
| UART_TX2 | O | 2nd UART transmit data. | 3.3V | |
| I2C | I2C_SCL | I/O | I2C clock. Open drain with pullup on carrier board. | 3.3V |
| I2C_SDA | I/O | I2C data. Open drain with pullup on carrier board | 3.3V | |
| I2C_INT# | I | Interrupt notification from carrier board to processor. Open drain with pullup on carrier board. Active LOW | 3.3V | |
| I2C_SCL1 | I/O | 2nd I2C clock. Open drain with pullup on carrier board. | 3.3V | |
| I2C_SDA1 | I/O | 2nd I2C data. Open drain with pullup on carrier board. | 3.3V | |
| SPI | SPI_COPI | O | SPI Controller Output/Peripheral Input. | 3.3V |
| SPI_CIPO | I | SPI Controller Input/Peripheral Output. | 3.3V | |
| SPI_SCK | O | SPI Clock. | 3.3V | |
| SPI_CS# | O | SPI Chip Select. Active LOW. Can be routed to GPIO if hardware CS is unused. | 3.3V | |
| SPI/SDIO | SPI_SCK1/SDIO_CLK | O | 2nd SPI Clock. Secondary use is SDIO Clock. | 3.3V |
| SPI_COPI1/SDIO_CMD | I/O | 2nd SPI Controller Output/Peripheral Input. Secondary use is SDIO command interface. | 3.3V | |
| SPI_CIPO1/SDIO_DATA0 | I/O | 2nd SPI Peripheral Input/Controller Output. Secondary use is SDIO data exchange bit 0. | 3.3V | |
| SDIO_DATA1 | I/O | SDIO data exchange bit 1. | 3.3V | |
| SDIO_DATA2 | I/O | SDIO data exchange bit 2. | 3.3V | |
| SPI_CS1/SDIO_DATA3 | I/O | 2nd SPI Chip Select. Secondary use is SDIO data exchange bit 3. | 3.3V | |
| Audio | AUD_MCLK | O | Audio master clock. | 3.3V |
| AUD_OUT/PCM_OUT/I2S_OUT/CAM_MCLK | O | Audio data output. PCM synchronous data output. I2S serial data out. Camera master clock. | 3.3V | |
| AUD_IN/PCM_IN/I2S_IN/CAM_PCLK | I | Audio data input. PCM syncrhonous data input. I2S serial data in. Camera periphperal clock. | 3.3V | |
| AUD_LRCLK/PCM_SYNC/I2S_WS/PDM_DATA | I/O | Audio left/right clock. PCM syncrhonous data SYNC. I2S word select. PDM data. | 3.3V | |
| AUD_BCLK/PCM_CLK/I2S_CLK/PDM_CLK | O | Audio bit clock. PCM clock. I2S continuous serial clock. PDM clock. | 3.3V | |
| SWD | SWDIO | I/O | Serial Wire Debug I/O. Connect if processor board supports SWD. Can be left NC. | 3.3V |
| SWDCK | I | Serial Wire Debug clock. Connect if processor board supports SWD. Can be left NC. | 3.3V | |
| ADC | A0 | I | Analog to digital converter 0. Amplify the analog signal as needed to enable full 0-3.3V range. | 3.3V |
| A1 | I | Analog to digital converter 1. Amplify the analog signal as needed to enable full 0-3.3V range. | 3.3V | |
| PWM | PWM0 | O | Pulse width modulated output 0. | 3.3V |
| PWM1 | O | Pulse width modulated output 1. | 3.3V | |
| Digital | D0 | I/O | General digital input/output pin. | 3.3V |
| D1/CAM_TRIG | I/O | General digital input/output pin. Camera trigger. | 3.3V | |
| General/Bus | G0/BUS0 | I/O | General purpose pins. Any unused processor pins should be assigned to Gx with ADC + PWM capable pins given priority (0, 1, 2, etc.) positions. The intent is to guarantee PWM, ADC and Digital Pin functionality on respective ADC/PWM/Digital pins. Gx pins do not guarantee ADC/PWM function. Alternative use is pins can support a fast read/write 8-bit or 4-bit wide bus. | 3.3V |
| G1/BUS1 | I/O | 3.3V | ||
| G2/BUS2 | I/O | 3.3V | ||
| G3/BUS3 | I/O | 3.3V | ||
| G4/BUS4 | I/O | 3.3V | ||
| G5/BUS5 | I/O | 3.3V | ||
| G6/BUS6 | I/O | 3.3V | ||
| G7/BUS7 | I/O | 3.3V | ||
| G8 | I/O | General purpose pin | 3.3V | |
| G9/ADC_D-/CAM_HSYNC | I/O | Differential ADC input if available. Camera horizontal sync. | 3.3V | |
| G10/ADC_D+/CAM_VSYNC | I/O | Differential ADC input if available. Camera vertical sync. | 3.3V | |
| G11/SWO | I/O | General purpose pin. Serial Wire Output | 3.3V |
Board Dimensions
MicroMod Processor Boards all measure in at 22mm x 22mm, with 15mm to the top notch and 12mm to the E key. For more information regarding the processor board physical standards, head on over to the Getting Started with MicroMod tutorial and check out the Hardware Overview section.
Hardware Assembly
Now that we are familiar with the components on the nRF52840 Processor, it's time to assemble it with your chosen MicroMod Carrier Board and connect it to your computer. For this guide, we'll be using the MicroMod Weather Carrier Board.
Inserting the Processor Board
With the M.2 MicroMod connector, connecting your Processor board is a breeze. Simply match up the key on your Processor's beveled edge connector to the key on the M.2 connector. At a 45° angle, insert the Processor board to the M.2 connector. The Processor will stick up at an angle as seen here:
Once the board is in the socket, gently press the Processor board down, grab the set screw and tighten it with a Phillip's head screwdriver:
Once the Processor is secure, your assembled MicroMod system should look similar to the image below!
Connecting Everything Up
Depending on which Carrier Board you are using with your nRF52840 Processor, you may want to plug in any other devices (Qwiic breakouts, UART devices, SD cards, I/O devices, etc.) prior to plugging in your Carrier Board to USB. Refer to your Carrier Board's Hookup Guide for specific instructions for Carrier Board peripheral device Hardware Assembly.
With your nRF52840 Processor inserted and secured and your other devices connected, it's time to connect your MicroMod Carrier Board to your computer using the USB-C connector.
That's it! Now that our MicroMod circuit is assembled, we can move on to setting up the nRF52840 Processor in Arduino to start coding. Read on for detailed instructions on how to add the board to Arduino.
Arduino Software Setup
In this section we'll outline how to install the MicroMod nRF52840 board definitions and drivers. As we mentioned in the Hardware Overview section, the nRF52840 Processor ships with the same bootloader found on the Arduino Nano 33 BLE and takes advantage of Arduino's Mbed Core but we'll need to modify the board files a bit to add the MicroMod nRF52840 Processor to Arduino.
Arduino Mbed Core Installation
Before we can use the nRF52840 Processor, we need to install the Arduino Mbed Core. The easiest way to do that is to use the Boards Manager tool in Arduino. Open the tool by navigating to the Tools > Boards menu and select Boards Manager at the top of the list. With the Boards Manager tool opened, search for "Arduino Nano 33 BLE", select the board package titled "Arduino mbed OS Nano Boards" and click "Install".
Installation may take a few minutes as all necessary source files for the Mbed Core, plus all of the compiler and software-upload tools needed to use the boards package with Arduino, are included with this install.
Once the board definitions have been installed, you should see a new set of Arduino mbed OS Nano Boards under your Tools > Board menu. However, you won't see an option for the SparkFun MicroMod nRF52840 Processor as we need to manually add the board to the Arduino Mbed OS board package.
Adding the MicroMod nRF52840 Board Definition
Now that the Arduino Mbed Core is installed, we need to modify it to add the MicroMod nRF52840 Processor. The MicroMod variant is based off of the Arduino Nano33BLE board variant so we'll create a copy of that folder and replace a few files to make it work with the MicroMod nRF52840 board.
Before getting started, download the necessary files from the nRF52840 Processor Hardware GitHub Repository. You can download the repository from the GitHub following the link above or you can download the repository in a ZIP by clicking the button below:
With the GitHub repository downloaded we need to open the Arduino Mbed Core folder. If you used the Boards Manager tool to install it, the folder should be in the following location:
- Windows:
%LOCALAPPDATA%\Arduino15\packages\arduino\hardware\mbed\<version> - OSX:
~/Library/Arduino15/packages/arduino/hardware/mbed/<version> - Linux:
~/.arduino15/packages/arduino/hardware/mbed/<version>
If you installed the core manually into your Arduino sketchbook, it will be in hardware/arduino/mbed.
Open the folder with the version number (v3.0.1 at the time of this writing) and follow these steps to create a modified copy of the ARDUINO_NANO33BLE folder:
- Create a copy of the
ARDUINO_NANO33BLEfolder in thehardware/arduino/mbedfolder. - Rename the copied folder to
SF_MM_nRF52840_PB. - Replace the
variant.cppandpins_arduino.hfiles in the copied folder with the files of the same name from the nRF Hardware GitHub repository. - Replace the
boards.txtin the Arduino Mbed Core folder with the file of the same name from the nRF Hardware GitHub repository.
To replace the boards.txt file simply delete the boards.txt file in the mbed/<version> folder and copy/paste the boards.txt file from the nRF Hardware GitHub Repository folder. Alternatively, you can modify the boards.txt in the mbed/<version> folder by opening the file in a text editor, scrolling to the bottom of the file and copy/pasting the below to the file and then saving it:
language:text
sfnrf52840pb.name=SparkFun MicroMod nRF52840 Processor Board
sfnrf52840pb.build.core=arduino
sfnrf52840pb.build.crossprefix=arm-none-eabi-
sfnrf52840pb.build.compiler_path={runtime.tools.arm-none-eabi-gcc-7-2017q4.path}/bin/
sfnrf52840pb.build.variant=SF_MM_nRF52840_PB
sfnrf52840pb.build.mcu=cortex-m4
sfnrf52840pb.build.extra_flags=
sfnrf52840pb.build.architecture=cortex-m4
sfnrf52840pb.build.fpu=-mfpu=fpv4-sp-d16
sfnrf52840pb.build.float-abi=-mfloat-abi=softfp
sfnrf52840pb.build.board=ARDUINO_NANO33BLE
sfnrf52840pb.build.ldscript=linker_script.ld
sfnrf52840pb.build.postbuild.cmd="{tools.imgtool.path}/{tools.imgtool.cmd}" exit
sfnrf52840pb.compiler.mbed.arch.define=-DARDUINO_ARCH_NRF52840
sfnrf52840pb.compiler.mbed.defines={build.variant.path}/defines.txt
sfnrf52840pb.compiler.mbed.ldflags={build.variant.path}/ldflags.txt
sfnrf52840pb.compiler.mbed.cflags={build.variant.path}/cflags.txt
sfnrf52840pb.compiler.mbed.cxxflags={build.variant.path}/cxxflags.txt
sfnrf52840pb.compiler.mbed.includes={build.variant.path}/includes.txt
sfnrf52840pb.compiler.mbed.extra_ldflags=-lstdc++ -lsupc++ -lm -lc -lgcc -lnosys
sfnrf52840pb.compiler.mbed="{build.variant.path}/libs/libmbed.a" "{build.variant.path}/libs/libcc_310_core.a" "{build.variant.path}/libs/libcc_310_ext.a" "{build.variant.path}/libs/libcc_310_trng.a"
sfnrf52840pb.vid.0=0x2341
sfnrf52840pb.pid.0=0x005a
sfnrf52840pb.vid.1=0x2341
sfnrf52840pb.pid.1=0x805a
sfnrf52840pb.vid.2=0x2341
sfnrf52840pb.pid.2=0x015a
sfnrf52840pb.upload_port.0.vid=0x2341
sfnrf52840pb.upload_port.0.pid=0x005a
sfnrf52840pb.upload_port.1.vid=0x2341
sfnrf52840pb.upload_port.1.pid=0x805a
sfnrf52840pb.upload_port.2.vid=0x2341
sfnrf52840pb.upload_port.2.pid=0x015a
sfnrf52840pb.upload.tool=bossac
sfnrf52840pb.upload.tool.default=bossac
sfnrf52840pb.upload.protocol=
sfnrf52840pb.upload.transport=
sfnrf52840pb.upload.use_1200bps_touch=true
sfnrf52840pb.upload.wait_for_upload_port=true
sfnrf52840pb.upload.native_usb=true
sfnrf52840pb.upload.maximum_size=983040
sfnrf52840pb.upload.maximum_data_size=262144
sfnrf52840pb.bootloader.tool=openocd
sfnrf52840pb.bootloader.tool.default=openocd
sfnrf52840pb.bootloader.extra_action.preflash=echo INFO:removed_mass-erase
sfnrf52840pb.bootloader.config=-f target/nrf52.cfg
sfnrf52840pb.bootloader.programmer=-f interface/cmsis-dap.cfg
sfnrf52840pb.bootloader.file=sfnrf52840pb/bootloader.hex
After completing these steps, restart the Arduino IDE if it was open. After restarting, you should be able to select "SparkFun MicroMod nRF52840 Processor Board" from the Boards menu.
Arduino Example: Blink
With the SparkFun MicroMod nRF52840 Processor Board Definitions added to the Arduino nRF528X mbed core, let's do some quick code examples to make sure everything went correctly during the Arduino Software Setup.
Selecting and Loading Blink
We'll start off with a basic Blink example to turn the STAT LED on and off just to make sure everything is working properly and your Processor can accept code.
Open up the Arduino IDE and select the "Blink" example by navigating to "File > Examples > 01.Basics > Blink" or by copying the code below into a blank sketch:
language:c
// the setup function runs once when you press reset or power the board
void setup() {
// initialize digital pin LED_BUILTIN as an output.
pinMode(LED_BUILTIN, OUTPUT);
}
// the loop function runs over and over again forever
void loop() {
digitalWrite(LED_BUILTIN, HIGH); // turn the LED on (HIGH is the voltage level)
delay(1000); // wait for a second
digitalWrite(LED_BUILTIN, LOW); // turn the LED off by making the voltage LOW
delay(1000); // wait for a second
}
With the example opened, select your Board (SparkFun MicroMod nRF52840 Processor Board) and Port using the Tools > Board and Tools > Port menus and click the "Upload" button. Barring any issues during compilation and upload, the STAT LED on your nRF52840 Processor should be blinking on and off every second.
Arduino Example: Bluetooth Low Energy
This example demonstrates how to send sensor data (in this case, temperature data from a BME280) over Bluetooth Low Energy (BLE). The code creates a BLE peripheral with the temperature service and reading characteristic. This example can be used as a template for creating BLE peripherals and sending the data to another BLE device.
Prior to uploading the example, we'll need to install a couple of things to use and interact with the code.
BME280 Hardware
First off, we of course need a BME280 Atmospheric sensor. The Weather Carrier Board we used in the Hardware Assembly section includes a BME280 so if you are using that as your Carrier Board you're all set. If you are using a different Carrier Board you can attach a BME280 breakout like this Qwiic version to the Qwiic connector on your Carrier or to the primary I2C bus pins.
SparkFun BME280 Arduino Library
If you wish to use the code as is, you'll need to install the SparkFun BME280 Arduino Library. Install the library using the Arduino Library Manager by searching for "SparkFun BME280 Arduino Library". Users who prefer to manually install the library can download the GitHub Repository or by clicking the button below:
A detailed overview of the library can be found here in our Qwiic Atmospheric Sensor (BME280) Hookup Guide.
BLE Temperature Example
Copy the code below into a blank sketch or you can also find the example included the Hardware GitHub Repository. If you are opening the example from the downloaded repository, navigate to the "Test Sketches/ble_temp" folder and open the sketch.
Select your Board and Port from the Tools menu just as you did for the "Blink" example and click "Upload".
language:c
#include <ArduinoBLE.h>
#include "SparkFunBME280.h"
BME280 tempSensor;
// BLE Temperature Service
BLEService temperatureService("9feb1060-0814-11eb-adc1-0242ac120002");
// BLE Temperature Reading Characteristic
BLEIntCharacteristic temperatureReadingChar("9feb1060-0814-11eb-adc1-0242ac120002", // standard 16-bit characteristic UUID
BLERead | BLENotify); // remote clients will be able to get notifications if this characteristic changes
int oldTemperatureF = 0; //last temperature reading from BME280
void setup() {
Serial.begin(115200); // initialize serial communication
Wire.begin();
while (!Serial);
pinMode(LED_BUILTIN, OUTPUT); // initialize the built-in LED pin to indicate when a central is connected
// begin initialization
if (!BLE.begin()) {
Serial.println("starting BLE failed!");
while (1);
}
if (tempSensor.begin() == false) { //Connect to BME280
Serial.println("BME280 did not respond.");
while(1); //Freeze
}
/* Set a local name for the BLE device
This name will appear in advertising packets
and can be used by remote devices to identify this BLE device
The name can be changed but maybe be truncated based on space left in advertisement packet
*/
BLE.setLocalName("TemperatureReading");
BLE.setAdvertisedService(temperatureService); // add the service UUID
temperatureService.addCharacteristic(temperatureReadingChar); // add the temperature reading characteristic
BLE.addService(temperatureService); // Add the temperature service
/* Start advertising BLE. It will start continuously transmitting BLE
advertising packets and will be visible to remote BLE central devices
until it receives a new connection */
// start advertising
BLE.advertise();
Serial.println("Bluetooth device active, waiting for connections...");
}
void loop() {
// wait for a BLE central
BLEDevice central = BLE.central();
// if a central is connected to the peripheral:
if (central) {
Serial.print("Connected to central: ");
// print the central's BT address:
Serial.println(central.address());
// turn on the LED to indicate the connection:
digitalWrite(LED_BUILTIN, HIGH);
// check the temperature every second
// while the central is connected:
while (central.connected()) {
updateTemperature();
delay(1000);
}
// when the central disconnects, turn off the LED:
digitalWrite(LED_BUILTIN, LOW);
Serial.print("Disconnected from central: ");
Serial.println(central.address());
}
}
void updateTemperature() {
/* Read the current temperature from the BME280
*/
int temperatureF = (int)tempSensor.readTempF();
if (temperatureF != oldTemperatureF) {
Serial.print("Temperature in F is now: "); // print it
Serial.println(temperatureF);
temperatureReadingChar.writeValue(temperatureF); // and update the temperature reading characteristic
oldTemperatureF = temperatureF;
}
}
Reading the Temperature Data with the nRF Connect App
In order to interact with this example we need another device (phone/computer/tablet) connected to the nRF52840. There are plenty of BLE Central applications out there but for this tutorial we'll use Nordic's helpful (and free) testing tool called nRF Connect for Mobile for interfacing between our two devices. You can find the application on both the Google Play Store or Apple's App Store or you can find them by clicking the buttons below. Go ahead and install the app before moving on with this example.
Open the serial monitor after uploading finishes and set the baud rate to 115200. If there are no failures initializing BLE and the BME280, the code will start advertising the nRF52840 Processor until it receives a new connection.
At this point (if you have not already), open your BLE Central App and scan for devices. The nRF52840 Processor should appear as an available BLE device named "TemperatureReading".
Once the nRF52840 connects to the nRF Connect App, the code will print out Connected to central: along with the central Bluetooth's address. The STAT LED on the Processor should also turn on indicating a successful pairing and connection.
In order to receive temperature data from the nRF52840 on your nRF Connect App you will need to enable notifcations by opening the BLE Temperature Reading Characteristic (shown below as Unknown Service with the full UUID set in the example code) and clicking the icon with three downward-facing arrows.
While paired, and if the temperature recorded by the BME280 changes, the code prints the new temperature value to the serial terminal and sends a data packet of the temperature value in Hexadecimal to the paired central device. On the nRF Connect app, swipe to the right to open the data log to see the Hex values for the temperature:
From here, you can take the Hexadecimal values from the BME280 and parse them however you choose to use for your BLE application.
Troubleshooting
We've got some troubleshooting tips for a couple of common "gotchas" you may run into using the nRF52840 Processor.
Force Bootloader Mode
In case your board gets stuck in an unresponsive state you can force the nRF52840 into Bootloader mode by double-tapping the RESET button on your Carrier Board. This can help recover the board from an unknown state or you can use it to directly interact with the board in bootloader mode. You can also use the RESET button to start any code that hangs after upload in case the Processor is still in Bootloader mode.
MicroMod Board Installation
If you run into problems after modifying the Arduino nRF5284X core the easiest way to remedy that is to use the Boards Manager tool in Arduino to switch to an older version of the core and then revert to the current version. Alternatively, you can use the Boards Manager to uninstall and reinstall the Arduino core.
After you have reverted or reinstalled the core go through the steps outlined in the Arduino Software Setup section of this guide to install the custom MicroMod nRF52840 Processor board definition.
General Troubleshooting Help & Technical Support
If you need technical assistance or more information regarding this or another SparkFun product that is not working as you expected, we recommend heading on over to the SparkFun Technical Assistance page for some initial troubleshooting.
If you don't find what you need there, the SparkFun Forums: MicroMod are a great place to find and ask for help. If this is your first visit, you'll need to create a Forum Account to search product forums and post questions.
Resources and Going Further
For more information about the MicroMod nRF52840 Processor, check out the following links:
- Schematic (PDF)
- Eagle Files (ZIP)
- Board Dimensions (PNG)
- Graphical Datasheet (PDF)
- Datasheet - MDBT50Q Module
- Datasheet - nRF52840 IC
- GitHub Hardware Repo
For more information about the SparkFun MicroMod Ecosystem, take a look at the links below:
Need some inspiration for a project using your nRF52840 Processor? The tutorials below may help you get started!