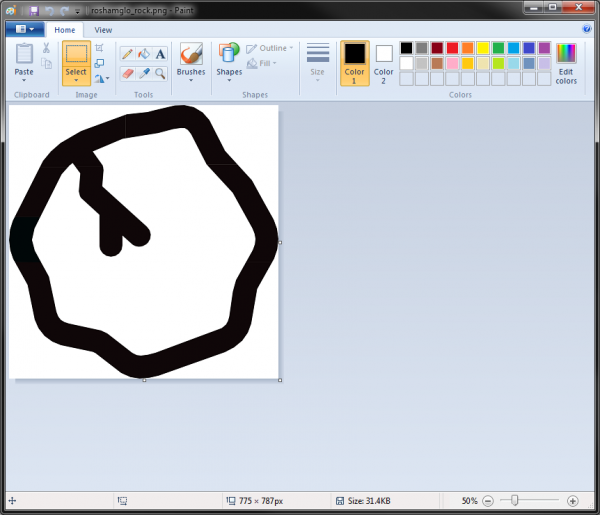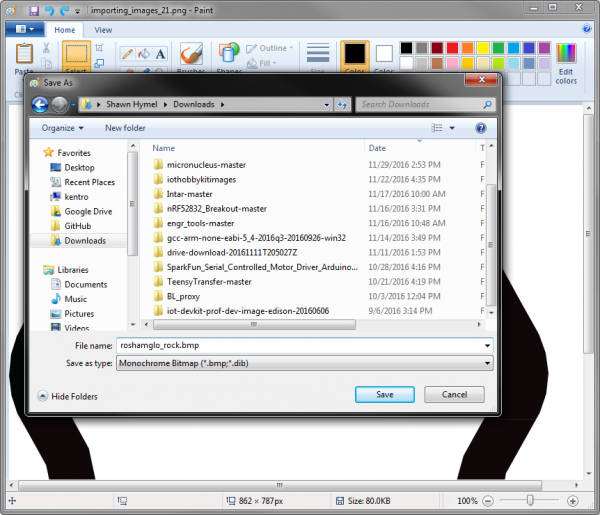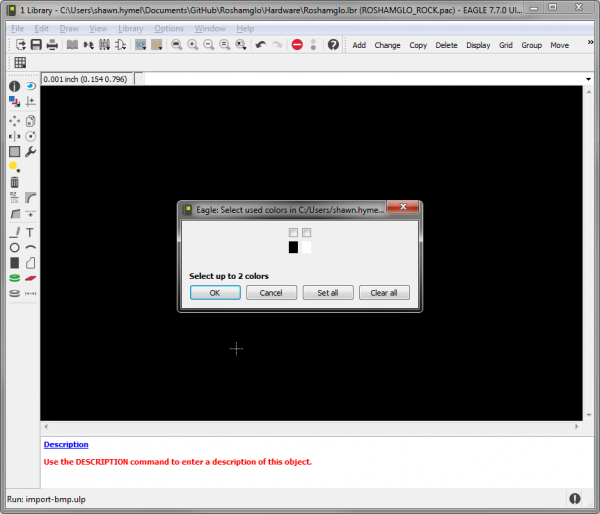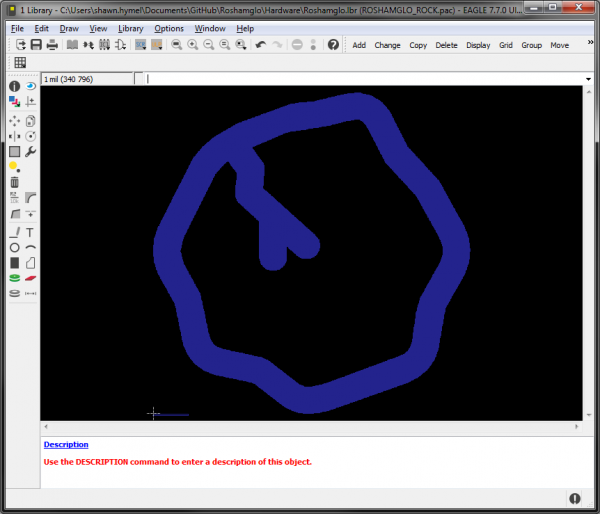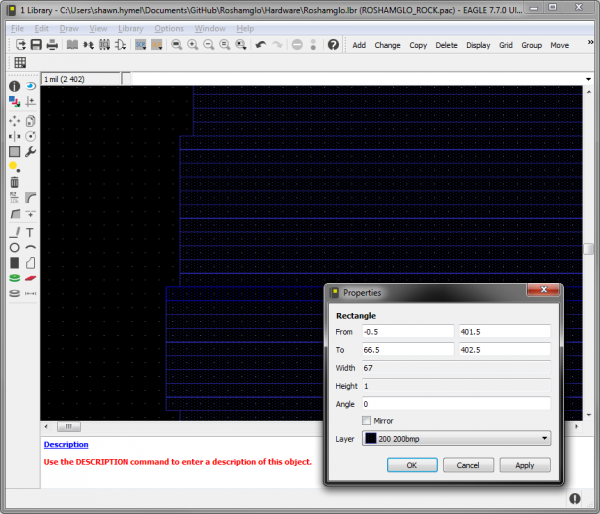Importing Custom Images into Eagle
Method 3: Import BMP
Importing a bitmap into Eagle is probably the easiest method, but the import process draws many rectangles on a separate layer, which can be difficult to modify. It is recommended that you use bitmaps as a template to draw lines or polygons in Eagle.
Create a Bitmap
Use your favorite drawing program to create a monochrome (black and white) image.
Save the image as a Monochrome bitmap.
Import Bitmap
Start Eagle, and either create a new footprint or open your layout where you want to import the graphic.
Run the command:
run import-bmp
Read the pop-up window warning, and click OK. Select your bitmap file, and click Open. Select the black color to be imported, and click OK.
Scale your image as necessary, and select the desired units (I kept "mil" for this example).
Click OK and Run script on the pop-up. Your image should be imported on the "200 200bmp" layer as a series of rectangles.
If you zoom in on the imported image, you'll see that it is actually made up of a series of rectangle shapes. These can slow down your computer and be a pain to work with if you need to make changes in Eagle, but it is a simple and effective way to get an image into Eagle.