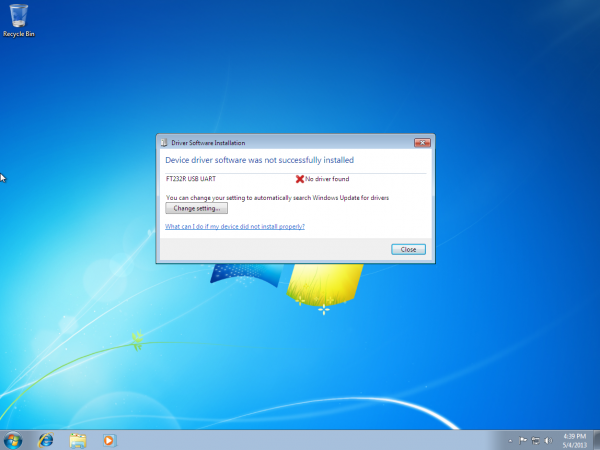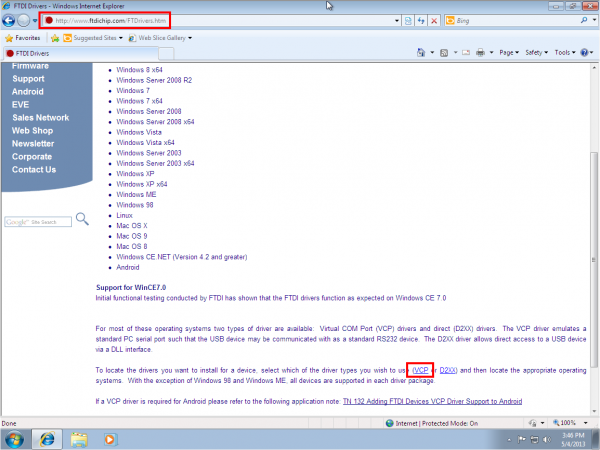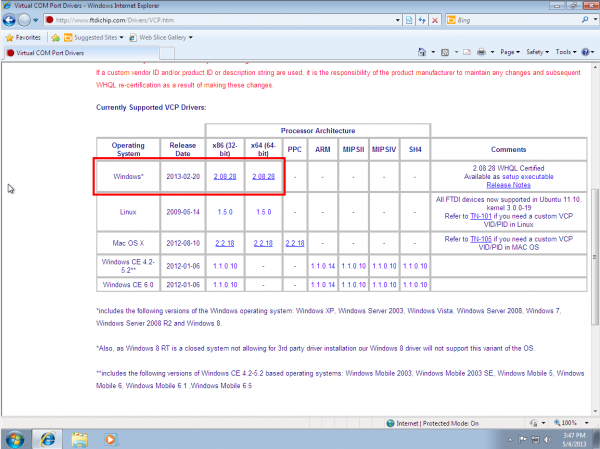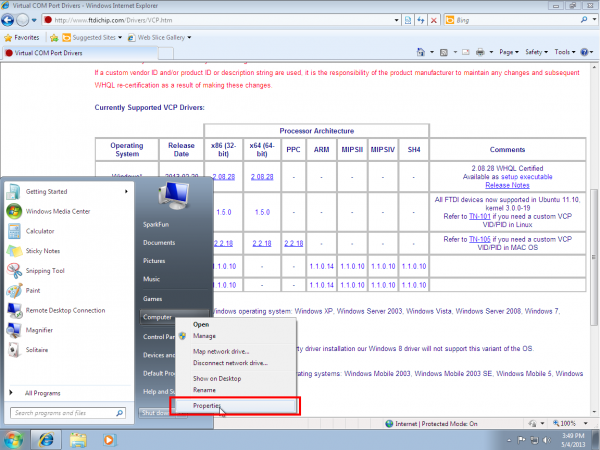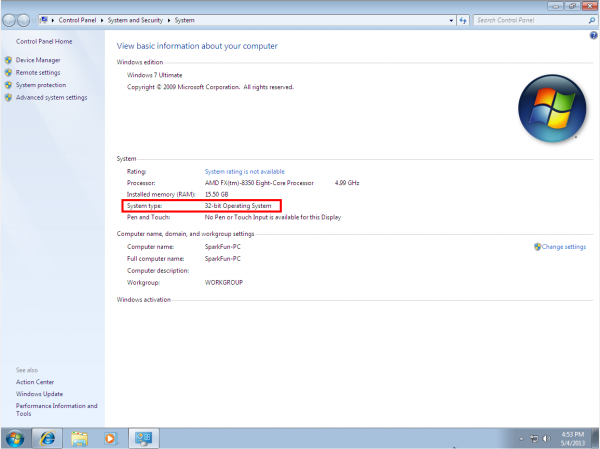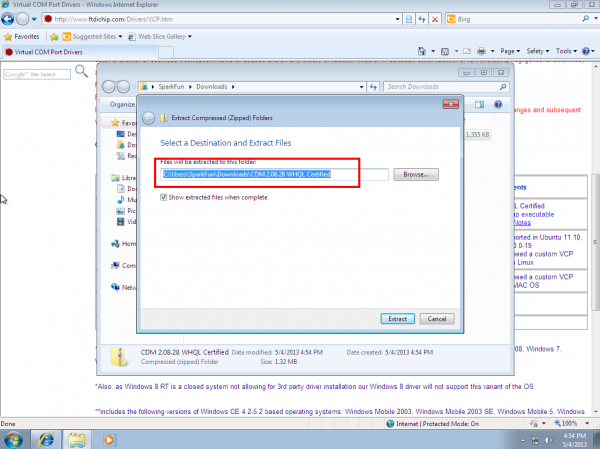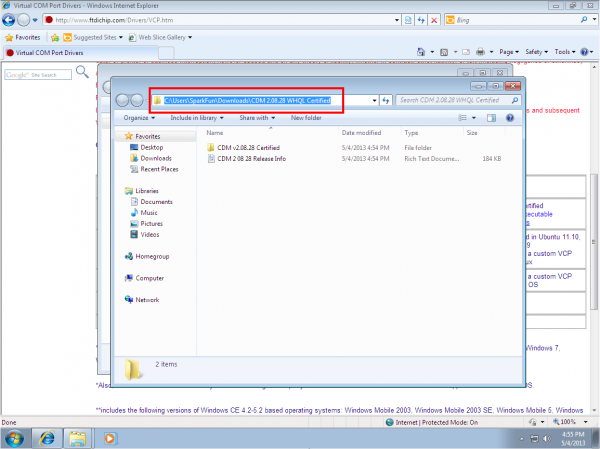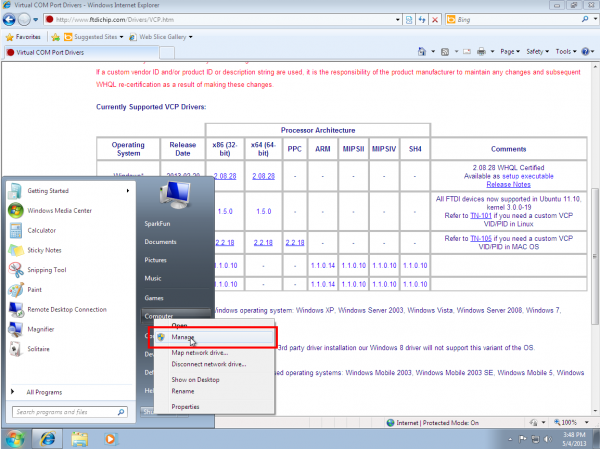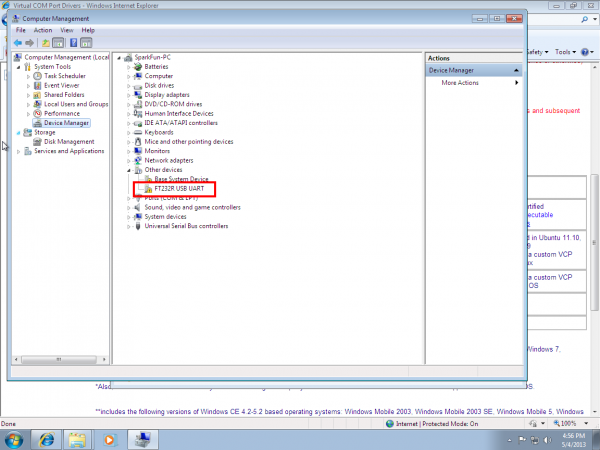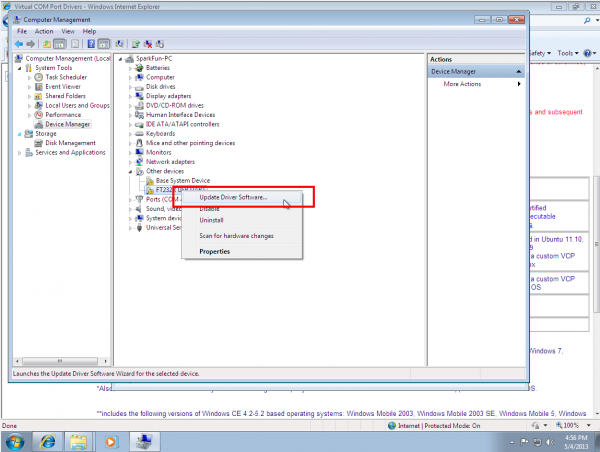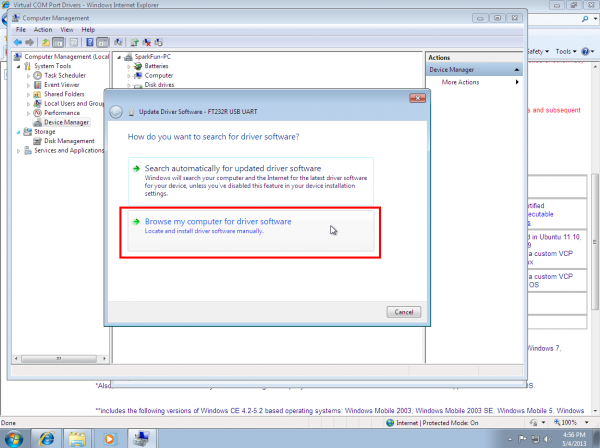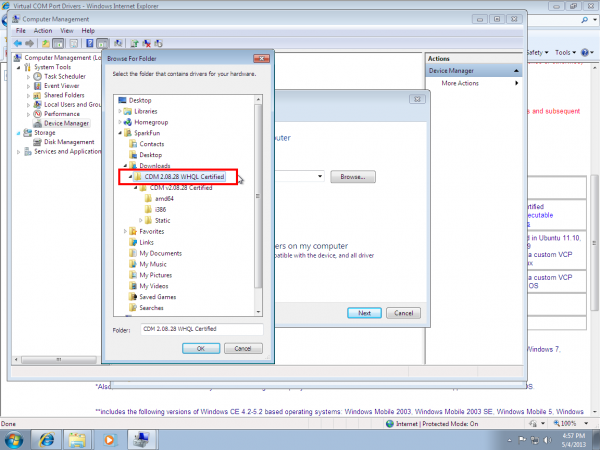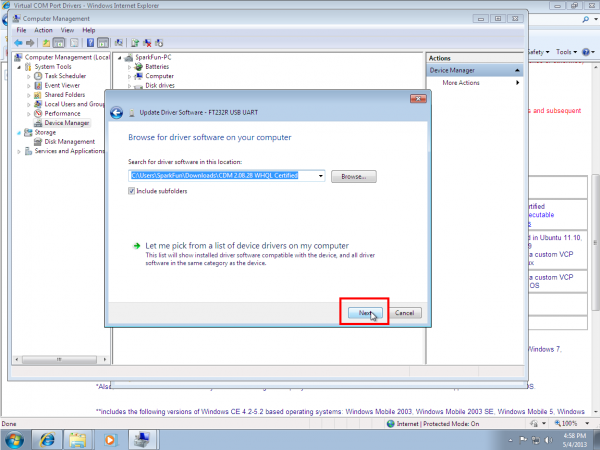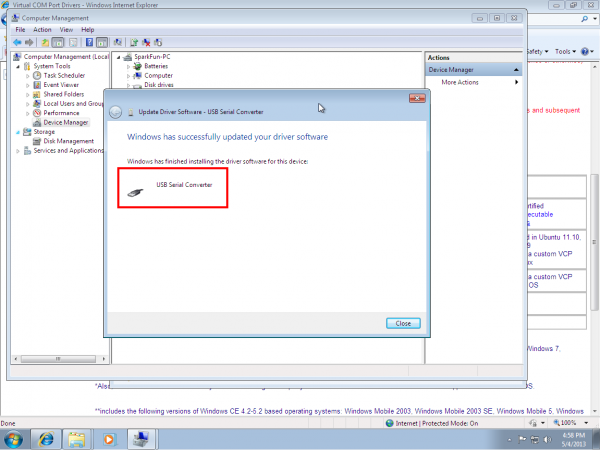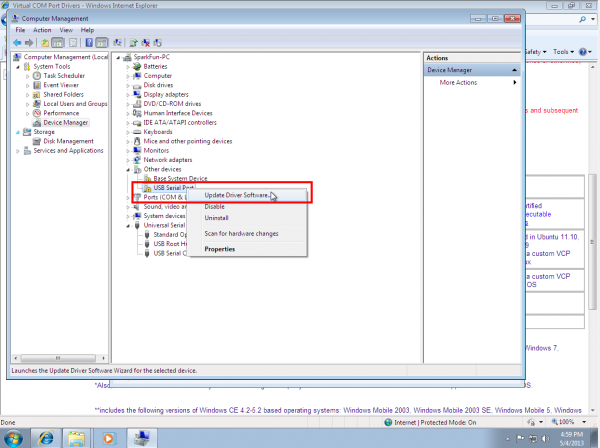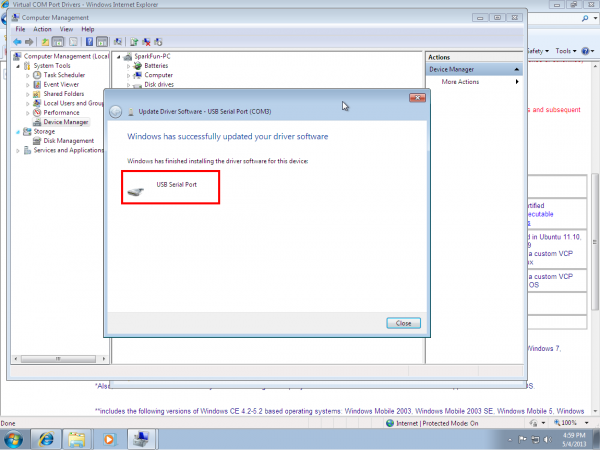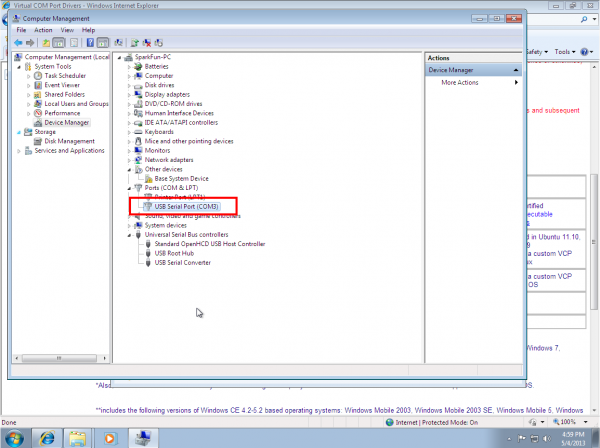How to Install FTDI Drivers
Windows - In Depth
Plug in your FTDI using a USB cable. Windows doesn't have the correct drivers, so let’s find them!
Navigate to the FTDI website, and choose the 'VCP' (Virtual Com Port) option near the bottom.
Now choose either the 32 bit version or the 64 bit version. Not sure which you have? The next steps will go over how to find that information. If you already know which version you are running, you may skip the next two steps.
Open the start menu, right-click on 'Computer,' and left-click on 'Properties'.
Look under 'System type,' to see which version you have.
Now go back to the FTDI site, right-click on the correct version, and save it to your computer. Remember where the files are saved. We'll need them in the next step.
Navigate to the folder containing the files. They will be inside of a .zip file, so you'll need to extract them. Right-Click on the .zip file, and choose 'Extract All...' When the next window appears, as shown above, pay attention to where it is extracting the files. Make sure that 'Show extracted files when complete' is checked, and click 'Extract'.
When the extraction is complete, the folder is opened. Again, take note of this folder location. This is the one containing the drivers.
We're almost there! Open the start menu, right-click on 'Computer', and left-click on 'Manage'. You will need administrator rights to do this. If you aren't an administrator on your computer, talk to the person who is and have them enter their credentials.
Left-click on 'Device Manager' in the leftmost column. Here is where we see the offending hardware. It has an exclamation mark next to it.
Right-click on 'FT232R USB UART,' and left-click 'Update Driver Software...'
Now choose 'Browse my computer for driver software'.
Left-click 'Browse,' and navigate to the location of the extracted files. Choose the extracted folder. There is no need to search any further in the folder. Then left-click 'OK'.
Make sure 'Include subfolders' is checked (very important!), and left-click 'Next'.
After a moment, you will see a success message! Left-click 'Close'.
The Device Manager page will refresh and you will see a new item with an exclamation mark named 'USB Serial Port'. You will need to install a second driver for the same device. Follow the steps 1-15, as before, and use the same driver folder too!
Once those steps are complete, you will see another success message! Left-click 'Close'.
The Device Manager Page will refresh again and show 'USB Serial Port (COMxx),' where xx = some number. Congratulations, you now have the proper FTDI drivers and can begin to use your device!
You can determine what COM port an FTDI device enumerated to by opening the device manager and browsing the "Ports (COM & LPT)" tree.