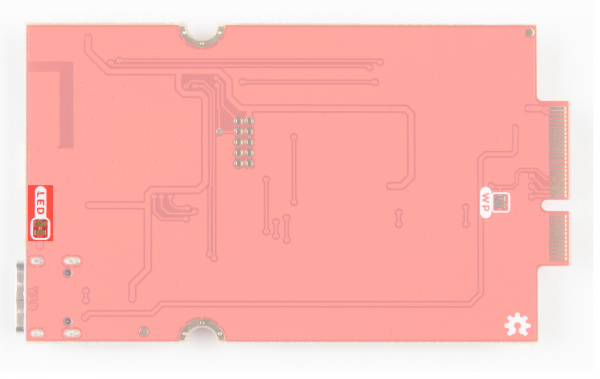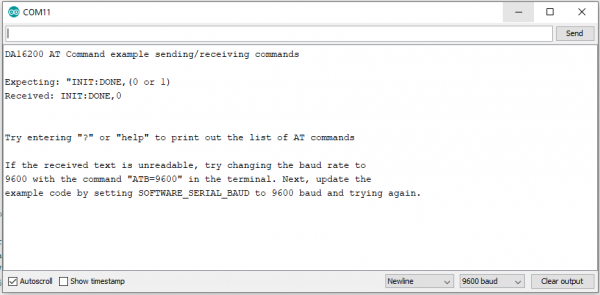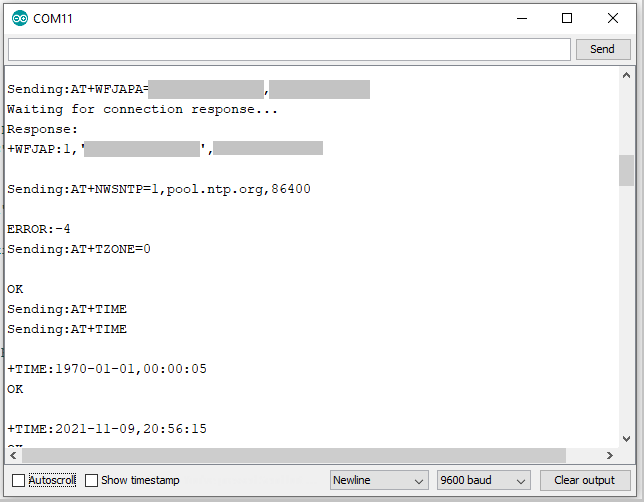MicroMod WiFi Function Board - DA16200 Hookup Guide
Introduction
Want to add all the IoT functionality of the DA16200 to the adaptability of the MicroMod system? Then you're in luck! The SparkFun MicroMod DA16200 Function Board adds a fully integrated WiFi module with a 40MHz crystal oscillator, 32.768KHz RTC clock, RF Lumped RF filter, 4MB flash memory, and an on-board chip antenna to any MicroMod project. With the addition of JTAG connectors for deep dive programming, you've got everything you need to get your MicroMod setup ready for your next IoT project.
Required Materials
To follow along with this tutorial, you will need the following materials at a minimum. You may not need everything though depending on what you have. Add it to your cart, read through the guide, and adjust the cart as necessary.
SparkFun MicroMod Main Board - Single
DEV-18575MicroMod Main Board
To hold the processor board and function board, you will need one Main board. Depending on your application, you may choose to have one or two additional function boards.
SparkFun MicroMod Main Board - Single
DEV-18575SparkFun MicroMod Main Board - Double
DEV-18576MicroMod Processor Board
There are a variety of MicroMod Processor Boards available to choose from.
Tools
You will need a screw driver to secure the Processor and Function boards.
Suggested Reading
If you aren’t familiar with the following concepts, we recommend checking out these tutorials before continuing.
Getting Started with MicroMod
MicroMod Artemis Processor Board Hookup Guide
Designing with MicroMod
Hardware Overview
DA16200
The MicroMod WiFi Function Board includes the DA16200 module from Dialog with AT command firmware. This chip is a fully integrated Wi-Fi® module with ultra-low power consumption, 40 MHz crystal oscillator, 32.768 KHz RTC clock, RF Lumped RF filter, 4 M-byte flash memory, and an onboard chip antenna. For more information, refer to the datasheet.
Power
To power the board, you will need to apply power to a SparkFun Main Board; either a Single or a Double. Power applied will connect to the Function Board's VIN pin, which will be regulated down for the rest of the board with the AP2112 3.3V/600mA voltage regulator.
AP2112
Operating voltage for the DA16200 is 3.3 V. The AP2112 can handle a voltage range of 2.5-6V with a 600mA output and ensures appropriate voltage to the WiFi unit.
CH340
The board is populated with the CH340E USB-to-Serial converter to update firmware on the DA16200 through its USB Type C connector. You will need a Main Board and a second USB cable to update the firmware.
Reset Button
The reset button allows users to reset the program running on the Dialog module without unplugging the board.
WPS Button
The Wi-Fi Protected Setup Button allows you to easily and quickly connect to a WiFi network.
EEPROM
The board includes an I2C EEPROM. To enable writing to the EEPROM, pull WP low, either through the EEPROM_WP pin or by closing JP3.
JTAG
An unpopulated JTAG footprint is available for more advanced users who need breakpoint level debugging. We recommend checking out our JTAG section for the compatible male header and a compatible JTAG programmer and debugger.
LED
There is only one LED available which is the Power LED. The LED lights up to indicate availability for the DA16200 from the 3.3V voltage regulator. You can disable it by cutting the jumper on the back of the board (see Jumpers below).
Jumpers
The following jumpers are included to configure the board.
- PWR - By default, the jumper with the label
PWRis closed. This jumper connects the 3.3V line and LED. Cutting this jumper will disable the LED.
- I2C Pull-up Resistors - By default, this three way jumper labeled
I2Cis closed and connects two pull-up resistors to the I2C data lines. If you have many devices on your I2C data lines, then you may consider cutting these two jumpers.
- WP - By default, write protect for the EEPROM is on. To disable write protection, close this jumper.
Hardware Pinout
The M.2 connector on the MicroMod WiFi Function Board - DA16200 is routed according to the pinout chart below:
Depending on your window size, you may need to use the horizontal scroll bar at the bottom of the table to view the additional pin functions. Note that the M.2 connector pins on opposing sides are offset from each other as indicated by the bottom pins where it says (Not Connected)*. There is no connection to pins that have a "-" under the primary function.
| AUDIO | UART | GPIO/BUS | I2C | SDIO | SPI0 | Dedicated |
| Description | Function | Bottom Pin |
Top Pin |
Function | Description |
|---|---|---|---|---|---|
| (Not Connected) | 75 | GND | |||
| - | 74 | 73 | 3.3V | Power Supply: 3.3-6V | |
| - | 72 | 71 | Power EN | Power Supply: 3.3-6V | |
| - | 70 | 69 | - | ||
| - | 66 | 65 | - | ||
| - | 64 | 63 | - | ||
| - | 62 | 61 | - | ||
| - | 60 | 59 | - | ||
| - | 58 | 57 | RTC_WAKE1 | This pin is an input pin for receiving an external event signal from an external device like a sensor. The RTC block detects an external event signal via this pin and wakes up DA16200 from Sleep mode 2 or Sleep mode 3. | |
| - | 56 | 55 | RTC_WAKE2 | This pin is an input pin for receiving an external event signal from an external device like a sensor. The RTC block detects an external event signal via this pin and wakes up DA16200 from Sleep mode 2 or Sleep mode 3. | |
| - | 54 | 53 | RTC_PWR_KEY | Enable to kick off a predefined power-up sequence and eventually all the necessary power is supplied to all the sub-blocks including the main digital block in DA16200. When disabled, all blocks are powered off and this mode is defined as Sleep mode 1. | |
| - | 52 | 51 | GPIOA11 | ||
| - | 50 | 49 | CS | ||
| - | 48 | 47 | GPIOA10 | ||
| - | 46 | 45 | GND | ||
| - | 44 | 43 | - | ||
| - | 42 | 41 | - | ||
| Controls the write protection pin for the EEPROM. Pull low to enable. | EEPROM_WP | 40 | 39 | GND | |
| - | 38 | 37 | - | ||
| Controls EEPROM's I2C address configuration. | EEPROM_A0 | 36 | 35 | - | |
| Controls EEPROM's I2C address configuration. | EEPROM_A1 | 34 | 33 | GND | |
| Controls EEPROM's I2C address configuration. | EEPROM_A2 | 32 | 31 | Module Key | |
| Module Key | 30 | 29 | Module Key | ||
| Module Key | 28 | 27 | Module Key | ||
| Module Key | 26 | 25 | Module Key | ||
| Module Key | 24 | 23 | - | ||
| - | 22 | 21 | I2C_SCL | I2C - Clock signal for EEPROM | |
| - | 20 | 19 | I2C_SDA | I2C - Data signal for EEPROM | |
| - | 18 | 17 | - | ||
| - | 16 | 15 | U1_RXI | ||
| - | 14 | 13 | U1_TXO | ||
| - | 12 | 11 | - | ||
| - | 10 | 9 | - | ||
| - | 8 | 7 | CIPO | ||
| - | 6 | 5 | COPI | ||
| - | 4 | 3 | SCK | ||
| - | 2 | 1 | GND |
Board Dimensions
The board uses the standard MicroMod Function Board size which measures about 1.50"x2.56".
Hardware Hookup
Adding a Processor Board to the Main Board
Align the top key of the MicroMod Artemis Processor Board to the Processor screw terminal of your Main Board and angle the board into the socket. Insert the board at an angle into the M.2 connector.
The Processor Board will stick up at an angle, as seen here:
Once the board is in the socket, gently push the MicroMod Processor Board down and tighten the screw with a Phillip's head.
Adding a Function Board to the Main Board
As with the Processor Board, align the top key of the MicroMod WiFi Function Board to the screw terminal of your Main Board on the Function Board side and angle the board into the socket. Insert the board at an angle into the M.2 connector.
Once the board is in the socket, gently push the MicroMod Function Board down and tighten the screws with a Phillip's head.
Once both boards are secure, your assembled MicroMod system should look similar to the image below!
DA16200 Firmware Update
To update the firmware you will need to connect the USB C cable to the MicroMod WiFi Function Board (DA16200) to a computer's COM port. An additional Main Board with a second USB C cable is also needed to power the Main Board and MicroMod WiFi Function Board.
Software Installation
Arduino Board Definitions
We'll assume that you installed the necessary board files for your Processor Board. In this case, we used the MicroMod Artemis Processor Board.
MicroMod Artemis Processor Board Hookup Guide
CH340 Driver
You may need to install CH340 driver for the USB-to-serial converter. Check out our section on "How to Install CH340 Drivers" for help with the installation.
Main Board Example - Pin Connection Table
For the following examples, we are using the Artemis Processor Board. For DA16200 specific pins, here is the mapping to use in Arduino sketches:
| AUDIO | UART | GPIO/BUS | I2C | SDIO | SPI0 | Dedicated |
|
Function Board
Pin Name |
I/O
Direction |
Main Board's
Processor Pin |
Slot 0 | Slot 1 |
|---|---|---|---|
| VCC | Input | - | |
| 3.3V | Input | - | |
| GND | - | - | |
| RTC_WAKE1 | Input | G2 | G7 |
| RTC_WAKE2 | Output | G1 | G6 |
| RTC_PWR_KEY | Input | G0 | G5 |
| GPIOA11 | PWM0 | PWM1 | |
| CS | CS0 | CS1 | |
| GPIOA10 | D0 | D1 | |
Example 1: Basic Connection
Copy and paste the code below into a fresh Arduino sketch.
language:c
/******************************************************************************
Example_01 Basic Connection
Connect to the DA16200 Module
Print help commands
Development environment specifics:
IDE: Arduino 1.8.13
Hardware Platform: MicroMod Artemis Processor, Single MicroMod Main Board
Hardware Connections:
Connect the MicroMod Processor Board to the Processor M2 Connector of the Main Board
Connect the MicroMod DA16200 Function Board to the Function M2 Connector of the Main Board
G0 --> RTC_PWR_KEY
4 --> PWR_EN
3.3V --> 3.3V
GND --> GND
This program is distributed in the hope that it will be useful,
but WITHOUT ANY WARRANTY; without even the implied warranty of
MERCHANTABILITY or FITNESS FOR A PARTICULAR PURPOSE. See the
GNU General Public License for more details.
You should have received a copy of the GNU General Public License
along with this program. If not, see <http://www.gnu.org/licenses/>.
******************************************************************************/
#define PWR_EN 4
#define RTC_PWR_KEY G0
void setup() {
pinMode(PWR_EN,OUTPUT);
digitalWrite(PWR_EN,LOW);
pinMode(RTC_PWR_KEY,OUTPUT);
digitalWrite(RTC_PWR_KEY,LOW);
Serial.begin(115200);
Serial1.begin(115200);
while(!Serial){
}
delay(1000);
//Enable DA16200 Module RTC power block
pinMode(PWR_EN,OUTPUT);
digitalWrite(PWR_EN,LOW);
pinMode(RTC_PWR_KEY,OUTPUT);
digitalWrite(RTC_PWR_KEY,LOW);
Serial.println("DA16200 AT Command example sending/receiving commands\n");
while(!Serial){
}
pinMode(PWR_EN,INPUT);
pinMode(RTC_PWR_KEY,OUTPUT);
digitalWrite(RTC_PWR_KEY,HIGH);
delay(2000);
//Listen for ready message ("+INIT:DONE")
byte count = 0;
String msg = "";
while(count<20)
{
delay(100);
while(Serial1.available())
{
msg += char(Serial1.read());
}
if(msg.length() > 5) break;
count++;
delay(100);
}
msg = msg.substring(3,msg.length());
if(msg.length()>5)
{
Serial.println("Expecting: \"INIT:DONE,(0 or 1)");
Serial.println("Received: " + msg);
}
else
{
Serial.println("Failed to receive initialization message\n");
Serial.println("Make sure the baud rate for Serial1 matches the baud rate\n" \
"saved to the DA16200. You can also perform a factory reset by\n" \
"pressing and holding the GPIOA7 button for ~5s, which will\n" \
"reset the baud rate back to 115200");
}
Serial.println("\nTry entering \"?\" or \"help\" to print out the list of AT commands\n" \
"\nIf the received text is unreadable, try changing the baud rate to\n" \
"9600 with the command \"ATB=9600\" in the terminal. Next, update the\n" \
"example code by setting Serial1 to 9600 baud and trying again.\n");
}
void loop() {
while(Serial.available())
{
Serial1.print(char(Serial.read()));
}
while(Serial1.available())
{
Serial.print(char(Serial1.read()));
}
}
Set your Board and Serial Port, and then upload the sketch to your Arduino. Then open the serial monitor. Make sure your baud rate is set to 9600. You'll begin to see output.
Example 2: Connecting to WiFi
Let's check out the WiFi with a simple example to grab the time.
Copy and paste the code below into a fresh Arduino sketch.
language:c
/******************************************************************************
Example_02 WiFi Communcation
Connect WiFi using the provided network credentials
Talk to NTP server to set the current date/time
Update the time to the correct time zone
Print the current time approx. once every second
Development environment specifics:
IDE: Arduino 1.8.13
Hardware Platform: MicroMod Artemis Processor, Single MicroMod Main Board
Hardware Connections:
Connect the MicroMod Processor Board to the Processor M2 Connector of the Main Board
Connect the MicroMod DA16200 Function Board to the Function M2 Connector of the Main Board
G0 --> RTC_PWR_KEY
4 --> PWR_EN
3.3V --> 3.3V
GND --> GND
This program is distributed in the hope that it will be useful,
but WITHOUT ANY WARRANTY; without even the implied warranty of
MERCHANTABILITY or FITNESS FOR A PARTICULAR PURPOSE. See the
GNU General Public License for more details.
You should have received a copy of the GNU General Public License
along with this program. If not, see <http://www.gnu.org/licenses/>.
******************************************************************************/
#define PWR_EN 4
#define RTC_PWR_KEY G0
String wifiSSID = "SSID";
String wifiPass = "PASSWORD";
int timezoneOffset = 0; //The hours offset from UTC (Mountain time is -6 for daylight savings, and -7 for standard)
void setup() {
Serial.begin(115200);
Serial1.begin(115200);
//Enable DA16200 Module RTC power block
pinMode(RTC_PWR_KEY,OUTPUT);
digitalWrite(RTC_PWR_KEY,HIGH);
Serial.println("DA16200 AT Command Example: Connecting to WiFi\n");
//Listen for ready message ("+INIT:DONE")
byte count = 0;
String msg = "";
while(count<20)
{
while(Serial1.available())
{
msg += char(Serial1.read());
}
if(msg.length() > 5) break;
count++;
delay(100);
}
msg = msg.substring(3,msg.length()); //Remove NULL,CR,LF characters from response
if(msg.length()>5)
{
Serial.println("Expecting: \"INIT:DONE,(0 or 1)");
Serial.println("Received: " + msg);
}
else
{
Serial.println("Failed to receive initialization message.\n" \
"Make sure you're using the correct baud rate.\n");
while(1);
}
//Configure module for STA mode
Serial.println("Sending:AT+WFMODE=0");
Serial1.println("AT+WFMODE=0");
//Wait for "OK" response
while(1)
{
msg = "";
while(Serial1.available())
{
msg += char(Serial1.read());
delay(1);
}
Serial.print(msg);
if(msg.length() > 1) break;
}
//Apply a software reset to finish changing the mode
Serial.println("Sending:AT+RESTART");
Serial1.println("AT+RESTART");
//Wait for "OK" response
while(1)
{
msg = "";
while(Serial1.available())
{
msg += char(Serial1.read());
delay(1);
}
Serial.print(msg);
if(msg.length() > 1) break;
}
//Listen for ready message ("+INIT:DONE") after the reset is finished
count = 0;
msg = "";
while(count<20)
{
while(Serial1.available())
{
msg += char(Serial1.read());
}
if(msg.length() > 5) break;
count++;
delay(100);
}
Serial.println(count);
Serial.println(msg);
msg = msg.substring(3,msg.length()); //Remove NULL,CR,LF characters from response
if(msg.length()>5)
{
Serial.println("Expecting: \"INIT:DONE,(0 or 1)");
Serial.println("Received: " + msg);
}
else
{
Serial.println("Failed to receive initialization message.\n" \
"Continuing anyway...\n");
}
//Connect to WiFi using the provided credentials
Serial.println("Sending:AT+WFJAPA=" + wifiSSID + "," + wifiPass);
Serial1.println("AT+WFJAPA=" + wifiSSID + "," + wifiPass);
Serial.println("Waiting for connection response...");
while(1)
{
msg = "";
while(Serial1.available())
{
msg += char(Serial1.read());
delay(1);
}
if(msg.length() > 10)
{
Serial.print("Response:");
Serial.println(msg);
break;
}
}
msg = msg.substring(3,msg.length()); //Remove NULL,CR,LF characters from response
//If connection to AP is successful, response will be WFJAP:1,SSID,IP_ADDRESS, or WJAP:0 if failed
if(msg.startsWith("WFJAP:1"))
{
//Talk to NTP server to get the current time, along with how often to get time sync
Serial.println("Sending:AT+NWSNTP=1,pool.ntp.org,86400");
Serial1.println("AT+NWSNTP=1,pool.ntp.org,86400");
//Wait for "OK" response
while(1)
{
String msg = "";
while(Serial1.available())
{
msg += char(Serial1.read());
delay(1);
}
Serial.print(msg);
if(msg.length() > 1) break;
}
//Provides the correct UTC offset for the current time
Serial.println("Sending:AT+TZONE="+String(timezoneOffset*3600));
Serial1.println("AT+TZONE="+String(timezoneOffset*3600));
//Wait for "OK" response
while(1)
{
String msg = "";
while(Serial1.available())
{
msg += char(Serial1.read());
delay(1);
}
Serial.print(msg);
if(msg.length() > 1) break;
}
}
else
{
Serial.println("Connection unsucessful :(\n\n" \
"Make sure the WiFi credentials are correct, and the module is in the station mode");
while(1);
}
}
void loop() {
//Get the current time
Serial.println("Sending:AT+TIME");
Serial1.println("AT+TIME");
while(Serial1.available())
{
Serial.print(char(Serial1.read()));
delay(1);
}
delay(1000);
}
Set your Board and Serial Port, and then upload the sketch to your Arduino. Then open the serial monitor. Make sure your baud rate is set to 9600. You'll begin to see output.
Troubleshooting
Firmware
If, for any reason, you wish to update the firmware, you can refer to the DA16200 AT Command User Manual for more information on downloading the correct firmware via the AT Command.
If you need technical assistance and more information on a product that is not working as you expected, we recommend heading on over to the SparkFun Technical Assistance page for some initial troubleshooting.
If you don't find what you need there, the SparkFun Forums: MicroMod are a great place to find and ask for help. If this is your first visit, you'll need to create a Forum Account to search product forums and post questions.
Resources and Going Further
Now that you've successfully got your MicroMod ESP Function Board up and running, it's time to incorporate it into your own project! For more information, check out the resources below:
- Schematic (PDF)
- Eagle Files (ZIP)
- Board Dimensions (PNG)
- CH340 Drivers
- DA16200 Datasheet (PDF)
- DA16200 AT Command User Manual
- AP2112 Datasheet (PDF)
- GitHub Hardware Repo
- Resources for the DA16200 (on the Dialog website)
- Support Forum for the DA16200 (on the Dialog website)
Looking for more inspiration? Check out these other tutorials related to MicroMod.