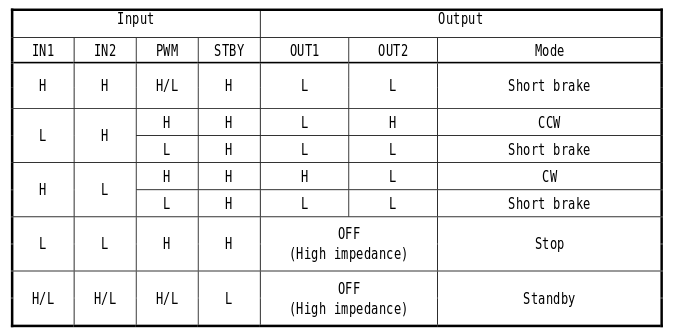Wireless Motor Driver Shield Hookup Guide
Simple Motor Control
In this section, we'll review how to connect a pair of motors to the Wireless Motor Driver Shield and get them spinning. Before we do that, however, let's talk a little bit about how we talk to the H-Bridge Driver. If we look at the datasheet for the TB6612FNG we find a table like this:
This table shows the relationship between the input and output pins on the H-Bridge. Each of the two channels requires 3 pins to operate: IN1, IN2 and PWM. By driving the IN pins high or low, you can control the direction of the motor on that channel as well as disengage it completely or even short it end-to-end (like pressing the brakes). The signal that you feed to the PWM pin determines the speed of the motor on that channel. By referencing the table above, we discover that in order to make the motor turn clockwise at 50% speed, we'll need set IN1 to High, IN2 to LOW and send a 50% PWM signal (that's analogWrite(pin, 128) in Arduino)
We can look at the silkscreen on the shield itself to find out which Arduino pins are connected to which inputs on the H-Bridge. Once we know that, we can start to write some basic example code to control the driver.
Before anything is going to move, we'll need to connect a pair of motors. If you're just starting out with robotics, we suggest the DAGU Hobby Gearmotors. These motors are the same ones that come with our Ardumoto Shield Kit. Since they have wires attached to the motors, plug them into the A+, A-, B+, and B- headers. The example code also allows you to control a servo, so if you'd like to add a servo, plug it into pin 11.
Now, attach the shield to a the SparkFun RedBoard (or any Arduino with the Arduino Uno footprint). Connect a power supply like a 9V battery holder and 9V battery. Once that's done, we can get the example code loaded onto the Arduino.
Note: This example assumes you are using the latest version of the Arduino IDE on your desktop. If this is your first time using Arduino, please review our tutorial on installing the Arduino IDE.
Copy the example code below, and paste it in the Arduino IDE. (As an alternative, you can also download the example code from the GitHub Repository). Connect your RedBoard or Arduino over USB, and make sure you have the correct board type and COM port selected. Now press "upload" to send the example code to the board!
language:c
/*
* SparkFun Ludus ProtoShield Example Code
* SparkFun Electronics
* Nick Poole 2015
*
* This is an Arduino shield that integrates an H-Bridge Driver and
* breaks out all I/O ports to three-pin headers on a GND/PWR/SIG
* standard. This enables quick prototyping and integration of
* Arduino projects w/o the need of a breadboard.
*
* Ludus is the mascot of the SparkFun Education team.
* It is a highly intelligent octopus.
*
* Please see the License.md file for license information.
*/
#include <Servo.h>
Servo swivel;
int pwm_a = 3; // Channel A speed
int pwm_b = 6; // Channel B speed
int dir_a0 = 4; // Channel A direction 0
int dir_a1 = 5; // Channel A direction 1
int dir_b0 = 7; // Channel B direction 0
int dir_b1 = 8; // Channel B direction 1
char inbit; // A place to store serial input
int swivelpos = 90; // Servo position
void setup()
{
Serial.begin(9600); // Pour a bowl of serial
swivel.attach(11); // Attach servo to pin 11
swivel.write(swivelpos);
pinMode(pwm_a, OUTPUT); // Set control pins to be outputs
pinMode(pwm_b, OUTPUT);
pinMode(dir_a0, OUTPUT);
pinMode(dir_a1, OUTPUT);
pinMode(dir_b0, OUTPUT);
pinMode(dir_b1, OUTPUT);
draw(); // Draw the driving instructions to the serial terminal
}
void loop()
{
if(Serial.available()){ // Wait for serial input
inbit = Serial.read();
switch(inbit){ // Switch based on serial in
case 'w': // Move Forward
forward(200);
delay(30);
shutoff();
break;
case 's': // Move Backward
reverse(200);
delay(30);
shutoff();
break;
case 'q': // Turn Left while moving forward
turnL(200);
delay(30);
shutoff();
break;
case 'e': // Turn Right while moving forward
turnR(200);
delay(30);
shutoff();
break;
case 'a': // Spin Left in place
spinL(200);
delay(30);
shutoff();
break;
case 'd': // Spin Right in place
spinR(200);
delay(30);
shutoff();
break;
case 'x': // Short brake
brake();
break;
case 'z': // Spin servo (on pin 11) left
servoL();
break;
case 'c': // Spin servo (on pin 11) right
servoR();
break;
}
}
}
void forward(int speed) // Move Forward
{
digitalWrite(dir_a0, 0);
digitalWrite(dir_a1, 1);
digitalWrite(dir_b0, 0);
digitalWrite(dir_b1, 1);
analogWrite(pwm_a, speed);
analogWrite(pwm_b, speed);
}
void reverse(int speed) // Move Backward
{
digitalWrite(dir_a0, 1);
digitalWrite(dir_a1, 0);
digitalWrite(dir_b0, 1);
digitalWrite(dir_b1, 0);
analogWrite(pwm_a, speed);
analogWrite(pwm_b, speed);
}
void turnL(int speed) // Turn Left while moving forward
{
digitalWrite(dir_a0, 0);
digitalWrite(dir_a1, 1);
digitalWrite(dir_b0, 0);
digitalWrite(dir_b1, 1);
analogWrite(pwm_a, speed);
analogWrite(pwm_b, speed/4);
}
void turnR(int speed) // Turn Right while moving forward
{
digitalWrite(dir_a0, 0);
digitalWrite(dir_a1, 1);
digitalWrite(dir_b0, 0);
digitalWrite(dir_b1, 1);
analogWrite(pwm_a, speed/4);
analogWrite(pwm_b, speed);
}
void spinL(int speed) // Spin Left in place
{
digitalWrite(dir_a0, 0);
digitalWrite(dir_a1, 1);
digitalWrite(dir_b0, 1);
digitalWrite(dir_b1, 0);
analogWrite(pwm_a, speed/2);
analogWrite(pwm_b, speed/2);
}
void spinR(int speed) // Spin Right in place
{
digitalWrite(dir_a0, 1);
digitalWrite(dir_a1, 0);
digitalWrite(dir_b0, 0);
digitalWrite(dir_b1, 1);
analogWrite(pwm_a, speed/2);
analogWrite(pwm_b, speed/2);
}
void brake() // Short brake
{
digitalWrite(dir_a0, 1);
digitalWrite(dir_a1, 1);
digitalWrite(dir_b0, 1);
digitalWrite(dir_b1, 1);
analogWrite(pwm_a, 0);
analogWrite(pwm_b, 0);
}
void shutoff() // Stop Motors w/o braking
{
digitalWrite(dir_a0, 0);
digitalWrite(dir_a1, 0);
digitalWrite(dir_b0, 0);
digitalWrite(dir_b1, 0);
analogWrite(pwm_a, 0);
analogWrite(pwm_b, 0);
}
void draw() // Serial Instructions
{
Serial.println(" DuckBot 2015 ");
Serial.println(" ");
Serial.println(" ------------------------- ");
Serial.println(" | | | | ");
Serial.println(" | Q | W | E | ");
Serial.println(" | turnL |forward| turnR | ");
Serial.println(" ------------------------- ");
Serial.println(" | | | | ");
Serial.println(" | A | S | D | ");
Serial.println(" | spinL |reverse| spinR | ");
Serial.println(" ------------------------- ");
Serial.println(" | | | | ");
Serial.println(" | Z | X | C | ");
Serial.println(" |servo L| brake |servo R| ");
Serial.println(" ------------------------- ");
Serial.println(" ");
}
void servoL() // Spin servo (on pin 11) left
{
if(swivelpos>10){
swivelpos = swivelpos-10;
swivel.write(swivelpos);
}
}
void servoR() // Spin servo (on pin 11) right
{
if(swivelpos<170){
swivelpos = swivelpos+10;
swivel.write(swivelpos);
}
}
Make sure the Motor Power and Power Rail switches are set to VIN and VMOTOR, respectively.
If everything went well, you should now be able to open a serial terminal (such as the one built into the Arduino IDE), and type a bunch of "w"s to make the motors turn. This example was really written to be used with terminal programs, which allow you to type directly to the port without having to press return. That way, you can drive the robot by holding down the appropriate keys on your keyboard. My favorite terminal program for this is RealTerm. You can get RealTerm here.
You can also attach a servo to pin 11 and send the characters 'z' and 'c' through the Serial terminal to move the servo.
Now that we've seen this thing in action, let's dig through the example code. Understanding how the example code works is the first step towards writing your own!