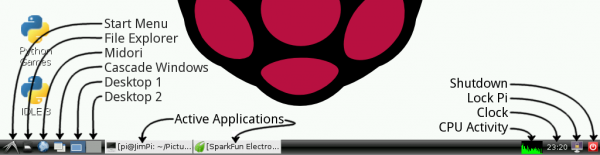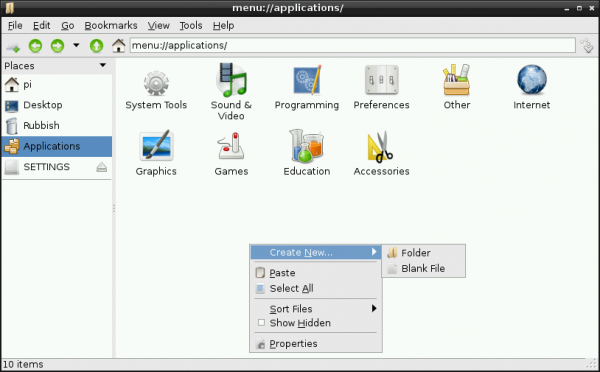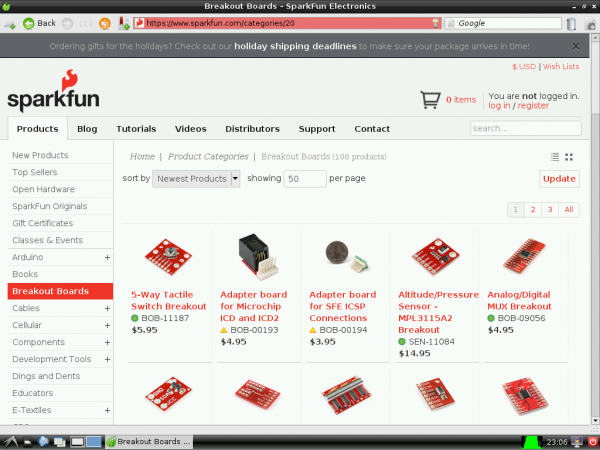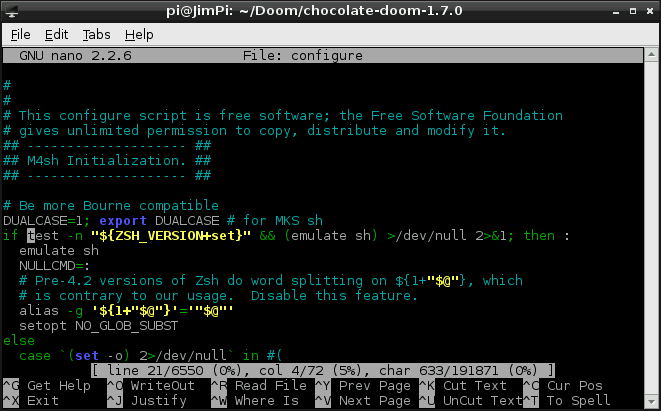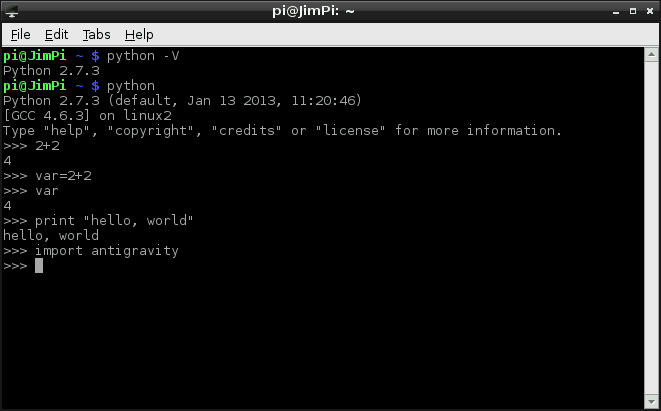Setting up Raspbian (and DOOM!)
Exploring Raspbian
Raspbian comes with a variety of useful software tools. The UI should feel generally similar to Windows, OS X, and other Linux OS'es you may have used.
You can explore the environment on your own, but here are some of our favorite included tools:
File Manager
If you've done any sort of file manipulation, creation, or deletion, you've probably encountered a file browser before. Open the File Manager by clicking the second icon from the left on the bottom taskbar.
You can use the File Manager to look around at what files, applications, and tools are included with Raspbian. Or you can be a little more Linux-y by using the terminal...
LXTerminal
LXTerminal is Raspbian's default terminal program. If thinking of "Linux" conjures images of hackers typing furiously into a text-filled black-and-white terminal, LXTerminal is the actualization of that.
If you've never used Linux, or are unfamiliar with the command line interface (CLI), there are plenty of resources to help get you started. Begin with navigating around using cd, list some directory contents with ls, read some command manuals with man, and you'll be a command line ninja in no time.
Midori
Midori is the default web browser bundled with Raspbian. Midori aims to be both fast and lightweight, but it can still handle a lot of modern web pages.
With Midori you have access to tabs, bookmarks, search bars, and other utilities you may be accustomed to with using other web browsers. No Flash, though, so no Youtube'ing.
Text Editors: Nano & Leafpad
Both of these text editors can be used to modify text files, which is necssary to configure many applications. The difference between the two is the GUI. Leafpad is a few-frills, graphical text editor like Notepad (Windows) or TextEdit (OS X). Leafpad can be found from the "Accessories" menu under the Start menu.
Nano is Raspbian's terminal-based text editor. It's fast, lightweight, and more technical than Leafpad. Once you get into the habit of using Nano, you'll never go back to Leafpad, because you can edit stuff so much faster.
Nano is perfect for editing short configuration files, especially those you need superuser privileges for. To open a file for editing with nano, use the terminal command nano filename.abc. Or, to open it with root privileges, use sudo nano filename.abc.
If you really want to take your terminal text editing a step further, Raspbian does include Vi (or you can download and install Emacs [not trying to start a turf war here]).
Python
Raspbian also includes Python (both version 2.7.3 and 3.2.3), a scripting language of which we're quite enamored with. Python is an amazingly powerful programming language, thanks to all of the amazing libraries that have already been written with it and its cross-platform-ability.
Python is useful for simple hardware control (toggling I/O pins, interfacing with I2C sensors, etc.), and it can even be used to create fully-functional projects, like our Twitter Monitor.
If you want to begin learning Python, there are plenty of resources to help you get started. Programiz and Codeacademy are great, sources of tutorials and interactive simulators. And of course, if you're feeling ambitious, there is the Python Documentation itself.