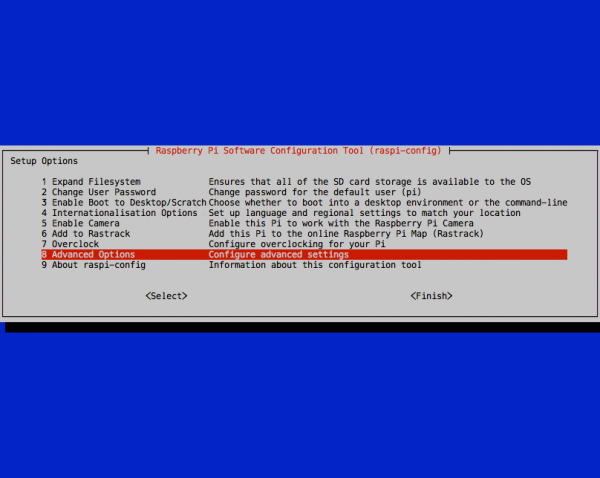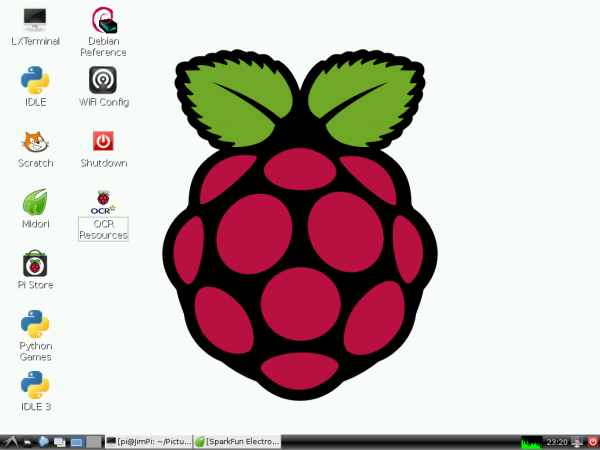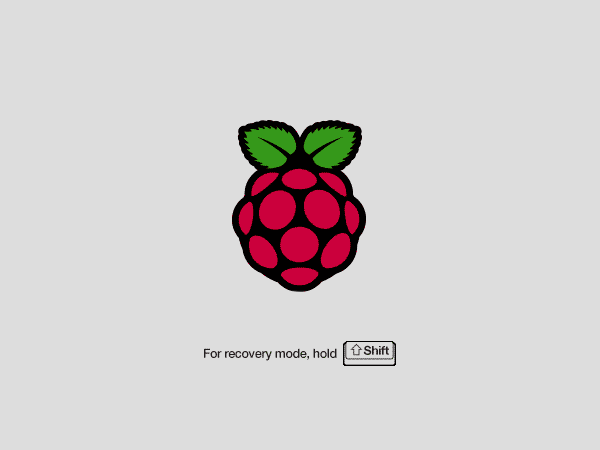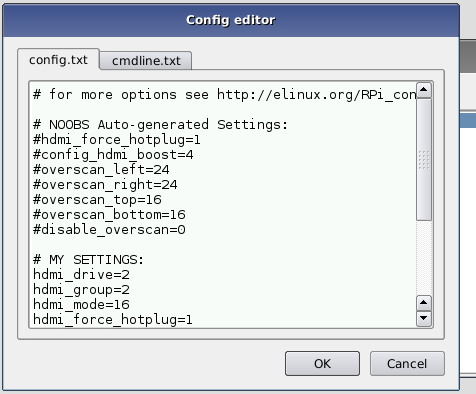Setting up Raspbian (and DOOM!)
Setup Raspbian
After NOOBS runs through the installation process the Raspberry Pi will reboot, and present you with the Raspberry Pi Software Configuration Tool (if you don't see this, scroll down to the next section:
- Expand Filesystem -- Don't worry about this. NOOBS already did it for you.
- Change User Password -- This step is recommended! Follow the on-screen directions to set a new password for you Pi. By default the password is set to raspberry, and the user is set to pi.
- Enable Boot to Desktop/Scratch -- Select whether to boot into desktop or simply the text console. The console mode will obviously boot faster, and you can type
Startxto open the GUI. Booting to desktop may be easier for those more comfortable with Windows or Mac, though. - Internationalisation Options -- Here you can adjust the timezone, keyboard layout, and language of your Pi. These changes take a while to be made, so be patient.
- Enable Camera -- If you've got a Raspberry Pi Camera, this is the setting for you.
- Add to Rastrack -- If you want your Pi to be documented on Rastrack.
- Overclock -- If really want to ride your Pi to the max, you can overclock it. This taxes the entire system, and can lead to failures. Make sure you have a beefier power supply if you overclock. We recommend at least trying the Pi at normal clock settings, before deciding to overclock it.
- Advanced Options -- There are some fun options here, like setting the hostname or enabling/disabling SPI and SSH. For the most part, these options can be left alone, though.
Once you've made all of your adjustments, scroll down and over to <Finish> and allow the Pi to Reboot.
If you booted into console mode, type Startx to open the GUI. Otherwise, you'll already be presented with the beautiful Raspberry Pi desktop.
Booting to Blank, Black Screen?
If, after installing Raspbian, your Pi boots up only to land back on a blank, black screen, you may need to edit another config.txt. This one specific to the Raspbian install.
The key to this is entering recovery mode. When the Pi is booting, you should at least see this screen:
As soon as you see that grey, recovery mode screen hold down shift to enter recovery mode. This should present you with a familiar looking window. "Raspbian" should already be selected, and it should have a greenish background to indicate it's installed. Select your Raspbian image, and then click Edit config (e) (or press e) to open config.txt.
Each line that begins with a # is commented out, so scroll down to the very bottom where there are a handful of non-comment lines. This is where you'll want to modify the NOOBS Auto-generated Settings to match what you need. If you had to manually create a config.txt file in the last step, try using those same values. For example, this worked for us:
hdmi_drive=2 # HDMI/DVI mode (1=DVI, 2=HDMI) hdmi_group=2 # HDMI type (1=CEA, 2=DMT) hdmi_mode=16 # Resolution (9=800x600/60Hz, 16=1024x768/60, 28=1280x800/60) hdmi_force_hotplug=1 # 1=Force HDMI mode even if no HDMI montor is detected
Check out the RPiconfig page for more help adjusting keys and values. Make sure you comment out (or replace) the keys and values that were already there.
Then hit ESC and cross your fingers as the Pi reboots. If you see a wall of scrolling text as the operating system begins to boot, that's a good sign! If not, go back to recovery mode and try modifying config.txt some other way.