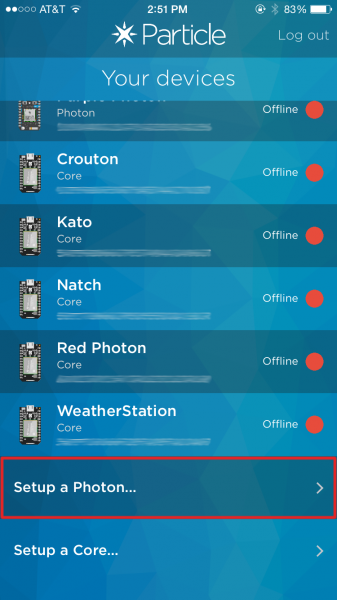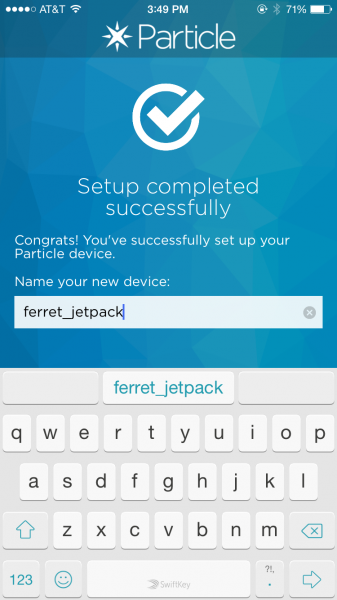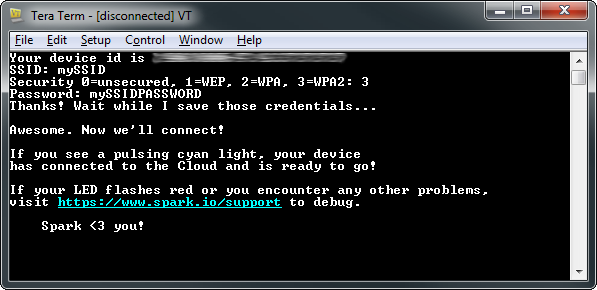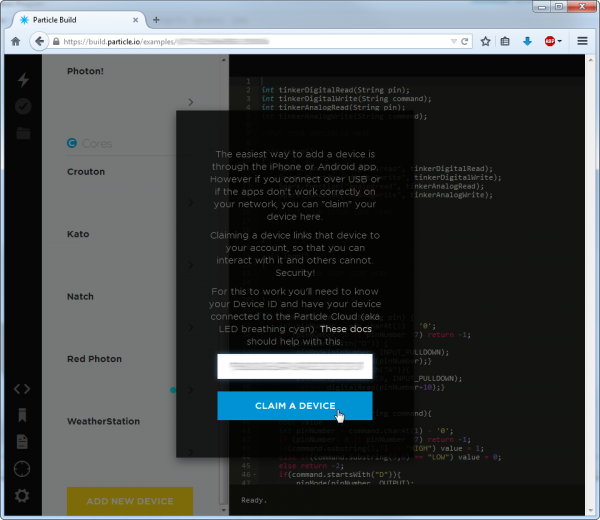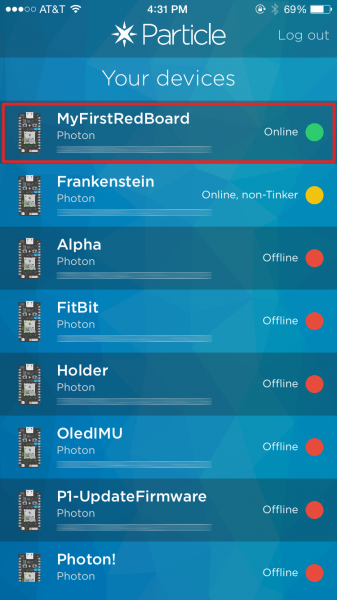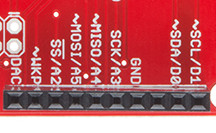Photon RedBoard Hookup Guide
Introduction
The SparkFun Photon RedBoard is an over-the-air-programmable WiFi development board that is compatible with the Particle cloud. At the heart of the Photon RedBoard is Particle's P1 module, which packs an ARM Cortex M3 processor and a Broadcom WiFi controller into a single chip. The I/O, USB, and power connectors are all broken out to a familiar Arduino shape.
Aside from the form-factor, the Photon RedBoard is nearly identical to a Particle Photon: same microprocessor, an RGB LED to indicate connectivity or other states, and RESET and MODE buttons to help configure the chip.
Covered In This Tutorial
The purpose of this tutorial is to familiarize you with all aspects of the Photon RedBoard -- both hardware and software -- and to help get you started down the path of Photon development. The tutorial is broken down into a handful of sections, including:
- Board Overview -- This section glosses over some of the Photon's hardware components and features.
- Getting Started -- A step-by-step guide to connecting your Photon to WiFi and Particle's cloud.
- Arduino Shield (In)Compatibility -- Despite the familiar size, the Photon RedBoard isn't quite Arduino-compatible. If you plan on using it with shields, read through this section first.
Use the navigation bar on the right to find your way through.
Suggested Reading
This tutorial builds on a few electronics concepts you should be familiar with. If any of the topics below sound foreign to you, consider checking out those tutorials before continuing on.
- Logic Levels -- The Photon RedBoard operates at 3.3V. This tutorial will explain the difference between 3.3V and 5V devices.
- Analog to Digital Conversion -- The Photon RedBoard features a number of 12-bit ADC inputs. ADC's help us convert the analog world into the digital values a microcontroller can understand.
- Light-Emitting Didoes (LEDs) -- LEDs are key on the Photon RedBoard. They help to relay connectivity or diagnostic status.
Board Overview
The Photon RedBoard is a mash-up of the Particle Photon and the SparkFun RedBoard. There are features from each of those boards in the layout:
For a quick summary of the board's components:
- External Supply: A barrel jack power supply can be used to power the Photon with a voltage between 4.5-15V.
- LEDs
- Power: A red LED indicates that the board is receiving power.
- RGB: This LED displays the state of the Photon RedBoard's P1 module -- whether it's connected, connecting, or in DFU mode.
- D7: This LED is attached to the Photon's D7 pin. It's a handy debugging tool.
- Headers
- Power: The power header delivers GND, 3.3V, USB voltage (~4.8V), and the external supply voltage (VIN).
- Analog: Six of the Photon's analog-to-digital (ADC) pins are broken out here.
- 8-pin Digital: The Photon's hardware UART (RX & TX) and digital pins D2-D7.
- 10-pin Digital: A mish-mash of unique pins -- like the digital-to-analog output (DAC) -- plus SPI and I2C interfaces.
- Spare: Bonus GPIO! These "spare" pins aren't enabled in the Particle firmware yet, but it's coming.
- Buttons
- Reset: The reset button can be used to re-start the Photon module.
- Mode: To switch between running, safe, listening, and DFU modes.
- USB Connector: USB can be used to power the Photon RedBoard, but it can also be used as a serial data interface.
- JTAG Header: The 20-pin JTAG header matches the pinout for an ST-Link/v2 JTAG in-circuit debugger/programmer.
Photon I/O Pins
The Photon pinout doesn't exactly match an Arduino -- there just aren't enough pins. But the pins that are broken out have all sorts of extra functionality. Here's a summary of each of the pins and their capabilities:
| Pin Label | Name(s) – Function(s) (Alternate names bolded) |
Analog Output (PWM)? | 5V Tolerant Digital Input? | ||||||||
| A0 |
|
✔ | |||||||||
|---|---|---|---|---|---|---|---|---|---|---|---|
| A1 |
|
✔ | |||||||||
| A2 |
|
✔ | |||||||||
| A3 |
|
||||||||||
| A4 |
|
✔ | ✔ | ||||||||
| A5 |
|
✔ | ✔ | ||||||||
| RX |
|
✔ | ✔ | ||||||||
| TX |
|
✔ | ✔ | ||||||||
| D2 |
|
✔ | ✔ | ||||||||
| D3 |
|
✔ | ✔ | ||||||||
| D4 |
|
✔ | |||||||||
| D5 |
|
✔ | |||||||||
| D6 |
|
✔ | |||||||||
| D7 |
|
✔ | |||||||||
| DAC |
|
||||||||||
| WKP |
|
✔ | ✔ | ||||||||
| SS/A2 |
|
✔ | |||||||||
| MOSI/A5 |
|
✔ | ✔ | ||||||||
| MISO/A4 |
|
✔ | ✔ | ||||||||
| SCK/A3 |
|
||||||||||
| SDA/D0 |
|
✔ | ✔ | ||||||||
| SCL/D1 |
|
✔ | ✔ | ||||||||
| |||||||||||
Differences Between Photon RedBoard and Arduino Pinout
The Photon RedBoard maps most digital, analog, and serial interfaces to its Arduino equal, but there are a few significant differences.
There are no explicitly digital Photon pins beyond D7, so you won't find D8, D9, D10, D11, D12, or D13. The Photon RedBoard breaks out DAC, WKP, SS/A2, MOSI/A5, MISO/A4, and SCK/A3 in their place.
The hardware UART pins -- labeled RX and TX -- are broken out where you would expect to see D0 and D1. These pins can be used with the Photon's Serial1 class, or as digital inputs or outputs. For example...
language:c
pinMode(RX, OUTPUT); // Set RX pin as a digital output
digitalWrite(RX, HIGH); // Write RX pin HIGH
...will set the RX pin high.
The DAC and WKP pins serve as the Photon's main digital-to-analog output and wake-from-sleep input, respectively. But they can also be used as analog inputs or digital inputs/outputs. To use the DAC pin as a analog or digital I/O, reference it as A6; the WKP pin can be referenced using A7.
| Pin Label | Alternate Analog Pin |
|---|---|
| WKP | A6 |
| DAC | A7 |
The I2C pins at the top of the 10-pin header -- SDA/D0 and SCL/D1 -- are where you'd expect to see them on any Arduino board (unless it's a really old Arduino). These pins can also be digitally referenced with D0 and D1 -- don't confuse them with the RX and TX pins, though!
Also note that there is no AREF pin on the Photon RedBoard -- that pin is left as not-connected (and not labeled).
Power Supply Header
The 8-pin power header breaks out three possible voltage supplies, plus ground and RESET -- the Photon's active-low reset signal.
Here's a quick reference for the three voltage supplies on the header:
| Pin Label | Nominal Voltage | Voltage source | Current Output Limit |
|---|---|---|---|
| 3.3V | 3.3V | 3.3V regulator output | 800mA |
| V-USB | 4.8V (5V minus a diode drop) | USB | 500mA (fused) |
| VIN | 4.5-15V | Barrel Jack | Depends on external supply |
RGB LED
The RGB LED on the Photon RedBoard identifies the connectivity status -- or other state information -- of the P1 module. The color-to-mode mapping of the Photon RedBoard is described in detail in Particle's Device Mode documentation. As a quick summary:
| LED Color | LED activity | Device Mode | |
|---|---|---|---|
| Cyan | ● | Breathing | Connected to WiFi and Particle Cloud |
| Cyan | ● | Blinking | Connected to WiFi, Connecting to Particle Cloud |
| Green | ● | Blinking | Connecting to WiFi |
| Blue | ● | Blinking | Listening mode (waiting for WiFi info) |
| Pink | ● | Blinking | Receiving new application over-the-air |
| Pink | ● | Breathing | Connected in safe mode |
| White | ● | Breathing | Application running, WiFi off |
| Orange-Yellow | ● | Blinking | DFU mode |
MODE and RESET Buttons
The RESET button -- as with RESET buttons you may already be familiar with -- can be used to restart the Photon RedBoard's application. After pressing and releasing the button, the Photon will begin to boot up from scratch, which means it'll have to re-connect to WiFi.
The MODE button can be used to place the Photon in any number of diagnostic modes, described in the Photon device mode documentation. It can be used to boot into safe mode (connected to WiFi/Cloud, but no application running), DFU mode, or to factory reset the device.
To place the Photon in any of those modes, begin by holding both RESET and MODE down. Then release RESET, while still holding MODE. Release the MODE button to leave the Photon RedBoard in the desired state.
The MODE button can also be used to place the Photon in listening mode (to re-configure WiFi, check the firmware version, or module identity), while an application is running. To accomplish that, hold the MODE button down for about 4-5 seconds, until the RGB LED begins blinking blue.
Spare I/O Pins
Compared to the Photon's P0 module, the P1 on the Photon RedBoard delivers six extra GPIO pins. These are labeled as "spare" GPIO, and broken out near the analog header. "S1" corresponds to "SPARE1", "S2" is "SPARE2", and so on.
This header is not equipped with a connector -- soldering to the pins is left to the user.
Getting Started
The Photon can be powered over either USB (using a Micro-B Cable) or with a 4.5-15V barrel jack power supply (like either our 5V and 9V wall warts). To begin using your Photon RedBoard, plug it in!
The red "POWER" LED should illuminate to indicate the Photon RedBoard is on. Once that's verified, it's time to set up WiFi.
Configuring WiFi, Connecting to Your Particle Account
To use the Particle cloud -- and their online IDE -- you'll need a Particle account. Head over to build.particle.io to sign up, if you haven't already.
When you power on a Photon RedBoard for the first time, it should boot up into listening mode -- indicated by a blinking, blue LED. It'll remain in listening mode until configured with your WiFi network and password.
There are a handful of ways to configure a Photon's WiFi credentials, including with the Particle smartphone app (iOS8+ or Android), or through a serial terminal. Unless you're very comfortable with serial terminals -- or just don't have a smartphone nearby -- we recommend using the app.
Both methods are described below, click one of the headings to expand your section of interest:
Step 1: Download the Particle App
The Partice app is available for both iOS (8.0 and up) and Android phones: iPhone | Android.
Step 2: Follow the in-app directions to connect your Photon
1. After opening the app, press "Get Started", to arrive at the device list screen. Scroll to the bottom and select Setup a Photon...
Select "Setup a Photon..." to begin setting up your Photon RedBoard.
2. Verify that your Photon RedBoard's RGB LED is blinking blue, then select "READY" on the next screen.
3. Navigate to your phone's WiFi settings and find a network named something like Photon-9XYZ (with a random set of four characters as the suffix). Select it.
Your Phone should find a network name prefaced with "Photon-", connect to it.
4. Switch back to the Particle app. After a few seconds, the app should present you with a list of WiFi networks. Select the network you want to connect your Photon RedBoard to. On the next screen type in the network's password.
5. The penultimate screen will show the Photon RedBoard's progress as it connects to your WiFi network and the Particle cloud.
6. Finally, create a name for your Photon. You can go with Particle's (wonderfully random) suggestion, or one of your own.
If, for some reason or another, you can't use the Particle app to commision your Photon RedBoard, one alternative is using a Serial Terminal.
particle setup command to run through device setup.1. Open a serial terminal program (check out our Serial Terminal Basics tutorial for suggestions) to your Photon's serial port. On Windows, the port should look something like COM#. On Mac, the port will be something like /dev/tty.usbmodem####.
2. Type i to get your Photon's Device ID. Copy it down – at least temporarily.
3. Type w to enter WiFi configuration. Then follow along with the prompts to enter you WiFi network's name and password.
Type 'i' to get your Photon's Device ID, then 'w' to configure its WiFi.
4. Go to the Particle Build IDE. Create an account if you haven't already, or log in.
5. Hop over to the "Devices" tab. Select Add New Device, and paste in your Photon RedBoard's Device ID.
Paste your Photon's Device ID into the Build IDE.
6. Name your new Photon RedBoard
7. Your Photon RedBoard will initially appear under the "Other" section, but after reloading the IDE, it should find its home under the "P1s" section.
Tinkering
The Photon RedBoard ships with the Tinker application installed. If you have a smartphone, this is a great tool for verifying your RedBoard's functionality, and to get a feel for the basics of electronics.
Load up the Particle app -- now that your RedBoard is commissioned and connected to your account, it should show up in your device list. And it should have a green dot next to it, indicating it's running the Tinker application. Click the device to enter Tinker.
The RedBoard has an LED attached to D7 -- perfect for tinkering with. Press "D7", then select digitalWrite to set it as a digital output. It'll initially set itself LOW. To set D7 high, click the pin again. The blue D7 LED should turn on almost instantly!
digitalWrite() pin, then set it HIGH to turn the LED on. Play around with the other pins. Try analog reading! See what voltage those pins are floating at. Or attach some external LEDs and try analog writing!
Arduino Shield (In)Compatibility
One of the Photon RedBoard's most unique feature's is its familiar Arduino-shaped form-factor, which makes it -- at least mechanically -- compatible with most Arduino shields. Unfortunately, there's a big difference between mechanically compatible and electrically.
Some Arduino shields will work with the Photon RedBoard, but many others will not. Here's what to watch out for when you consider loading the RedBoard with a shield:
3.3V Logic
The most important distinction between an Arduino Uno and the Photon RedBoard is the operating voltage. The Photon RedBoard's P1 module operates at 3.3V. That means the I/O pins will also operate between 0-3.3V. If a pin is configured for digital output, it will produce 3.3V for a logic HIGH and 0V for a logic LOW.
The power header does supply all of the voltage's you'd expect. The V-USB pin should supply about 5V (it'll be closer to 4.8V). VIN will either supply about 4.5V when powered by USB, or -- if a barrel jack supply is connected -- the direct voltage supplied from the external jack.
D8-D13 and Duplicated A2-A5
A second key difference between an Arduino Uno and the Photon RedBoard is the RedBoard's lack of explicit GPIO from D8-D13. Where you'd usually expect to see those labels, you'll instead find a combination of unique GPIO and duplicated analog pins -- providing a hardware SPI port.
Also note that, instead of D8 and D9, the DAC and WKP pins are broken out. While they have unique functions themselves, these pins can be used as digital inputs or outputs, or even analog inputs! You'll just need to remember to invoke them by their equivalent analog pin names: A6 (DAC) and A7 (WKP).
Mismatched Analog Output Pins
In total, the Photon RedBoard offers more analog (PWM) outputs than an Arduino Uno, but those analog outputs aren't all in the same spot. The table below provides a quick reference to matched, unmatched, and extra PWM:
| Arduino PWM Pins | Photon RedBoard PWM Pins | |
|---|---|---|
| – | RX (D0 position) | |
| – | TX (D1 position) | |
| – | D2 | |
| D3 | D3 | |
| D5 | – | |
| D6 | – | |
| D9 | WKP (D9 position) | |
| D10 | – | |
| D11 | MOSI/A5 (D11 position) | |
| – | MISO/A4 (D12 position) | |
| – | SDA/D0 (SDA position) | |
| – | SCL/D1 (SCL position) | |
| Photon Only | Arduino Only | PWM Match |
Pins 5, 6, and 10 -- usually equipped with PWM on an Arduino -- can not be used for analogWrite()'ing. But there are a number of bonus PWM pins, in the D0, D1, D2, D12, SDA, and SCL positions!
D0, D1, RX, and TX
Most of the digital pins from 0 to 7 are right where you'd expect them -- all of them except D0 and D1. In place of D0 and D1 are the Photon's hardware UART pins: RX and TX.
In code, these serial pins can be controlled with the Serial1 object (don't forget the '1' -- Serial without the '1' is the USB port serial).
The RX and TX pins can also be used as digital inputs or outputs. Simply use their labeled names to control or read their state. For example:
language:c
pinMode(RX, OUTPUT); // Set RX as an output
digitalWrite(RX, HIGH); // Write RX high
pinMode(TX, INPUT); // Set TX as an input
int txState = digitalRead(TX); // Read TX's logic level
Serial.print("TX's status is: " + String(txState)); // Print TX's logic level over USB
D0 and D1 do still exist in Photon RedBoard world! They're the alternative names for the I2C pins, at the top of the 10-pin digital header. The can be controlled using either D0 and D1 or SDA and SCL.
I2C Pins -- Not on A4/A5
If you're a veteran Arduino developer, you may remember a time -- before the Arduino Leonardo -- when there weren't explicitly broken out I2C pins (SDA and SCL). Instead, those pins were broken out to the A4 and A5 pins. That's not the case on the Photon RedBoard! The I2C pins are only broken out to the SDA and SCL pins!
Older shields that haven't been updated to the "R3" layout may still have the I2C pins connected to A4 and A5. If that's the case, you may need to do a bit of re-wiring before it can be functional with the Photon RedBoard.
No ICSP Header (for SPI)
The Arduino R3 footprint also introduced a greater need for the ICSP header, which often carries SPI signals. Unfortunately, with a big-ol' module hogging the edge of the board, there wasn't a home for the ICSP header.
If you're using a shield that requires SPI, but expects those SPI signals to be delivered by the ICSP header (instead of pins 10-13), you may have to do some re-routing on the shield.
Resouces & Going Further
The Photon RedBoard is open-source, so there are loads of resources available should you need them:
- Photon RedBoard GitHub Repository -- The EAGLE hardware design files can all be found here.
- Photon RedBoard Schematic -- A PDF of the Photon RedBoard's schematic.
- Particle CLI -- The Particle CLI is a powerful tool for interacting with your Photon RedBoard and the Particle Device Cloud. The CLI install includes device drivers in case they do not install automatically.
- P1 Datasheet -- Particle's web-hosted datasheet is a great resources for questions dealing with the P1 module featured on the Photon RedBoard.
- Particle Firmware Source -- This is where you'll find the latest firmware available for all Particle development boards, including the Photon RedBoard.
- Particle Documentation Home -- Particle has loads of great documentation, covering everything from getting started to a firmware reference guide.
- USI WM-N-BM-14-S Datasheet -- This is a datasheet for the WM-N-BM-14-S module, which the P1 is based on.
As you continue developing firmware for the Photon RedBoard, we encourage you to check out all of the development environment options available. Check out our Photon Development Guide for more information!
Photon Development Guide
And there are loads of other SparkFun tutorials that might help inspire your next project, including: