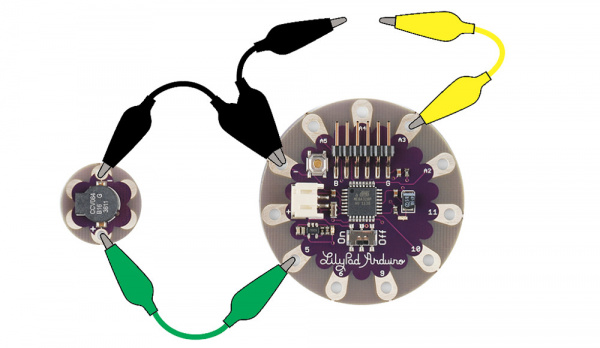LilyPad Buzzer Hookup Guide
Triggering Sounds
For this example, we'll make the song play only after a trigger is pressed. We can use alligator clips to make a quick and easy switch, or hook up a LilyPad Button or home-made button to the LilyPad Arduino. For LilyPad Development Board users, a button is pre-wired to pin A5.
Here we'll use an if() statement to check if the button is pressed. If yes, we'll call a function we created to play a song, and if not noTone() will keep the buzzer from making noise. To keep the code easier to read/more organized, we've created a function to hold the song we're composing called playSong(). We've also added an additional variable called buttonState to store the readings from the button pin.
language:c
/******************************************************************************
LilyPad Buzzer Example
SparkFun Electronics
This example code shows how use a button (or alligator clips) to trigger sounds
with the LilyPad Buzzer.
Buzzer connections:
* + pin to 5
* - to -
Button connections:
* + pin to A3
* - to -
******************************************************************************/
// Pin the buzzer is attached to
int buzzerPin = 5;
// Pin the button is attached to
int buttonPin = A3;
// Variable to store the button's state
int buttonState = 0;
// Set a time in milliseconds for all delays
int delayTime = 100;
// Notes
const int C = 1046;
const int D = 1175;
const int E = 1319;
const int F = 1397;
const int G = 1568;
const int A = 1760;
const int B = 1976;
const int C1 = 2093;
const int D1 = 2349;
void setup()
{
// Set the buzzer pin as an OUTPUT
pinMode(buzzerPin, OUTPUT);
//Set the button as INPUT
pinMode(buttonPin, INPUT_PULLUP);
// Initialize Serial, set the baud rate to 9600.
Serial.begin(9600);
}
void loop()
{
buttonState = digitalRead(buttonPin);
// Display button press in Serial Monitor
Serial.print("buttonState is:");
Serial.println(buttonState);
// Print the buttonState
if (buttonState == LOW)
{
// Call a function named playSong()
playSong();
//Display button press in Serial Monitor
Serial.println("Button is PRESSED");
} else
{
noTone(buzzerPin);
//Display button press in Serial Monitor
Serial.println("Button is NOT PRESSED");
}
delay(delayTime);
}
void playSong()
{
tone(buzzerPin, C);
delay(delayTime);
tone(buzzerPin, D);
delay(delayTime);
tone(buzzerPin, E);
delay(delayTime);
tone(buzzerPin, F);
delay(delayTime);
tone(buzzerPin, G);
delay(delayTime);
tone(buzzerPin, A);
delay(delayTime);
tone(buzzerPin, B);
delay(delayTime);
tone(buzzerPin, C1);
delay(delayTime);
// Use noTone() to shut off the buzzer and delay to create a 'rest'
noTone(buzzerPin);
delay(delayTime);
}
After uploading the code, press the alligator clip connected to the input (buttonPin) to the alligator clip connected to the negative pin on the LilyPad. You should hear a sound play.
We can also take a look at the button press readings in the Serial Monitor. You should begin seeing some values - the first is printing the number in the **buttonState ** variable. If the button is not pressed, the value will show as 1. If pressed, it will read 0. We also print a message saying if the button is pressed or not.
If your button isn't behaving, take a look at a way of debouncing input readings with this tutorial.
Learn more about buttons and switches in our Switch Basics tutorial.