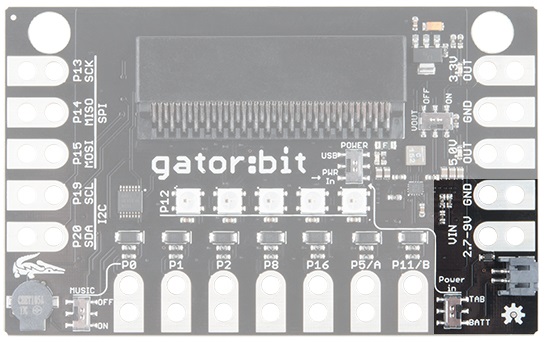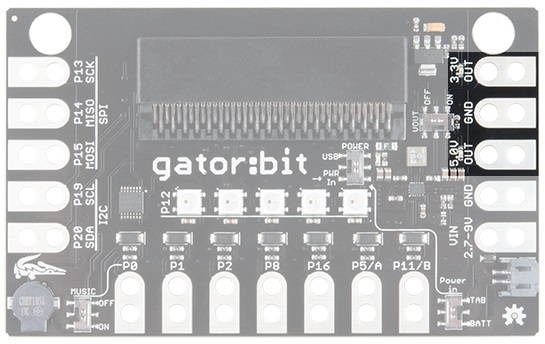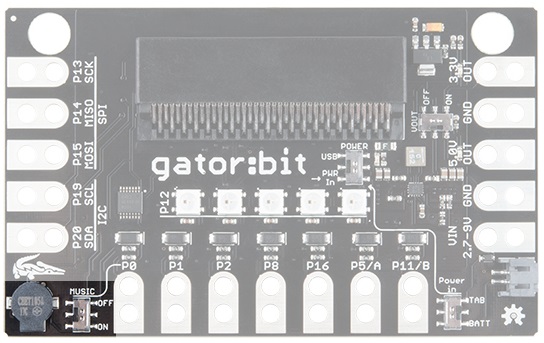Gator:bit Hookup Guide
This Tutorial is Retired!
Note: This tutorial is for the SparkFun gator:bit v1. If you are using any of the newer model (v2) with the barrel jack instead of JST connector, please refer to the new tutorial.
View the updated tutorial: SparkFun gator:bit v2 Hookup Guide
Hardware Overview
Features:
- micro:bit card edge connector
- Input voltage: 2.7V - 9V
- 5 built in addressable LEDs
- Built in buzzer
- 5V output
- 3.3V output
- 7 protected input/output pins
- 3 pins for SPI communication
- 2 pins for I2C
Powering Your Gator:bit
There are 2 ways of powering your gator:bit, either from the JST battery terminal or the alligator clippable pads labeled "VIN". Any voltage input between 2.7V and 9V will be regulated to 3.3V to power the micro:bit, the speaker, and for use by any of the alligator clippable pins. 5V is also regulated from the input to power the LEDs and any off-board hardware you would like to use like servo motors.
However you choose to power your boards, you must select your powering option on the switch labeled Power In on the bottom right side of the board. Choose BATT if you are using the JST terminal or select TAB if if you are using the alligator tabs with another power source. You will notice an arrow that runs from Power In to the master POWER switch near the card edge connector. If you are providing power from either the JST connector or from a clipped source that master switch should be placed down at PWR IN.
If you are not using the JST terminal or alligator clips to provide power, the gator:bit can be used with a USB on the micro:bit. If you leave the master switch set to PWR IN while using a USB cable, you will be powering the gator:bit from the micro:bit's 3.3V output. You will have full use of gator:bit with the exception of the use of the 3.3V/5V power out. If the master switch is up to USB, the voltage coming in from the micro:bit will go through the voltage regulators and give you full access to the gator:bit and any peripherals.
Input Pins
I/O Protected Pins
The point of gator:bit is to give you access to as much GPIO as possible from the micro:bit, safely. Not only are pins 0, 1, 2, 8, 16, 5 (Button A), and 11 (Button B) broken out, but they are also protected against overvoltage and overcurrent/short circuit. Pins 0, 1, & 2 are ADC pins and are also the capacitive touch pins. Pins 8, 16, 5, and 11 are digital pins capable of read and write.
I2C and SPI Serial
The gator:bit also provides access to pins 13, 14, 15, 19 & 20. These are digital pins that can be used to read and write digital signals. Pins 13, 14, & 15 are also SPI communication pins giving you the ability to use SparkFun's SPI sensors with the gator:bit. Pins 19 & 20 are I2C communication pins which extend the use of the micro:bit to include all of SparkFun's I2C sensors.
Outputs
Voltage Output
The gator:bit gives you access to more micro:bit pins and it also gives you access to 3.3V and 5V. Your servo action is about to get a little cleaner and you'll be able to easily power peripheral hardware.
In order to use the voltage out tabs, the VOUT switch needs to be switched on. Having the option to turn it off is great when when you don't need it.
On the right side of the board there are two "OUT" pins. One for 5V and one for 3.3V. You will know when the output voltage is available because two red LEDs will turn on right above the pad. You can use either of the two ground pads since all ground is connected.
Now let's look at the fun kind of output, light and sound! On the bottom left is a buzzer. We chose a small speaker on purpose. You'll be able to explore creating digital music and then listen to it right on the gator:bit. You can easily attach a larger speaker when you are ready to show off your work.
Piezo Speaker
You'll notice another switch here. The speaker is attached to pin 0, so if you want to play music the music switch needs to be on and you won't be able to use pin 0. Conversely, if you want to use pin 0 th music switch needs to be switched off.
Addressable LEDs
LEDs! Addressable LEDs! Connected to pin 12 are 5 addressable LEDs with the first LED on the left. The Neopixel MakeCode extension is an excellent way to control these. We have a few examples using the extension coming up.