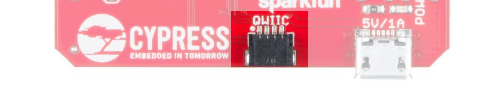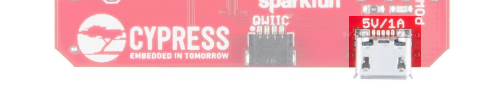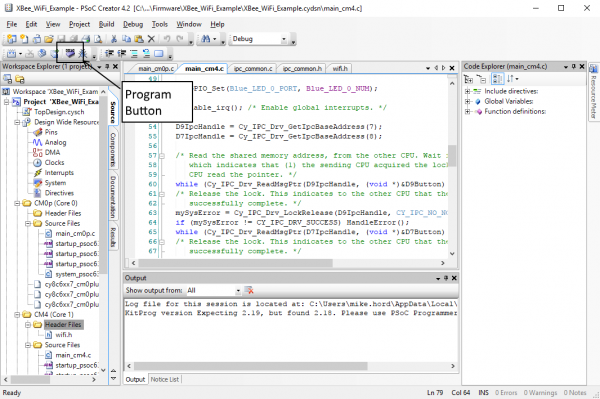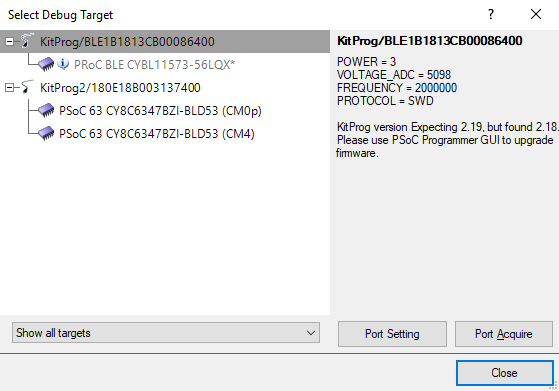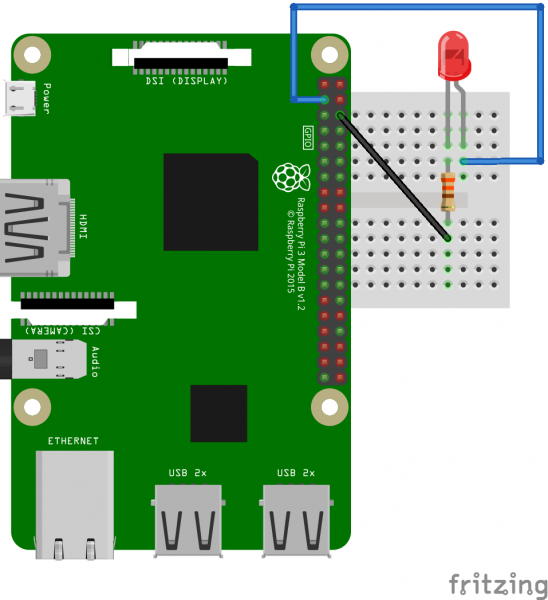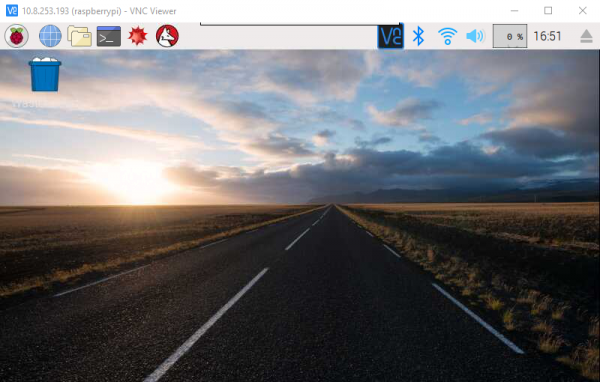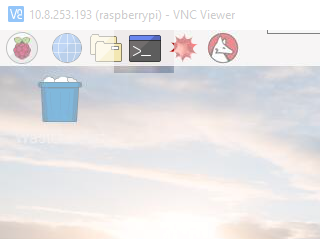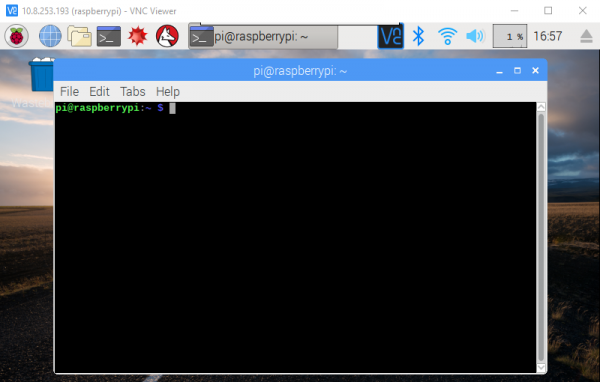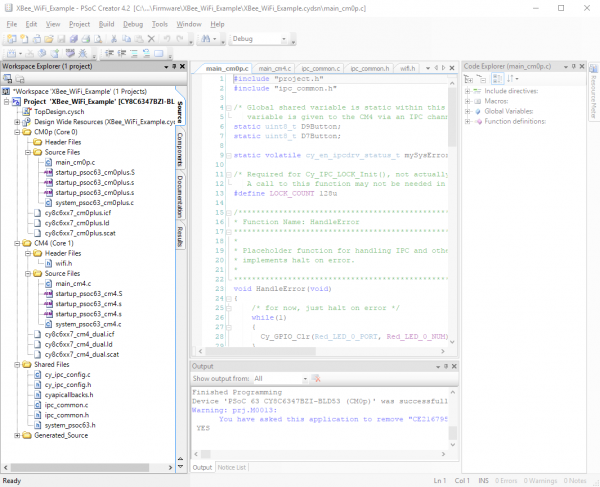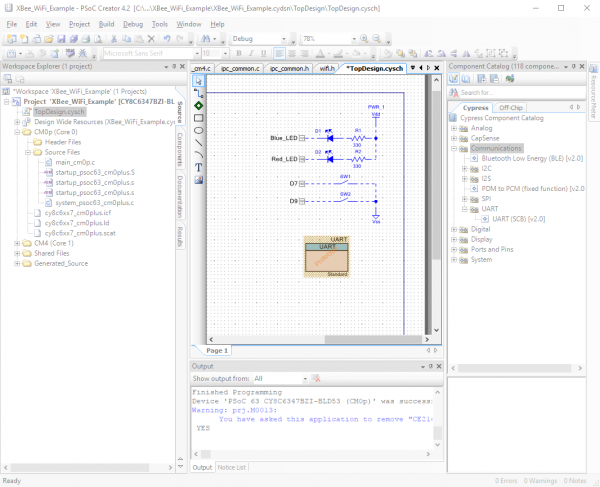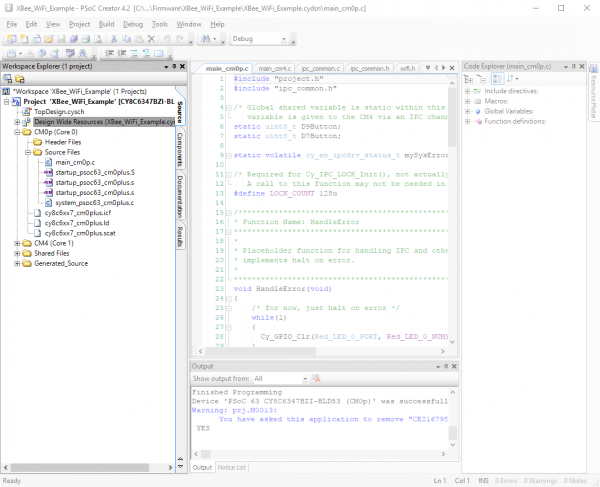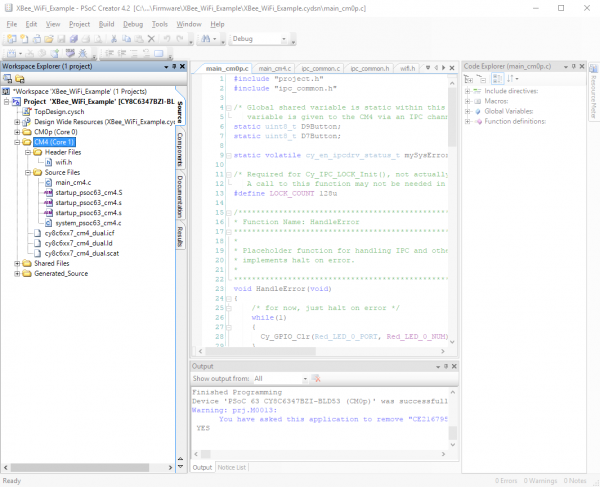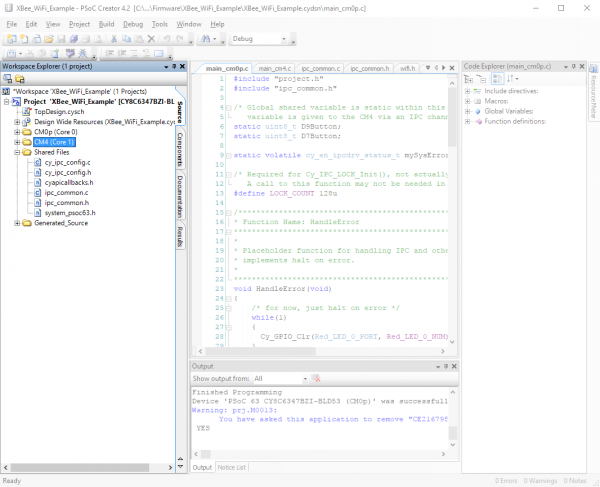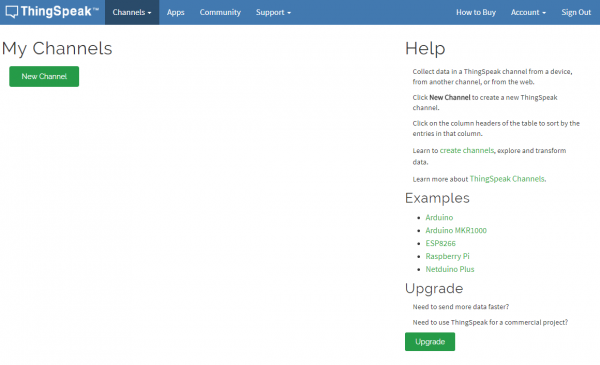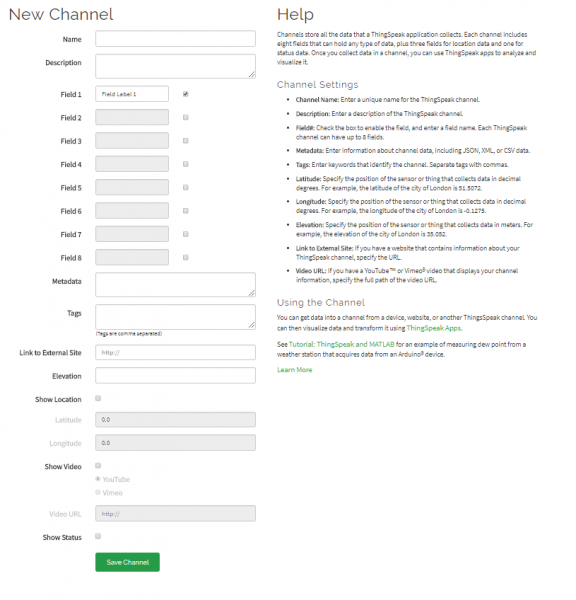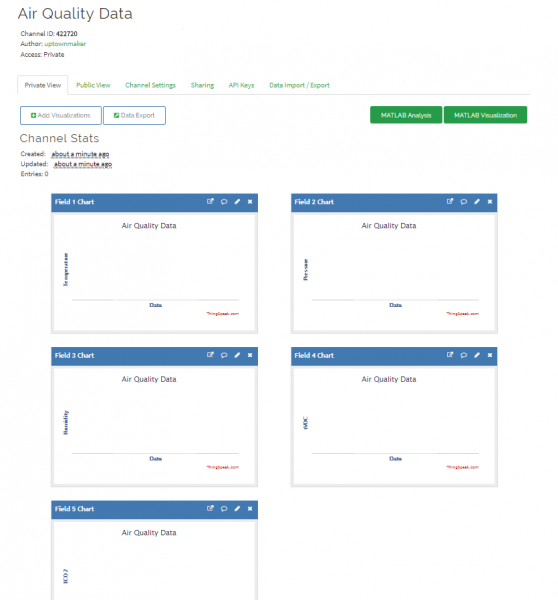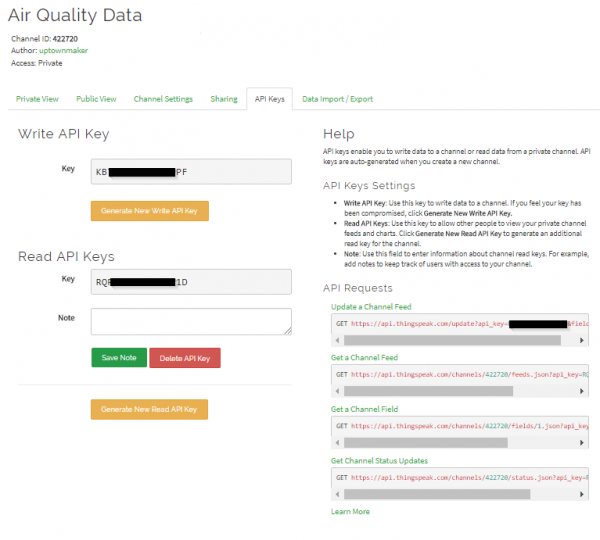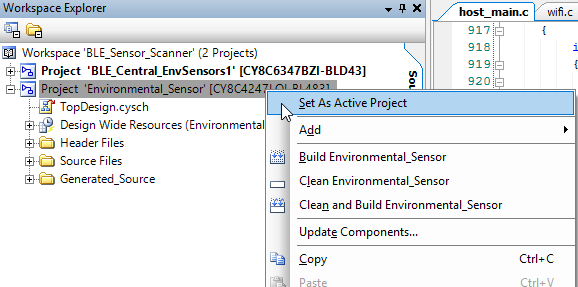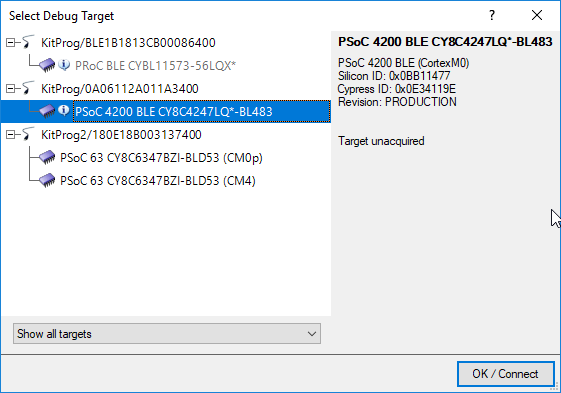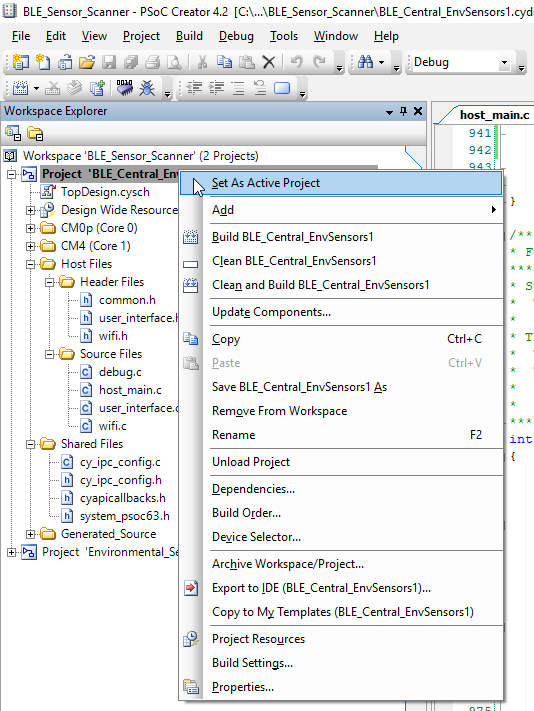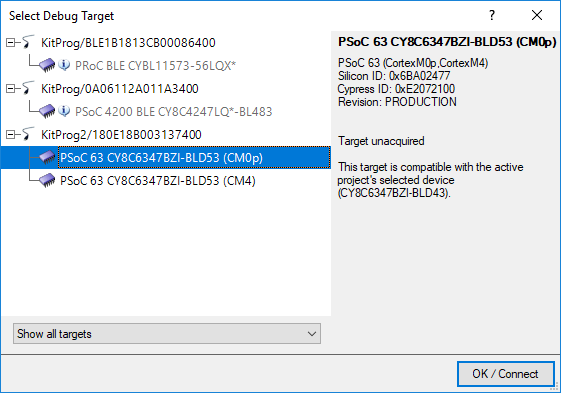Using the PSoC 6 Pioneer Board with the Pioneer IoT Add-on Shield
Introduction
The PSoC 6 is the latest addition to Cypress's powerful PSoC series of processors. The PSoC 6 Pioneer IoT Add-On Shield is the development tool associated with this processor line, sporting an onboard debugger, Arduino compatible headers, CapSense widgets, and more, all tied to a PSoC 6 processor. The processor is a dual-core device, with a Cortex-M0+ low power processor and a Cortex-M4 high power processor tied together via shared peripherals and memory space.
Pioneer IoT Add-On Shield
DEV-14531This tutorial will show you how to get up and running with the Pioneer Board, using the Pioneer Add-on Shield to expand the capabilities of the PSoC 6 device. We'll show you how to communicate with a Raspberry Pi via BLE and WiFi (using an XBee WiFi module), as well as how to communicate between a PSoC 4 BLE Pioneer Board and the PSoC 6 Pioneer Board via BLE.
Suggested Reading
There are a couple of tutorials that might be helpful to read before setting off on this one.
Raspberry gPIo
Using Flask to Send Data to a Raspberry Pi
Required Materials
The examples in this tutorial are meant for use with the PSoC 6 Pioneer Kit. The examples in this tutorial are meant for use with the PSoC 6 Pioneer Kit, which can be purchased directly from Cypress.
Obviously, you'll also need a Pioneer Add-on Shield. You'll also need an XBee WiFi Module. There are a few XBee WiFi options depending on your setup: Trace, RP-SMA Connector w/ external 2.4GHz antenna, or Wire . The easiest would be to get XBee with the wire antenna.
XBee WiFi Module - Wire Antenna
WRL-12571Pioneer IoT Add-On Shield
DEV-14531You'll also need the Raspberry Pi 3 Starter Kit. This will become your target for communication from the PSoC6 Pioneer Board. You can, of course, just purchase the Pi 3 separately along with a breadboard, jumper wires, resistors and LEDs, but we think the starter kit is an exceptional deal and is well worth getting.
Raspberry Pi 3 Starter Kit
KIT-13826Hardware Overview
Let's go over the features of the Pioneer Kit IoT Add-on Board in detail.
MicroSD Card Slot - The pins for this slot map to the SPI peripheral on most Arduino compatible boards, including the PSoC 6 BLE Pioneer Board.
XBee Header - This header is spaced to accept the standard XBee footprint. It is compatible with all official XBee modules.
Qwiic Connector - This connector adds support for all of SparkFun's Qwiic modules. It supplies 3.3V.
MicroB USB Power Connector - Data lines on this connector are not connected to anything. It provides 5V to the 3.3V regulator for the XBee module, overriding the 5V coming from the Arduino header and allowing high power XBee modules (such as the cellular, wifi, or Pro models) to function properly.
D7 and D9 Buttons - Two user buttons tied to pins D7 and D9 (P0.2 and P13.1 on the PSoC 6, or P1.0 and P0.4 on PSoC 4 BLE).
3.3V Regulator - Switch mode 3.3V power regulator capable of sourcing up to 1.5A, depending upon the upstream supply sourcing capacity. Draws power from 5V supply on Arduino pins or MicroB power connector. Supplies power to XBee header only.
Level Shift Buffer - Down converts from 5V signals to 3.3V signals. Allows board to be used in 3.3V or 5V systems.
I2C Level Shift Circuitry - Converts I2C signals from 3.3V to 5V, if necessary.
Voltage Supply Selection Jumper - Selects level to which I2C level shift circuitry translates. Default set to 3.3V. Set to 5V for use with 5V systems. Both the PSoC 4 and PSoC 6 Pioneer BLE boards are 3.3V systems.
XBee DIO5 LED - DIO5 defaults to some useful functions, especially on the WiFi module, where it shows connectivity to the configured WiFi network.
Example: WiFi to Raspberry Pi Using the PSoC 6 Pioneer Kit
This example demonstrates how to send a signal to a Raspberry Pi via WiFi. It will show you how to access an XBee WiFi module, interprocess communication between the two cores of the PSoC 6, and how to receive and parse commands with a Raspberry Pi.
Following this example is going to require some setup, so let's walk through that now.
PSoC 6 Pioneer Kit Setup: Hardware
The Pioneer Kit side setup is trivial: insert the XBee WiFi module into the Pioneer IoT Add-on Shield and insert the shield into the Pioneer Kit Board's Arduino header.
The Raspberry Pi side requires more explanation. You'll need to setup both some hardware and some software on the Raspberry Pi.
PSoC 6 Pioneer Kit Setup: Software
The software project for the Pioneer Kit is available on GitHub.
Once you have downloaded and extracted the file somewhere, you can open the example (XBee_WiFi_Example) in PSoC Creator.
Before you do anything else, you need to open the "main_cm4.c" file and make a couple of changes. You'll find a section of code that looks like this:
language:c
char ssid[] = "your_ssid_here";
char rpi_ip[] = "raspi_ip_here";
char ssid_pw[] = "wifi_pw_here";
int dest_port = 5000;
char encrypt_mode = WPA2;
Hopefully, it's obvious what you need to do: change these settings to match your network setup. The encrypt_mode value can be WPA, WEP, WPA2, or (hopefully not!) NO_SECURITY. rpi_ip is a dotted quad (e.g., "10.8.253.193") that you can obtain from typing "ifconfig" in a command window on your Raspberry Pi (see below for instructions on opening a command window) and looking at the "wlan0" section.
To program the board, connect it to your PC via the included USB-A to USB-C cable. Then, click the "Program" button in the toolbar (as shown below) to automatically build the project and program the board.
You may get a window as below asking you to choose a target to program. It does not matter which entry you choose under the "KitProg2" list item, either one will program the flash correctly.
Raspberry Pi Setup: Hardware
First, let's look at how the hardware is connected:
As you can see, we've connected an LED (with 330 ohm resistor) to pins 3 (GPIO 2) and 6 (ground) of the Raspberry Pi. This will allow us to toggle GPIO2 and see the result on the LED.
Raspberry Pi Setup: Software
We're going to assume that you have a Raspberry Pi set up with the latest version of Raspbian (the full install, not the lite version) running, and that it's connected to a keyboard, mouse, monitor, and local WiFi network. If this is not the case, please take a few moments to set this up. You can review our tutorial on setting up the Pi here.
Let's start from the desktop of the Raspberry Pi. You should have a screen up that looks something like this:
You'll need to click the little logo at the top of the screen (shown below) to open a command line. The rest of this tutorial will assume that you have that command line open.
That will open a command line window. This allows you to tell the Raspberry Pi to directly execute commands.
We'll start by executing the command to install Flask. Flask is a web framework for Python that allows you to make a web front end that runs Python scripts on the sever backend fairly trivially. Type in the following command, then hit "Enter".
sudo pip install flask
A whole bunch of stuff will happen in the command line window and at the end of it, Flask will be installed on your Raspberry Pi.
The next step is to install the software that we've written to support this project from GitHub. The command for doing that is
git clone https://github.com/sparkfun/Flask_Tutorial
Again, you'll see some text scroll across the command line, and when the prompt returns, that'll be your indication that the install process is complete. Once that's complete, enter this command:
sudo python Flask_Tutorial/Python/app.py
That will launch the app and begin listening for input over TCP/IP from the Pioneer board. You should now be able to turn the LED connected to the Raspberry Pi on and off by pressing the D7 and D9 buttons on the IoT Shield. Neat!
So What's Going On Here? Pt. 1: The Pioneer Kit
Let's take a look at what exactly is happening, starting from a high level view of the PSoC 6 software project. Look at the Workspace Explorer frame on the left hand side of the screen. We'll walk through that frame, highlighting the files of importance and how they relate to the overall project.
The top level of the project has six entries: the schematic ("TopDesign.sch"), the Design Wide Resources ("XBee_WiFi_Example.cydwr"), the source files associated with the Cortex-M0+ core ("CM0p (Core 0)"), the source files associated with the Cortex-M4 core ("CM4 (Core 1)"), files to be shared between the two ("Shared Files"), and support files generated by the IDE ("Generated_Source").
The schematic for this project is very simple, having a couple of LEDs, a couple of switches, and the UART used to transfer data to and from the XBee WiFi module. The LEDs are actually unused in the current implementation of the project.
We're going to skip over the contents of the .cydwr file. This file contains the pin assignments for the signals used in the schematic, the clock generation, and core configuration constants. If you want to investigate it more, feel free to dig in a little bit. Much of it should be self-explanatory.
Moving on down the list, we reach our Cortex-M0+ source files. You'll note that the top level in this subdomain has five entries: "Header Files", "Source Files", and three other files. We only need concern ourselves with the contents of the "Header Files" and "Source Files" subdomains, and in fact, only with one file in those: the "main_cm0p.c" file. This is where the main() function for the code which runs on the Cortex-M0+ processor lives.
As you may have guessed from the structure of the workspace, there are two entirely separate codebases running for the two different cores. "main_cm0p.c" is the entry point for the Cortex-M0+ core's code, and then that core starts the Cortex-M4 core. There exists a similar subdomain for the Cortex-M4 core with similar files and again, we only need to worry about the "Header Files" and "Source Files" subdomains.
Finally, we have the "Shared Files" section. Most of these files are automatically generated, save the "ipc_common.c" and "ipc_common.h" files. These files are helpers for interprocess communication developed for this project.
The Cortex-M0+ Main File
Now that we've highlighted the important contents, let's take a look at the important bits of the code, one file at a time, starting with the "main_cm0p.c" file. This file handles all the activity that the Cortex-M0+ core does for the system: monitoring the two pushbuttons and sending a signal to the Cortex-M4 when one or the other of them is pressed.
However, this is not as straightforward as it seems, as the Cortex-M4 needs to be able to clear the signal once it has dealt with it, and that means multiple processes accessing the same data. Any time you have multiple processes working on the same dataset, you need to consider the effects of a write collision. What happens if one process attempts to change the data in the middle of the other process trying to change the same data? To deal with this we use a system protected reads and writes, set up in the "ipc_common" files.
To understand how this works, one must first understand the concept of an IPC channel. IPC channels use semaphores to write data from one process to another while guaranteeing that there will be no collision between the two core. At the beginning of application execution for each core you must establish endpoints for the IPC channels to be used during execution. Consider these two lines of code:
language:c
IPC_STRUCT_Type *D9IpcHandle;
D9IpcHandle = Cy_IPC_Drv_GetIpcBaseAddress(7);
The first creates a pointer for a struct which defines the characteristics of an IPC channel. The second actually sets that struct to point to a specific memory location, that of system IPC channel 7. We use channel 7 because channels 0-6 are reserved for system use.
Next we must, of course, tell the other core which memory address is associated with this IPC channel. That is what this function call does.
language:c
while(Cy_IPC_Drv_SendMsgPtr(D9IpcHandle, CY_IPC_NO_NOTIFICATION, &D9Button) != CY_IPC_DRV_SUCCESS);
D9Button is a variable set up earlier in the code. The function call is enclosed in a while() loop because we want to repeat the function call until we receive verification that the other process (i.e., the code running on the Cortex-M4 core) has received this information. We also want to wait until the lock on the variable is released, indicating that the Cortex-M4 has finished reading the pointer value.
language:c
while(Cy_IPC_Drv_IsLockAcquired(D9IpcHandle));
Finally, we drop into our infinite loop for the application, where the custom functions ReadSharedVar() and WriteSharedVar() handle updating the shared variables which communicate button status with the other core. We'll delve into those functions later.
The Cortex-M4 Main File
In the Cortex-M4 main() function, we repeat some of the same operations as we did in the Cortex-M0+ main() function vis-a-vis setting up of the IPC channel.
language:c
IPC_STRUCT_Type *D9IpcHandle;
D9IpcHandle = Cy_IPC_Drv_GetIpcBaseAddress(7);
Once that's completed we must then call some code to "catch" the message that was sent from the Cortex-M0+ process, containing the address of the shared variable to be accessed.
language:c
while (Cy_IPC_Drv_ReadMsgPtr(D9IpcHandle, (void *)&D9Button) != CY_IPC_DRV_SUCCESS);
Again, we enclose this call in a while() loop so that it gets continually called until the message is sent from the Cortex-M0+. Then we must release the lock on that IPC channel so that the Cortex-M0+ process knows that it can continue operation and use the IPC channel in the future. There is no need to enclose this in a while() loop because it is open ended: the call only needs to be issued once to release the lock, versus checking that the lock has been released, which must be repeated until such time as the lock is released.
language:c
Cy_IPC_Drv_LockRelease(D9IpcHandle, CY_IPC_NO_NOTIFICATION);
Once all of this has been completed, we must set up the XBee WiFi shield to access our local network. We won't duplicate all that code here, as it's well documented in the example.
In the infinite loop that runs the application code, we again call the custom functions ReadSharedVar() and WriteSharedVar() to access the variables holding the button status, which are shared with the Cortex-M0+ core. Let's take a closer look at what these functions do.
The "ipc_common.c" File
As mentioned earlier, we must use a semaphore protected variable to communicate between the two processes currently running on the PSoC6. By protecting our reads and writes with a semaphore we ensure that there will be no collisions of access to those variables.
We'll look at the WriteSharedVar() function first. It accepts as parameters a pointer to a shared variable, a value to be written into that shared variable, and a semaphore number to use for protecting this transaction. It is important that both processes use the same semaphore to protect any variable which is written this way; in "ipc_common.h" there is a define for semaphores to be used for each of the two variables to be shared between the processes. There are 128 semaphores available to the application, but the semaphores 0-15 are used behind the scenes, so user semaphores must be number 16 or higher.
This first section of code handles setting the semaphore. It is set to timeout in 1000 microseconds. This is important because we don't want to idle excessively waiting for the other process to release the semaphore.
language:c
for (timeout = 0ul; timeout < MY_TIMEOUT; timeout++)
{
rtnVal = (uint32_t)Cy_IPC_Sema_Set(semaID, false);
/* exit the timeout wait if semaphore successfully set or error */
if ((rtnVal == (uint32_t)CY_IPC_SEMA_SUCCESS) || IsSemaError(rtnVal))
{
break;
}
CyDelayUs(1);
}
if (timeout >= MY_TIMEOUT) rtnVal = CY_RET_TIMEOUT;
This second section of code handles writing the shared variable and releasing the semaphore. Again, clearing the semaphore is done within a timeout loop.
language:c
if (rtnVal == CY_IPC_SEMA_SUCCESS)
{
*sharedVar = value;
/* timeout wait to clear semaphore */
for (timeout = 0ul; timeout < MY_TIMEOUT; timeout++)
{
rtnVal = (uint32_t)Cy_IPC_Sema_Clear(semaID, false);
/* exit the timeout wait if semaphore successfully cleared or error */
if ((rtnVal == (uint32_t)CY_IPC_SEMA_SUCCESS) || IsSemaError(rtnVal))
{
break;
}
CyDelayUs(1);
}
if (timeout >= MY_TIMEOUT) rtnVal = CY_RET_TIMEOUT;
}
Now let's look at the ReadSharedVariable() function. In this case, we're passing a const pointer to the variable, a pointer to the copy, and the semaphore number. The code is identical to the WriteSharedVariable() function except for the actual access to the variable:
language:c
*copy = *sharedVar;
As you can see, this time we're setting our copy to the value of the shared variable. Not surprising considering the point of this function is to move the shared variable into a local copy for the process to work on!
What's Going on Pt. 2: The Raspberry Pi
Let's look at the code on the Raspberry Pi. It's pretty simple!
language:python
from flask import Flask
import RPi.GPIO as GPIO
These are your general import statements. We installed Flask earlier, and the RPi.GPIO module comes installed on the Raspberry Pi already. Next we get into setting up our GPIO:
language:python
GPIO.setmode(GPIO.BCM) # Sets up the RPi lib to use the Broadcom pin mappings
# for the pin names. This corresponds to the pin names
# given in most documentation of the Pi header
GPIO.setwarnings(False) # Turn off warnings that may crop up if you have the
# GPIO pins exported for use via command line
GPIO.setup(2, GPIO.OUT) # Set GPIO2 as an output
This section should be fairly understandable via the comments. Then we have to set up our Flask app:
language:python
app = Flask(__name__) # Create an instance of flask called "app"
We'll now refer back to that Flask app for our route handling functions. Flask behaves a lot like a standard webserver, serving up pages in response to http requests against a certain path, except instead of serving a page it executes a chunk of python code. The default route handler (i.e., when no route is given in the http request) is thus:
language:python
@app.route("/") # This is our default handler, if no path is given
def index():
return "hello"
The result, should you visit this in a web browser, is a simple page reading "hello" in plain text. The real magic happens when you visit a more highly defined path:
language:python
@app.route('/gpio/<string:id>/<string:level>')
def setPinLevel(id, level):
GPIO.output(int(id), int(level))
return "OK"
In this case, when you send the path "/gpio/2/1", the Flask app interprets that to be a GPIO number (we've only enabled GPIO 2) followed by a level to set the GPIO to (1 or 0). The last thing we need to do is provide the system with some insight into how to run the app:
language:python
if __name__ == "__main__":
app.run(host='0.0.0.0', port=5000)
This code specifies that the app should be run locally, visible to the outside world, on port 5000. I recommend leaving it as it is, but you can change the port number if you really want to (and really know what you're doing).
Example : BLE to Raspberry Pi Using the PSoC 6 Pioneer Kit
This example shows how to send a simple signal via BLE to the Raspberry Pi. It uses only the Cortex-M0+ core, running a Cypress provided code example.
Programming the PSoC 6 Pioneer Kit
If you followed our first example, you should be familiar with how to program the PSoC 6 Pioneer Kit board with a new firmware. Repeat this process with the workspace named "BLE_To_RPi". This is just a renamed copy of Cypress code example CE218134.
Programming the Raspberry Pi
Programming the Raspberry Pi is fairly easy. You don't need to install any additional software, just download the repository from GitHub with the following command:
git clone https://github.com/sparkfun/Pioneer_Kit_Shield
Then, run the python program which will listen for BLE communications by entering this command:
sudo python Pioneer_Kit_Shield/Software/BLE/scanble.py
That should be all it takes. You'll now be able to toggle the LED on the Raspberry Pi using the two CapSense buttons on the PSoC6 Pioneer Kit board.
What's Going On Here Pt. 1: PSoC 6
I'm not going to delve too deeply into the PSoC 6 code, as it's very well documented in the example. I'll call attention to a few details, however.
First, this code runs entirely on the Cortex-M0+ processor core. The other core is never activated.
Second, CapSense events are sent as notifications, which means they are sent from the server (the PSoC 6 board) to the client (the Raspberry Pi). The Raspberry Pi doesn't need to request data from the server as it will be automatically updated on change.
Third, the Raspberry Pi app is hardcoded to attach to the PSoC 6 app. If you're in an environment where there are multiple PSoC 6 boards, you'll have to change the public address of the BLE app as well as the address being looked for in the Python app.
What's Going On Here Pt. 2: Python and Raspberry Pi
The Python code uses the Bluepy module, which should be installed on your Raspberry Pi by default.
We're going to take this one a little out of order, so the code makes more sense. We start by creating a Peripheral object, passing it a string of hexadecimal values corresponding to the public address of the BLE device we're looking for.
language:python
device = Peripheral("00:A0:50:21:81:34")
We then create and assign the ScanDelegate class object to that peripheral device. This lets the module know that this is the object to which incoming BLE messages should be assigned. This will block for approximately 30 seconds waiting for a connection to the Peripheral object we assigned it to.
language:python
device.withDelegate(ScanDelegate())
We now need to write two characteristics: one to start messages flowing from the CapSense buttons and one to turn the onboard LED white as a sign that the connection was successful.
language:python
device.writeCharacteristic(29, b"\x01\x00", withResponse=True)
device.writeCharacteristic(23, b"\xff\xff\xff\xff", withResponse=True)
Now let's go back up in the code and look at the ScanDelegate class. I've removed the trivial code which senses the button state and makes sure that only one button press at a time is recorded no matter how long the buttons are held down.
language:python
class ScanDelegate(DefaultDelegate):
def __init__(self):
DefaultDelegate.__init__(self)
def handleNotification(self, cHandle, data):
## Do something with the data object
data will be an array containing all of the bytes sent by the Bluetooth server. In this case, it's two bytes, the second of which tells us which button is pressed.
Finally, at the bottom of the code, we have this section, which waits for notifications in one second blocks and is interrupted by a call to handleNotification() when one is received:
language:Python
while True:
if device.waitForNotifications(1.0):
continue
And that's how easy it is to receive data from a BLE device via Python on a Raspberry Pi. All told, less than 50 lines of code.
Example: PSoC 4 BLE to PSoC 6 BLE to ThingSpeak.com
This example uses a PSoC 4 BLE Kit with the Pioneer IoT Add-on Shield to read an air quality sensor and send the results via Bluetooth to a PSoC 6 BLE Kit, which then uses the IoT Add-on Shield to interface with a WiFi XBee and post the data to ThingSpeak.
Sign Up for ThingSpeak
The first thing we'll have you do is sign up for a free ThingSpeak account. ThingSpeak is Mathworks' free IoT data visualization tool. It's free for limited personal use, up to three channels.
To sign up, go to the ThingSpeak website, click the "Sign Up" button in the upper right, and fill in your information. If you already have a Mathworks account, you don't need to sign up, just sign right in. You should get a screen similar to the one below.
Click on the "New Channel" button to create a new channel to upload data to. A channel is effectively a collection of data sources under one heading. It could have several devices feeding into it, or, as in this case, one device feeding several data streams into it. You'll see a screen as below
From here you can set up your channel. Give it a name ("Air Quality Data" is what we'll use), a description, and click the checkbox next to the first five fields. You can name them whatever you want, but to match the data coming from the PSoC 6, we suggest "Temperature", "Pressure", "Humidity", "tVOC", and "ECO2", in that order. That's all the data that you need to add to this page, but you can go on to add additional data (latitude and longitude, elevation, links to external websites, etc.) if you like. Click "Save Channel" at the bottom of the page. You'll be taken to a page that looks like this:
As you can see, there's a graph for each field on your channel, and they're all blank. Now we need to fetch the API key for posting to this channel, so we can update our firmware with that value and begin posting values to ThingSpeak. Near the top of the page there's a bar of tabs. We're currently on the "Private View" tab. Click the words "API Keys" to go to the API Keys tab.
As you can see, there's a "Write" key and a "Read" key. Keep these private, as anyone can post to your channel if they have the "Write" key. Keep this window open, and open up the BLE_Sensor_Scanner project in PSoC Creator (v4.2 or later).
PSoC 4 Hardware Setup
No soldering is required. Simply plug in the Pioneer IoT Add-on Shield, then attach the Environmental Combo board to the shield. It doesn't matter which connector on the Environmental Combo board you use.
PSoC 4 Device Programming
No reconfiguration of the code is required. It can be loaded onto the PSoC 4 BLE Pioneer Kit board exactly as it is when the project is opened. You must, however, select the right project to program the board with the firmware. To do this, right click on the "Environmental Sensor" project in the "Workspace Explorer" on the left side of the screen and select "Set As Active Project", as seen below. This tells Creator to, by default, build and program this project when you choose the "Program" option from the "Debug" menu.
You may now open the "Debug" menu and click "Program". If a window as below opens, select the "PSoC 4200 BLE" entry and click "OK/Connect" or "OK".
PSoC6 Code Configuration and Device Programming
Before you upload the code to the PSoC 6, you must make a few changes to tell the firmware about the various local settings (WiFi info) and your ThingSpeak channel API. The first thing you need to do is to right click on "Project 'BLE_Central_EnvSensors1'" in the "Workspace Explorer" on the right side of the screen and select "Set As Active Project".
Next, you'll need to open the two files which we need to change: "host_main.c" and "wifi.c". These files are in the "Host Files" sub entry under the project in the Explorer frame. In "host_main.c", go to line 937, which should look as below.
sprintf(buffer, "GET /update?key=XXXXXXXXXXXXXXXXX&field1=%i&field2=%u&field3=%u&field4=%d&field5=%d HTTP/1.1\r\n", sensorData->temperature, sensorData->pressure, sensorData->humidity, sensorData->tvoc, sensorData->eco2);
Go back to your ThingSpeak page, copy the "Write" API key, and paste it over the Xs in line 937. Make sure you delete all the Xs, but not the '=' before or the '&' after them. This is the only change you need to make in this file. Save and close it.
In "wifi.c", go to line 29. It should look like this.
char ssid[] = "wifi_ssid_here";
Replace the string wifi_ssid_here with your WiFi SSID, retaining the double quotes surrounding the string. Then take a look at line 31.
char ssid_pw[] = "wifi_password_here";
Again, replace the string wifi_password_here with the password for your WiFi network, again, retaining the double quotes surrounding the string. Finally, you'll need to change the encryption mode setting for your network. Look at line 33.
char encrypt_mode = WPA2;
Replace WPA2 with the encryption mode used by your WiFi network. Valid options are NO_SECURITY, WPA, WPA2, and WEP. In this case, do not place double quotes around the string. Save and close the file. Open the "Debug" menu and select "Program". You may get a window like this:
If you do, highlight either of the "PSoC 63" entries under the "KitProg2" heading and click "OK".
After programming finishes, you'll need to wait a while for the XBee to be configured and connect to your WiFi network. You'll know it's connected when the LED next to the XBee on the Pioneer IoT Shield starts blinking constantly.
Press the "Reset" button on the PSoC 4 BLE Pioneer Kit board, and the tri-color LED in the upper right (assuming the USB connector is to the left) should come on blue flickering. If everything uploaded correctly, that LED will soon become a flickering green color. This indicates that the PSoC 6 board has found it, connected to it, and is requesting data. Within 15-20 seconds, the first data should start to appear on ThingSpeak.
Resources and Going Further
Now that you've successfully got your PSoC 6 Pioneer Board and Pioneer IoT Add-on Shield up and running, it's time to incorporate it into your own project!
For more information related to the PSoC 6 Pioneer Board and Pioneer IoT Add-on Shield, check out the links below:
- Schematic (PDF) - Schematic for the Pioneer IoT Shield
- Eagle Files (ZIP) - Board design files for the Pioneer IoT Shield
- Cypress 32-Bit ARM Cortex-M4 PSoc 6 Product Page - Landing Page for the PSoc 6
- Cypress PSoC 6 MCU Community - Forums for the PSoC 6 processor
- XBee WiFi User's Guide - Everything you need to know to take your XBee WiFi game further!
- Qwiic Landing Page - More information on the Qwiic system
- SparkFun Product Showcase
- Pioneer IoT Add-On GitHub Repo - Product Repository
Need some inspiration for your next project? Check out some of these related tutorials: