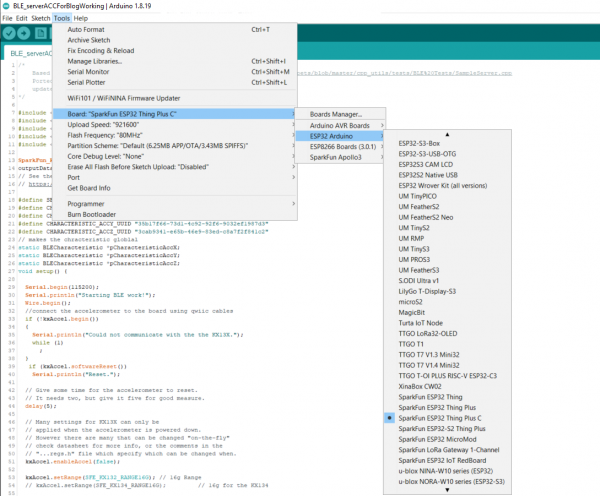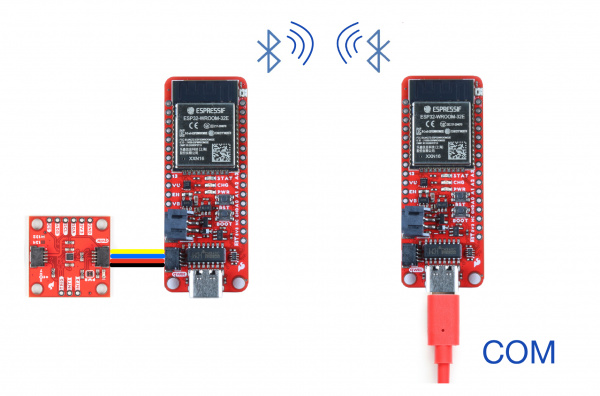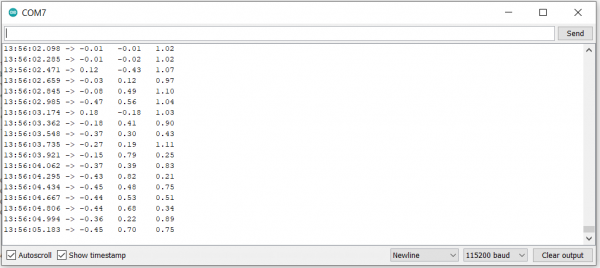Sending Sensor Data via Bluetooth
Introduction
Is there anything more tedious than having to connect dozens of wires to get your latest project up and running? Wouldn’t it be nice if there was some way to wirelessly send data over short distances and eliminate the need for all those pesky wires? Enter Bluetooth! It’s a relatively simple way for electronic devices to wirelessly connect by using a radio frequency to share data over short distances. In this tutorial, we’ll teach you how to get started using Bluetooth in your projects by sending sensor data between multiple SparkFun Thing Plus ESP32 Wroom USB-C devices.
The Project: Displaying Accelerometer Data Over Bluetooth
For this project, we are going to connect an accelerometer and SparkFun Thing Plus ESP32 board to display axis data over the serial monitor. We’ll keep this example as simple as possible by using Qwiic Connect hardware to eliminate the need for soldering. The parts list is simple; two ESP32 Thing Plus Wroom USB-C boards, a Qwiic SparkFun Triple Axis Accelerometer, a Qwiic cable, lithium ion battery, and USB-C cable for programming. You can add all these items to your cart using the wishlist below.
Step 1: Downloading the CH340C Driver
The SparkFun Thing Plus ESP32 Wroom USB-C requires a different driver than previous versions of the ESP32 Thing Plus. Since CH340C serial-to-UART is used on this board, you will need to download the CH340C driver.
If you do not already have this driver downloaded, instructions can be found here:
How to Install CH340 Drivers
Step 2: Setting up Arduino IDE
In order to send code to the ESP32 Thing Plus C, you will need to install the latest ESP32 board definitions in the Arduino IDE.
Here is the .json file for the Espressif Arduino core.
If you are not familiar with manually installing third-party cores, follow the instructions in this tutorial:
Installing Board Definitions in the Arduino IDE
Instructions for manually installing third party cores are also available here
When selecting a board to program in the Arduino IDE, you should choose the SparkFun ESP32 Thing Plus C from the Tools drop down menu (Tools -> Board -> ESP32 -> SparkFun ESP32 Thing Plus C).
Step 3: Connecting the Hardware
Connect the KX132 Accelerometer to one of the Thing Plus boards using a Qwiic cable, this is the "Server" board. Upload the Server code to the board using the USB-C cable (diagram shown above in "The Project" section). Feel free to use a different accelerometer, but make sure to remove the KX132 library and import the library compatible for the other module. When uploading is complete, disconnect this board from the computer. Now, connect the Lithium Ion battery to the "Server" Thing Plus. Next, connect the second Thing Plus to your computer and upload the Client code to the board.
Step 4: Uploading the Code
As mentioned in the "Connecting Hardware" section, we have two Arduino sketches to upload to the Thing Plus boards. Upload the first sketch to the Server Thing Plus and the second sketch to the Client Thing Plus. If you are having trouble uploading the code, review the troubleshooting tips below and ensure that the CH340C Driver is properly installed onto your computer.
Server code:
/*
Based on Neil Kolban example for IDF: https://github.com/nkolban/esp32-snippets/blob/master/cpp_utils/tests/BLE%20Tests/SampleServer.cpp
Ported to Arduino ESP32 by Evandro Copercini
updates by chegewara
*/
#include <BLEDevice.h>
#include <BLEUtils.h>
#include <BLEServer.h>
#include <Wire.h> // Must include Wire library for I2C
#include <SparkFun_KX13X.h> // Click here to get the library: http://librarymanager/All#SparkFun_KX13X
SparkFun_KX132 kxAccel;
outputData myData; // Struct for the accelerometer's data
// See the following for generating UUIDs:
// https://www.uuidgenerator.net/
#define SERVICE_UUID "4fafc201-1fb5-459e-8fcc-c5c9c331914b"
#define CHARACTERISTIC_UUID "beb5483e-36e1-4688-b7f5-ea07361b26a8"
#define CHARACTERISTIC_ACCX_UUID "fb6cf981-31cc-4f36-af06-1f2f3e919840"
#define CHARACTERISTIC_ACCY_UUID "35b17f66-73d1-4c92-92f6-9032ef1987d3"
#define CHARACTERISTIC_ACCZ_UUID "3cab9341-e65b-46e9-83ed-c8a7f2f841c2"
// makes the chracteristic globlal
static BLECharacteristic *pCharacteristicAccX;
static BLECharacteristic *pCharacteristicAccY;
static BLECharacteristic *pCharacteristicAccZ;
void setup() {
Serial.begin(115200);
Serial.println("Starting BLE work!");
Wire.begin();
//connect the accelerometer to the board using qwiic cables
if (!kxAccel.begin())
{
Serial.println("Could not communicate with the the KX13X.");
while (1)
;
}
if (kxAccel.softwareReset())
Serial.println("Reset.");
// Give some time for the accelerometer to reset.
// It needs two, but give it five for good measure.
delay(5);
// Many settings for KX13X can only be
// applied when the accelerometer is powered down.
// However there are many that can be changed "on-the-fly"
// check datasheet for more info, or the comments in the
// "...regs.h" file which specify which can be changed when.
kxAccel.enableAccel(false);
kxAccel.setRange(SFE_KX132_RANGE16G); // 16g Range
// kxAccel.setRange(SFE_KX134_RANGE16G); // 16g for the KX134
kxAccel.enableDataEngine(); // Enables the bit that indicates data is ready.
// kxAccel.setOutputDataRate(); // Default is 50Hz
kxAccel.enableAccel();
BLEDevice::init("Long name works now");
BLEServer *pServer = BLEDevice::createServer();
BLEService *pService = pServer->createService(SERVICE_UUID);
BLECharacteristic *pCharacteristic = pService->createCharacteristic(
CHARACTERISTIC_UUID,
BLECharacteristic::PROPERTY_READ |
BLECharacteristic::PROPERTY_WRITE
);
pCharacteristicAccX = pService->createCharacteristic(
CHARACTERISTIC_ACCX_UUID,
BLECharacteristic::PROPERTY_READ |
BLECharacteristic::PROPERTY_WRITE
);
pCharacteristicAccY = pService->createCharacteristic(
CHARACTERISTIC_ACCY_UUID,
BLECharacteristic::PROPERTY_READ |
BLECharacteristic::PROPERTY_WRITE
);
pCharacteristicAccZ = pService->createCharacteristic(
CHARACTERISTIC_ACCZ_UUID,
BLECharacteristic::PROPERTY_READ |
BLECharacteristic::PROPERTY_WRITE
);
pCharacteristic->setValue("Hello World says Neil");
pService->start();
// BLEAdvertising *pAdvertising = pServer->getAdvertising(); // this still is working for backward compatibility
BLEAdvertising *pAdvertising = BLEDevice::getAdvertising();
pAdvertising->addServiceUUID(SERVICE_UUID);
pAdvertising->setScanResponse(true);
pAdvertising->setMinPreferred(0x06);
pAdvertising->setMinPreferred(0x12);
BLEDevice::startAdvertising();
Serial.println("Characteristic defined!");
}
void loop() {
// put your main code here, to run repeatedly:
if (kxAccel.dataReady())
{
float tempX = myData.xData;//gives the pCharacteristic the pointer insted of the value
pCharacteristicAccX->setValue(tempX);//setValue takes uint8_t, uint16_t, uint32_t, int, float, double and string
float tempY =myData.yData;
pCharacteristicAccY->setValue(tempY);
float tempZ = myData.zData;
pCharacteristicAccZ->setValue(tempZ);
kxAccel.getAccelData(&myData);
Serial.print(tempX, 4);
Serial.print("\t");
Serial.print(tempY, 4);
Serial.print("\t");
Serial.println(tempZ, 4);
}
delay(100);// 100 ms
}
Client code:
/**
* A BLE client example that is rich in capabilities.
* There is a lot new capabilities implemented.
* author unknown
* updated by chegewara
*/
#include "BLEDevice.h"
//#include "BLEScan.h"
// The remote service we wish to connect to.
static BLEUUID serviceUUID("4fafc201-1fb5-459e-8fcc-c5c9c331914b");
// The characteristic of the remote service we are interested in.
static BLEUUID charUUID("beb5483e-36e1-4688-b7f5-ea07361b26a8");
static BLEUUID charAccXUUID("fb6cf981-31cc-4f36-af06-1f2f3e919840");// use the same UUID as on the server
static BLEUUID charAccYUUID("35b17f66-73d1-4c92-92f6-9032ef1987d3");
static BLEUUID charAccZUUID("3cab9341-e65b-46e9-83ed-c8a7f2f841c2");
//#define CHARACTERISTIC_ACC_UUID
static boolean doConnect = false;
static boolean connected = false;
static boolean doScan = false;
static BLERemoteCharacteristic* pRemoteCharacteristic;
static BLERemoteCharacteristic* pRemoteCharacteristicACCx;
static BLERemoteCharacteristic* pRemoteCharacteristicACCy;
static BLERemoteCharacteristic* pRemoteCharacteristicACCz;
static BLEAdvertisedDevice* myDevice;
static void notifyCallback(
BLERemoteCharacteristic* pBLERemoteCharacteristic,
uint8_t* pData,
size_t length,
bool isNotify) {
Serial.print("Notify callback for characteristic ");
Serial.print(pBLERemoteCharacteristic->getUUID().toString().c_str());
Serial.print(" of data length ");
Serial.println(length);
Serial.print("data: ");
Serial.println((char*)pData);
}
class MyClientCallback : public BLEClientCallbacks {
void onConnect(BLEClient* pclient) {
}
void onDisconnect(BLEClient* pclient) {
connected = false;
Serial.println("onDisconnect");
}
};
bool connectToServer() {
Serial.print("Forming a connection to ");
Serial.println(myDevice->getAddress().toString().c_str());
BLEClient* pClient = BLEDevice::createClient();
Serial.println(" - Created client");
pClient->setClientCallbacks(new MyClientCallback());
// Connect to the remove BLE Server.
pClient->connect(myDevice); // if you pass BLEAdvertisedDevice instead of address, it will be recognized type of peer device address (public or private)
Serial.println(" - Connected to server");
pClient->setMTU(517); //set client to request maximum MTU from server (default is 23 otherwise)
// Obtain a reference to the service we are after in the remote BLE server.
BLERemoteService* pRemoteService = pClient->getService(serviceUUID);
if (pRemoteService == nullptr) {
Serial.print("Failed to find our service UUID: ");
Serial.println(serviceUUID.toString().c_str());
pClient->disconnect();
return false;
}
Serial.println(" - Found our service");
// Obtain a reference to the characteristic in the service of the remote BLE server.
pRemoteCharacteristic = pRemoteService->getCharacteristic(charUUID);
if (pRemoteCharacteristic == nullptr) {
Serial.print("Failed to find our characteristic UUID: ");
Serial.println(charUUID.toString().c_str());
pClient->disconnect();
return false;
}
Serial.println(" - Found our characteristic");
//ACC X Obtain a reference to the characteristic in the service of the remote BLE server.
pRemoteCharacteristicACCx = pRemoteService->getCharacteristic(charAccXUUID);
if (pRemoteCharacteristicACCx == nullptr) {
Serial.print("Failed to find our characteristic UUID x: ");
Serial.println(charAccXUUID.toString().c_str());
pClient->disconnect();
return false;
}
Serial.println(" - Found our characteristic");
//ACC Y Obtain a reference to the characteristic in the service of the remote BLE server.
pRemoteCharacteristicACCy = pRemoteService->getCharacteristic(charAccYUUID);
if (pRemoteCharacteristicACCy == nullptr) {
Serial.print("Failed to find our characteristic UUID y: ");
Serial.println(charAccYUUID.toString().c_str());
pClient->disconnect();
return false;
}
Serial.println(" - Found our characteristic");
//ACC Z Obtain a reference to the characteristic in the service of the remote BLE server.
pRemoteCharacteristicACCz = pRemoteService->getCharacteristic(charAccZUUID);
if (pRemoteCharacteristicACCz == nullptr) {
Serial.print("Failed to find our characteristic UUID z: ");
Serial.println(charAccZUUID.toString().c_str());
pClient->disconnect();
return false;
}
Serial.println(" - Found our characteristic");
// Read the value of the characteristic.
if(pRemoteCharacteristic->canRead()) {
std::string value = pRemoteCharacteristic->readValue();
Serial.print("The characteristic value was: ");
Serial.println(value.c_str());
}
if(pRemoteCharacteristic->canNotify())
pRemoteCharacteristic->registerForNotify(notifyCallback);
connected = true;
return true;
}
/**
* Scan for BLE servers and find the first one that advertises the service we are looking for.
*/
class MyAdvertisedDeviceCallbacks: public BLEAdvertisedDeviceCallbacks {
/**
* Called for each advertising BLE server.
*/
void onResult(BLEAdvertisedDevice advertisedDevice) {
Serial.print("BLE Advertised Device found: ");
Serial.println(advertisedDevice.toString().c_str());
// We have found a device, let us now see if it contains the service we are looking for.
if (advertisedDevice.haveServiceUUID() && advertisedDevice.isAdvertisingService(serviceUUID)) {
BLEDevice::getScan()->stop();
myDevice = new BLEAdvertisedDevice(advertisedDevice);
doConnect = true;
doScan = true;
} // Found our server
} // onResult
}; // MyAdvertisedDeviceCallbacks
void setup() {
Serial.begin(115200);
Serial.println("Starting Arduino BLE Client application...");
BLEDevice::init("");
// Retrieve a Scanner and set the callback we want to use to be informed when we
// have detected a new device. Specify that we want active scanning and start the
// scan to run for 5 seconds.
BLEScan* pBLEScan = BLEDevice::getScan();
pBLEScan->setAdvertisedDeviceCallbacks(new MyAdvertisedDeviceCallbacks());
pBLEScan->setInterval(1349);
pBLEScan->setWindow(449);
pBLEScan->setActiveScan(true);
pBLEScan->start(5, false);
} // End of setup.
// This is the Arduino main loop function.
void loop() {
// If the flag "doConnect" is true then we have scanned for and found the desired
// BLE Server with which we wish to connect. Now we connect to it. Once we are
// connected we set the connected flag to be true.
if (doConnect == true) {
if (connectToServer()) {
Serial.println("We are now connected to the BLE Server.");
} else {
Serial.println("We have failed to connect to the server; there is nothin more we will do.");
}
doConnect = false;
}
// If we are connected to a peer BLE Server, update the characteristic each time we are reached
// with the current time since boot.
if (connected) {
String newValue = "Time since boot: " + String(millis()/1000);
//Serial.println("Setting new characteristic value to \"" + newValue + "\"");
// Set the characteristic's value to be the array of bytes that is actually a string.
// pRemoteCharacteristic->writeValue(newValue.c_str(), newValue.length());//***********JKO
}else if(doScan){
BLEDevice::getScan()->start(0); // this is just example to start scan after disconnect, most likely there is better way to do it in arduino
}
// read the Characteristics and store them in a variable
// This also makes the print command do float handling
float XValue = pRemoteCharacteristicACCx->readFloat();
float YValue = pRemoteCharacteristicACCy->readFloat();
float ZValue = pRemoteCharacteristicACCz->readFloat();
Serial.print(XValue);
Serial.print("\t");
Serial.print(YValue);
Serial.print("\t");
Serial.println(ZValue);
delay(100); // Delay a 100 ms between loops.
} // End of loop
Step 5: Serial Monitor
To see if uploading the code was successful, access the Serial Monitor of the Client Thing Plus in the top right corner of the IDE. There will be readings in the X, Y, and Z directions from the accelerometer. If you do not see readings, make sure the Baud rate is reading at 115200. Successful Serial Monitor reading should look similar to the diagram below. How'd you do? Comment for assistance or let us know about your experience!
Troubleshooting
If you’re having trouble uploading code to either of the ESP32 boards, ensure that the CH340C driver is installed correctly by following the instructions outlined in Step One of this tutorial. You should also ensure that “Sparkfun ESP32 Thing Plus C” is the selected board. You can confirm this by clicking on the “Tools” tab at the top of the Arduino IDE and then looking to see what the “Board” is listed as. Note that there are multiple boards with names that are similar to “Sparkfun ESP32 Thing Plus C”. Take care to choose the correct board.
Different Ways to Display the Data
The focus of this project was to get you started with sending sensor data over Bluetooth. The next step would be to get past seeing the data on a serial monitor and display the data in more helpful options. Check out the tutorial below to see how to display the sensor data on an OLED, a Python graph or on a mobile device.
Displaying Sensor Data with Bluetooth
Recognition
This tutorial was developed by a team of high school students from The Innovation Center at St. Vrain Valley School District. Special thanks to Frances Hudson, Aidan Lawall, and Jonathan Otte for their work on this tutorial. The Innovation Center is an educational center in Longmont, CO that connects students to real-world experiences in engineering, aviation, media production, and more.