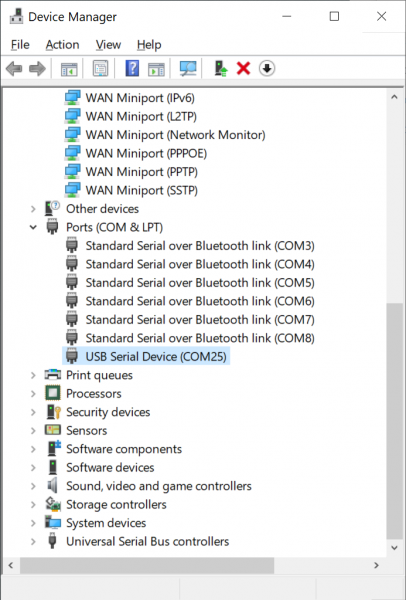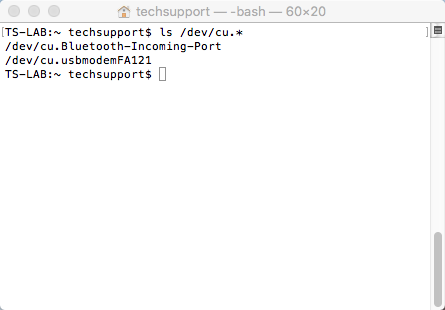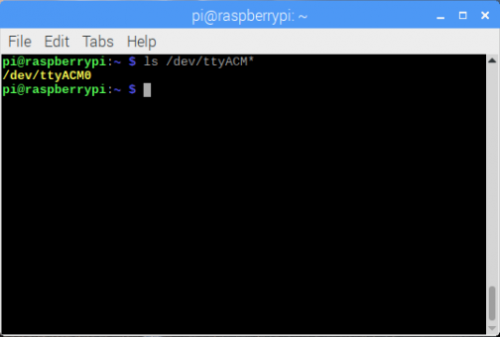MicroMod SAMD51 Processor Board Hookup Guide
UF2 Bootloader & Drivers
The SAMD51 Processor Board is easy to program thanks the UF2 bootloader. With the UF2 bootloader, the MicroMod SAMD51 Processor Board shows up on your computer as a USB storage device without having to install drivers for Windows 10, Mac, and Linux!
What is UF2?
UF2 stands for USB Flashing Format, which was developed by Microsoft for PXT (now known as MakeCode) for flashing microcontrollers over the Mass Storage Class (MSC), just like a removable flash drive. The file format is unique, so unfortunately, you cannot simply drag and drop a compiled binary or hex file onto the Turbo. Instead, the format of the file has extra information to tell the processor where the data goes, in addition to the data itself.
For Arduino users, the UF2 bootloader is BOSSA compatible, which the Arduino IDE expects on ATSAMD boards. For more information about UF2, you can read more from the MakeCode blog, as well as the UF2 file format specifiation.
Double-Tap to Launch the Bootloader
The bootloader is what allows us to load code over a simple USB interface. To upload code, you will need to manually enter bootloader mode by rapidly double-tapping the reset button (after hitting the reset button once, you have about half a second to hit it again). The board will remain in bootloader mode until power cycles (happens automatically after uploading code) or the reset button is hit again (once).
On the SAMD51, the there are a clues to if it is in bootloader mode:
- The D13 LED indicator will be slowly fading (may appear to be blinking).
- Board will show up under a different COM port.
- The board will appear as a USB mass storage device under the name USB Serial Device.
Driver Verification
To verify that your driver is working, you should see the difference in the following pictures after plugging in your SparkFun MicroMod SAMD51 Processor Board. Alternatively, once you have the Arduino IDE installed, you should also see a change in the number of available Serial/COM Ports (you may need to restart the Arduino IDE for the board to populate).
Windows
Check that the board shows up in your device manager. You can click the Start or ⊞ (Windows) button and type "device" to quickly search for the application. (*On Windows 10, the quick search function is picky on the spelling of the application you are searching for. For example, you may get results using "devi" and none for "device".)
Mac OSX
Open the Terminal and run the following command ls /dev/cu.* in the Terminal and check for the following changes (your board may show up under a different device name). To open the Terminal, open your Applications folder, Utilities folder, then double-click on Terminal. Otherwise, press ⌘ (Command) + space bar (Space Bar) to launch Spotlight and type "Terminal," then double-click the search result.
ls /dev/cu.*
Raspbian
Run the following command ls /dev/ttyACM* in the CLI/Terminal and check for the following changes (your board may show up under a different device name).
ls /dev/ttyACM*