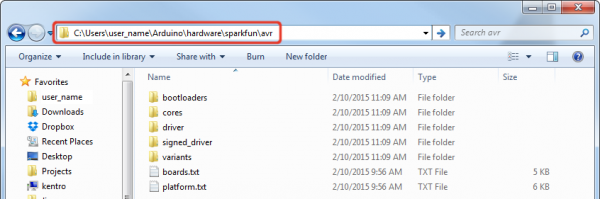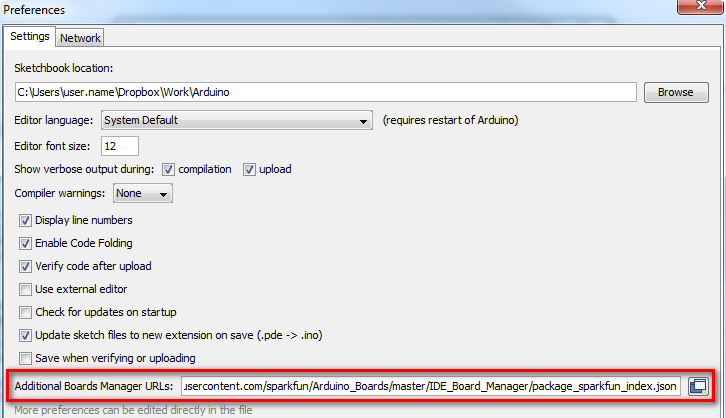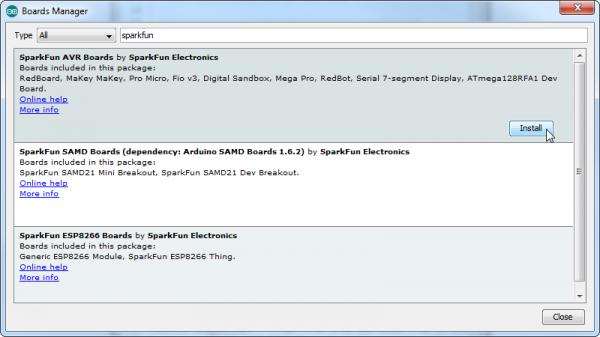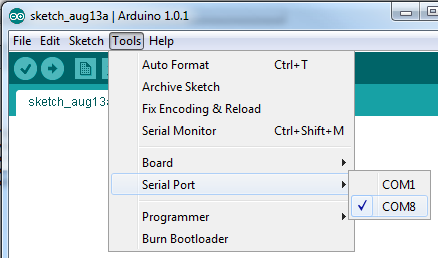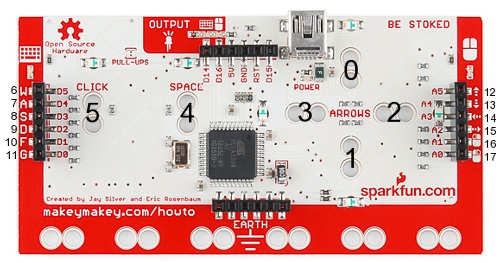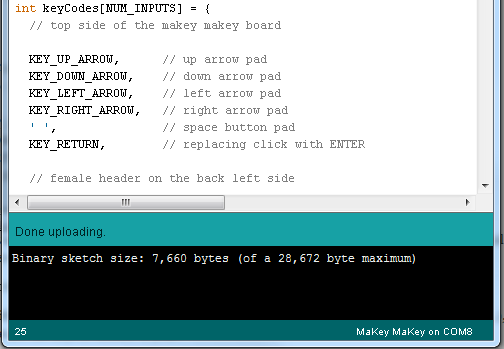MaKey MaKey Advanced Guide
This Tutorial is Retired!
This tutorial covers concepts or technologies that are no longer current. It's still here for you to read and enjoy, but may not be as useful as our newest tutorials.
View the updated tutorial: Makey Makey Classic Hookup Guide
Introduction
Previously on Getting Started with the MaKey MaKey we discussed how to make your standard banana space bar. But what if you want to make a full-on banana piano, and the default MaKey MaKey key presses don't fit your needs? Among its many magical characteristics, the MaKey MaKey is easily reprogrammable, so you can customize the key-mapping to fit your project.
In this tutorial we'll show you how to use Arduino -- the most popular embedded development environment out there -- to reprogram the MaKey MaKey and modify which inputs press which keyboard or mouse control. We'll also talk a bit about that mysterious output header, which you can use to turn the MaKey MaKey into more than just an input device.
Suggested Reading
Before following along with this tutorial, we highly recommend you read through our Getting Started with the MaKey MaKey tutorial. That guide will help get you fully up-and-running with the MaKey MaKey, leading you from driver installation to making your first key.
Beyond that tutorial, here are some related tutorials we'd recommend reading as well:
- What is an Arduino? -- An overview of Arduino, from the IDE to the boards to the language.
- How to Install the Arduino IDE -- You won't get too far in this tutorial without having Arduino installed, this tutorial will help you through the process.
- Logic Levels -- Learn about the difference between HIGH, LOW, 0V, 5V, on, off, etc.
- Using GitHub -- The MaKey MaKey Arduino files are hosted on GitHub, where we keep the most up-to-date files.
Installing the Arduino Addon
Before you can program the MaKey MaKey using Arduino, you need to download and install the Arduino IDE (integrated development environment). Check out our Installing Arduino IDE tutorial for help with that. From there you can access the Arduino application by double-clicking (using the MaKey MaKey!?) the Arduino application.
Installing the Addon Using the Arduino Board Manager
The MaKey MaKey addon for Arduino adds an entry to the Arduino "Boards" list tailored to the MaKey MaKey. Arduino 1.6.4 introduced the Board Manager feature, which makes installing board addons as easy as a few button-clicks.
If you aren’t using Arduino 1.6.4 or later, you can install the boards manually. Click the button below to download the addon:
The download is a zip file, which includes a directory named “hardware”. Unzip the hardware folder into your Arduino sketchbook. Where’s your Arduino sketchbook? Well, by default, it should be an “Arduino” folder in your home directory, but to double-check you can go to File > Preferences within Arduino and see the Sketchbook location text box. Just make sure you close all Arduino windows once you’re done.
After you’ve unzipped the addon, your directory structure should look a little something like this:
Make sure any existing Arduino windows are closed (if you’ve opened any), and open up a new Arduino window. Let’s do some programming!
To install the MaKey MaKey board, first open your Arduino preferences (File > Preferences). Then find the Additional Board Manager URLs text box, and paste the below link in:
https://raw.githubusercontent.com/sparkfun/Arduino_Boards/master/IDE_Board_Manager/package_sparkfun_index.json
Then hit "OK", and travel back to the Board Manager menu. You should (but probably won't) be able to find a new entry for SparkFun AVR Boards. If you don't see it, close the board manager and open it again. ¯\_(ツ)_/¯.
Select Install, and wait a couple seconds while the addon downloads and installs.
Programming the MaKey MaKey
You're just about ready to modify the firmware driving the MaKey MaKey. But first there are a few settings we need to adjust.
Board and Port Selection
The addon you installed will add a "MaKey MaKey" option to the Tools > Board menu within the Arduino IDE. Go ahead and select that.
You'll also need to set the Serial Port. When you plug in the MaKey MaKey it enumerates as a communication device and gets assigned a COM port (Windows users, you'll need drivers installed, see here). Select the MaKey MaKey's COM port under the Tools > Serial Port menu in Arduino. For most users, there'll be only one port to choose from. If there are two, unplug and replug the MaKey MaKey in, observing which COM port disappears and reappears.
On a Mac, the Serial Port will come in the form of "/dev/tty.usbmodem":
Modifying the Code
Onto the code. You can find the most up-to-date MaKey MaKey source code at its Github home (check out our Using GitHub tutorial for help downloading). Or click the link below to download it directly. It's another ZIP file, so don't forget to extract it!
There are two pieces to the MaKey MaKey code: the main file (currently makey_makey_1_4_2.ino) and the settings.h file. Open the .ino file with your Arduino IDE, settings.h will open up in a tab up top.
Generally you'll only need to futz with settings.h. This is where all of the keys are defined, and there are a few more advanced options to play with the filters, and mouse movement speed. Here's what it'll look like by default:
language:c
#include "Arduino.h"
/*
/////////////////////////////////////////////////////////////////////////
// KEY MAPPINGS: WHICH KEY MAPS TO WHICH PIN ON THE MAKEY MAKEY BOARD? //
/////////////////////////////////////////////////////////////////////////
- edit the keyCodes array below to change the keys sent by the MaKey MaKey for each input
- the comments tell you which input sends that key (for example, by default 'w' is sent by pin D5)
- change the keys by replacing them. for example, you can replace 'w' with any other individual letter,
number, or symbol on your keyboard
- you can also use codes for other keys such as modifier and function keys (see the
the list of additional key codes at the bottom of this file)
*/
int keyCodes[NUM_INPUTS] = {
// top side of the makey makey board
KEY_UP_ARROW, // up arrow pad
KEY_DOWN_ARROW, // down arrow pad
KEY_LEFT_ARROW, // left arrow pad
KEY_RIGHT_ARROW, // right arrow pad
' ', // space button pad
MOUSE_LEFT, // click button pad
// female header on the back left side
'w', // pin D5
'a', // pin D4
's', // pin D3
'd', // pin D2
'f', // pin D1
'g', // pin D0
// female header on the back right side
MOUSE_MOVE_UP, // pin A5
MOUSE_MOVE_DOWN, // pin A4
MOUSE_MOVE_LEFT, // pin A3
MOUSE_MOVE_RIGHT, // pin A2
MOUSE_LEFT, // pin A1
MOUSE_RIGHT // pin A0
};
///////////////////////////
// NOISE CANCELLATION /////
///////////////////////////
#define SWITCH_THRESHOLD_OFFSET_PERC 5 // number between 1 and 49
// larger value protects better against noise oscillations, but makes it harder to press and release
// recommended values are between 2 and 20
// default value is 5
#define SWITCH_THRESHOLD_CENTER_BIAS 55 // number between 1 and 99
// larger value makes it easier to "release" keys, but harder to "press"
// smaller value makes it easier to "press" keys, but harder to "release"
// recommended values are between 30 and 70
// 50 is "middle" 2.5 volt center
// default value is 55
// 100 = 5V (never use this high)
// 0 = 0 V (never use this low
/////////////////////////
// MOUSE MOTION /////////
/////////////////////////
#define MOUSE_MOTION_UPDATE_INTERVAL 35 // how many loops to wait between
// sending mouse motion updates
#define PIXELS_PER_MOUSE_STEP 4 // a larger number will make the mouse
// move faster
#define MOUSE_RAMP_SCALE 150 // Scaling factor for mouse movement ramping
// Lower = more sensitive mouse movement
// Higher = slower ramping of speed
// 0 = Ramping off
#define MOUSE_MAX_PIXELS 10 // Max pixels per step for mouse movement
/*
///////////////////////////
// ADDITIONAL KEY CODES ///
///////////////////////////
- you can use these codes in the keyCodes array above
- to get modifier keys, function keys, etc
KEY_LEFT_CTRL
KEY_LEFT_SHIFT
KEY_LEFT_ALT
KEY_LEFT_GUI
KEY_RIGHT_CTRL
KEY_RIGHT_SHIFT
KEY_RIGHT_ALT
KEY_RIGHT_GUI
KEY_BACKSPACE
KEY_TAB
KEY_RETURN
KEY_ESC
KEY_INSERT
KEY_DELETE
KEY_PAGE_UP
KEY_PAGE_DOWN
KEY_HOME
KEY_END
KEY_CAPS_LOCK
KEY_F1
KEY_F2
KEY_F3
KEY_F4
KEY_F5
KEY_F6
KEY_F7
KEY_F8
KEY_F9
KEY_F10
KEY_F11
KEY_F12
*/
The first variable definition, keyCodes[NUM_INPUTS], is an array of 18 values. Each value in this array represents a single key or mouse input. Each variable in that array has a defined position, called an index, numbered from 0 to 17. KEY_UP_ARROW is at position 0, while, down at the bottom, MOUSE_RIGHT is at position 17. The positions in the array map to the MaKey MaKey inputs as such:
If you want to define an input as a-z, A-Z, 0-9, or other printable characters, you can fill the keyCodes array with single characters surrounded by apostrophes (e.g. 'a','s','d',...). If there's no printable character for the key you need, like the arrow keys, modifier keys, etc. you'll need to use one of the defined special key values. The special keys available are all printed (in comments) at the bottom of settings.h (KEY_LEFT_CTRL, KEY_LEFT_SHIFT, etc.). Their function should be pretty self-explanatory.
Just remember, there can only be 18 total values, comma-seperated, in that array!
As an example, say you want the 'CLICK' key on the top side to instead be the ENTER key. Easy! Just go to the sixth entry (position 5, darn that 0!) in the keyCodes array and replace MOUSE_LEFT with KEY_RETURN (just like that, all caps, don't remove the comma that was there already).
To load your new code onto the MaKey MaKey, all you need to do is hit the Upload button (the right-facing arrow icon up top). If all of the settings in the Tools menu are correct, you should see some blinky lights on the MaKey MaKey, followed by something like this:
Now you should have some ENTER action on your MaKey MaKey, in place of the top-side click!
Using the Output Header
If an elephant remains in this room, it's probably that output/expansion header at the top of the board. This header is what really makes the MaKey MaKey versatile. Not only can the MaKey MaKey receive inputs from all sorts of crazy objects, but output signals back into the world.
D14 and D16 are what we're going to focus on here. The default MaKey MaKey firmware configures each of those pins as outputs. They'll produce either 5V or 0V, on depending what MaKey MaKey keys are pressed.
D14 is tied to the keyboard inputs, so whenever a keyboard button is pressed, it'll generate a HIGH (5V) voltage, otherwise it stays LOW (0V). Same goes for D16, which is tied to mouse buttons/movements.
What use is that? Well it's a great way to trigger external objects. You could hook up an LED to those pins, and get even more blinkies! Or, you could connect a DC motor, to automate something. Or you hook it up to a 5V relay, and really get your MaKey MaKey interacting with the world.
Anything that can operate on a 5V DC signal could be triggered by one of these inputs.
Resources and Going Further
If this is your first foray into programming in general, or even just Arduino programming, we'd encourage you to check out these resources and tutorials:
- Arduino Learning Database -- A series of code examples which will help you figure out exactly what's going on with all this Arduino code. Don't be afraid to try loading the MaKey MaKey with Arduino sketches that have little to do with MaKey MaKey-ing. A great way to learn how to code is by following code examples, of which Arduino has many. Either peer into the File > Examples menu within Arduino, or check out all of the links on this database.
- Arduino Language Reference -- Here you'll find links explaining the purpose and operation of Arduino's standard structures, variables, and functions. This is a great place to look up what exactly
digitalWrite(),int,loop(), and the rest are all for. - Arduino Community Forum -- Anything left unanswered after browsing the previous two links? Head over to the community forum! Try searching out for previously asked questions, or pose one of your own.
- Turn Your Arduino Into A Keyboard/Mouse -- How to take advantage of the Keyboard and Mouse functions of the ATmega32U4. The MaKey MaKey makes use of many of the functions discussed here. If you're curious about writing your own version of the MaKey MaKey code, this might be a handy place to start. Arduino's also got an entry for the Mouse and Keyboard library on their website.
- Arduino Comparison Guide -- Learn about other Arduino-compatible boards like the Uno and Leonardo.