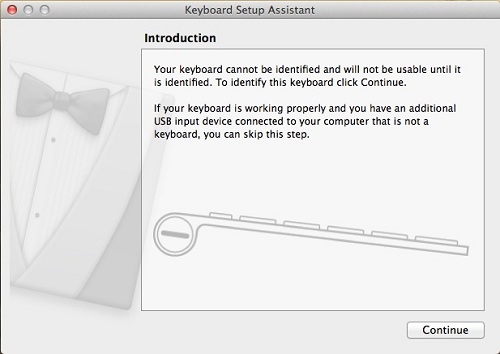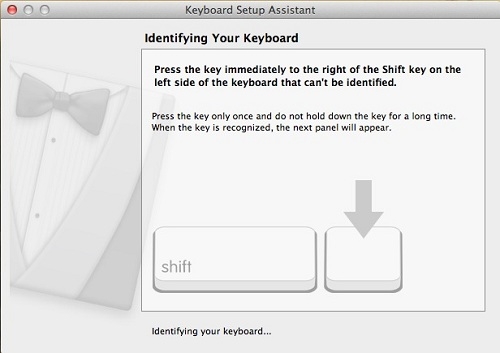MaKey MaKey Quickstart Guide
This Tutorial is Retired!
This tutorial covers concepts or technologies that are no longer current. It's still here for you to read and enjoy, but may not be as useful as our newest tutorials.
View the updated tutorial: Makey Makey Classic Hookup Guide
Installing the Board
Enough talk, let's start making! On this page we'll detail the installation process for both Windows and Mac OS X (which should match Linux pretty closely).
Windows Installation
If you're a Windows person, there are drivers. Sort of. The keyboard/mouse part of the MaKey MaKey should not require drivers. If you have no interest in reprogramming the board, then skip this part. But, it's really worth it to install the drivers. You want to get the most out of your MaKey MaKey, right?
First, you'll need a copy of the driver. Click here to grab the driver. You'll need to unzip that folder. Remember where it saves to on your computer!
- The first time you plug your MaKey MaKey in, Windows will try to find drivers for it. It'll fail pretty miserably. You might get an error like this:

- So, we'll tell Windows what's what with these drivers. You'll need to open your Device Manager. Either by navigating to your Control Panel, then System, and then Device Manager. Or (my preferred method) by running (press either Windows Key + R, or Start > Run) devmgmt.msc.
- In the Device Manager, scroll down to Other Devices. There you should find the cause of all this unpleasantness. Mr. "USB IO Board". Right click that and select Update Driver Software....
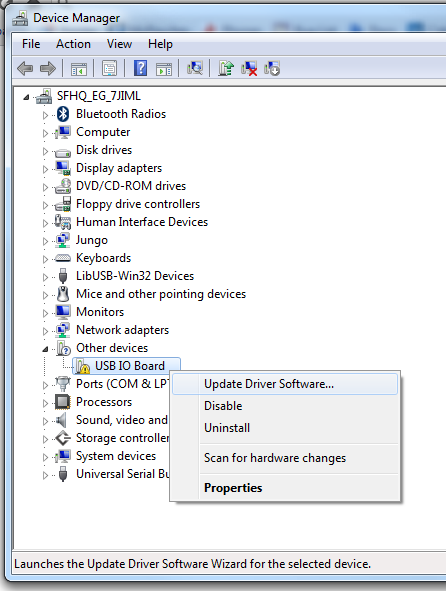
- Next Windows will ask you how you want to search for the driver. Well, it's already failed at searching "automatically" for the driver, so let's pick Browse my computer for driver software. On the next screen, click Browse... and navigate to the folder where you stored the driver (Downloads perhaps?). Then you can click Next.
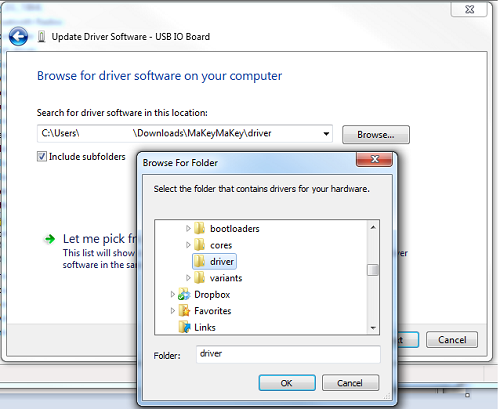
- Uh, oh. Red alert. Windows security is being a little nosy. You can safely click Install this driver software anyway.
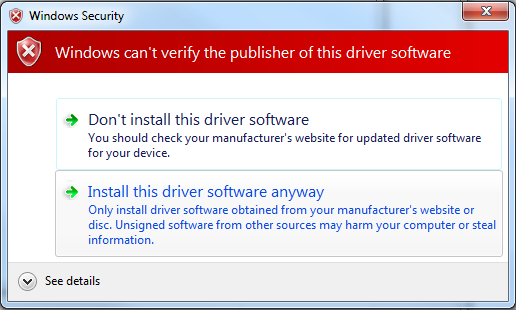
- Finally, after a few moments you should be greeted with something like this:
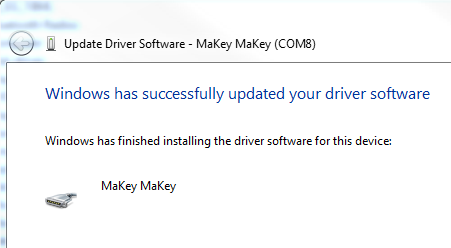
- Do a happy dance!
If you're having any trouble installing drivers, please don't hesitate to contact our technical support team. We're more than happy to help out!
Mac Installation
If you're a Mac or Linux person, there are no drivers! When you plug your MaKey MaKey in, you'll be greeted with a screen like this:
To which you can reply with a "Continue". That'll be followed by:
The MaKey MaKey doesn't exactly have a shift key, much less a key next to it. I'm not exactly sure of what Mac OS is trying to do here, but you're safe to ignore this window by just closing it. You'll only be asked to "Identify Your Keyboard" the first time you plug the MaKey MaKey in.