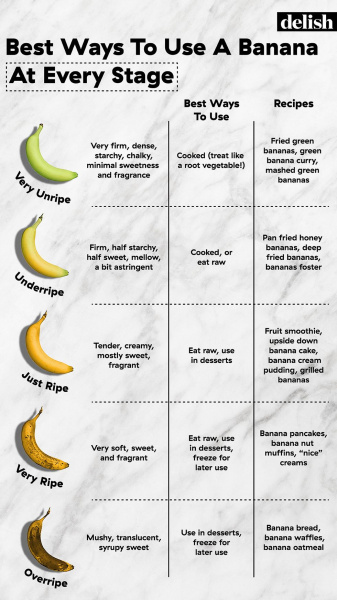Machine Learning @ Home Kit Hookup Guide
Workshop 2: Cooking with Bananas
As you can tell, we're trying to build applications that help out a bit around the home; especially since we're all spending a bit more time at home these days. Specifically, problems that can be solved using hardware, and thus bringing machine learning into the physical and tangible world.
Another problem that could be tackled is food waste in the kitchen. Sometimes, you just don’t get around to eating food when it’s at it’s freshest, but you still don’t want to waste it and throw it away. One of the most common foods for this is bananas! When bananas go bad, it’s fun to mix things up and bake banana bread, but you can get sick of banana bread pretty quick, which makes cooking with overripe bananas pretty tricky. What other recipes can you make with bananas at any ripeness? And can the Machine Learning @ Home Kit tell you what to make just by one look at a banana?
Let’s build it out; it’s fairly similar to the pet feeder, because we’re just giving the model different training data and using a different Qwiic device. For starters, we’ll connect the Qwiic SerLCD up to the Pi Servo pHAT, and do the same thing as before: simply test out if we can get it working within JupyterLabs.
from __future__ import print_function
import qwiic_serlcd
import time
import sys
def runExample():
print("\nSparkFun Qwiic SerLCD Example 1\n")
myLCD = qwiic_serlcd.QwiicSerlcd()
if myLCD.connected == False:
print("The Qwiic SerLCD device isn't connected to the system. Please check your connection", \
file=sys.stderr)
return
myLCD.setBacklight(255, 255, 255) # Set backlight to bright white
myLCD.setContrast(5) # set contrast. Lower to 0 for higher contrast.
myLCD.clearScreen() # clear the screen - this moves the cursor to the home position as well
time.sleep(1) # give a sec for system messages to complete
myLCD.print("Hello World!")
counter = 0
while True:
print("counter: %d" % counter)
myLCD.setCursor(0,1)
myLCD.print(str(counter))
counter = counter + 1
time.sleep(1)
if __name__ == '__main__':
try:
runExample()
except (KeyboardInterrupt, SystemExit) as exErr:
print("\nEnding Example 1")
sys.exit(0)
Great, the display checks out! Now, let’s go back and make a copy of classification_interactive.ipynb for this new project, where we will go and run everything up until the Task section again.
This time, we’ll have five different categories: 'Very Unripe', 'Underripe', 'Ripe', 'Very Ripe', 'Overripe’. This means I’ll have to add additional datasets as well…all the way up to ‘E’.
Again, we can run all of the code blocks up to Live Execution. We’ll still import the SerLCD library like we did with the servo, as well as create an object for it. In this case, we’ll write out a different if statement, one that can accommodate each condition of a banana. So if a banana is underripe, the display will recommend a different recipe than if the banana is very underripe, etc. It could be structured similiarly to this:
if prediction_widget.value == 'Very Unripe':
myLCD.print("Make some fried green bananas")
if prediction_widget.value == 'Unripe':
myLCD.print("Make bananas foster")
if prediction_widget.value == 'Ripe':
myLCD.print("Make some fried green bananas")
if prediction_widget.value == 'Very Unripe':
myLCD.print("Make a fruit smoothie")
if prediction_widget.value == 'Very ripe':
myLCD.print("Make banana pancakes")
if prediction_widget.value == 'Overripe':
myLCD.print("Make banana bread")
This will take us back to the interactive tool again, and will be a bit more time consuming this time, as we'll need data for each stage of ripeness. So buy some bananas that are very unripe, and over the course of a week or two, train them at each stage periodically. Again, it's important you get as many different viewpoints and inputs as possible. Finally, train the data and see what your Qwicc SerLCD display recommends you to make!