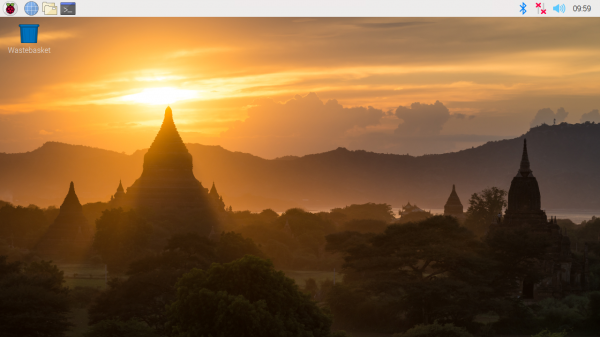Introduction to the Raspberry Pi GPIO and Physical Computing
Operating System Setup
Okay, so the hardware is setup properly! If you picked up a kit like we did for this project, the Raspberry Pi OS image should be installed on the microSD card. If you're using a blank microSD card, you'll have to either visit The Raspberry Pi Foundation to install the appropriate image, or you can install a different operating system image on the MicroSD card. Some other notable operating systems are OSMC, RetroPie, Ubuntu, Rokos, and dozens others.
For the purpose of this tutorial, we will stick with Raspberry Pi's official supported operating system, Raspberry Pi OS (formally known as Raspbian).
When the Raspberry Pi receives power and boots up, it will load the desktop with a glorious wallpaper of the sun rising over Bagan, Myanmar.
It will quickly have a pop-up that will guide you through setting up the OS, including setting the location, date, time, password, WiFi, and doing a few software updates. The screens should progress like the images below, and then the Raspberry Pi will update.
Set country, language, and timezone
Change password to something other than password
Select your local WiFi network
The Pi will update the software
Once the Pi restarts, it will bring you back to main desktop page once more. The main menu on the lower left is comprised of a lightweight open-source programs packaged within Raspbian.
Also along the top right of the screen, you should see a globe icon for Chromium. This is your Internet browser, and if you set up your network settings you can browse the web here. Next along is the file manager, which allows you to browse the files on your SD card and external USB storage. Finally the black icon opens up Terminal. This allows you to type commands directly, and for advanced users can be a faster and more flexible way to perform certain tasks.
There are other applications within the operating system that will prove useful for us, specifically a text editor so that we can write and run code. For this project, we'll specifically use Thonny, which is a Python(3) IDE that can both write and run code from the application. Another notable application in Raspbian is VNC, which allows you to remotely control the desktop interface of your Pi from another computer.