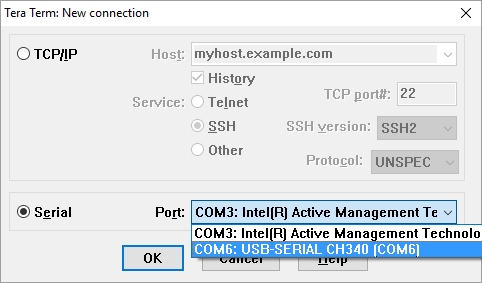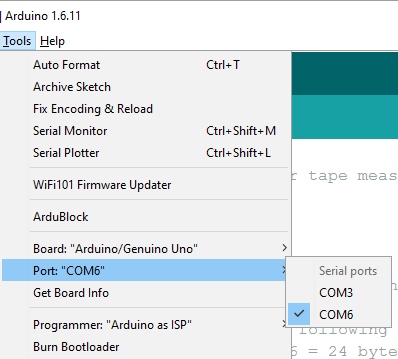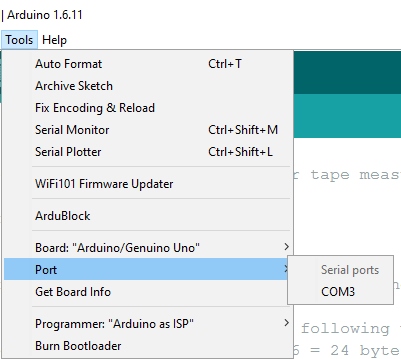SparkFun Serial Basic CH340C Hookup Guide
Which COM Port Do I Need?
Most programs will show you a description of the USB device that created the port. To verify that your driver is working, you can use a serial terminal, Arduino IDE, device manager, or command line.
Serial Terminal
Look for the port associated with CH340C. The image below shows the Serial Basic enumerating on a COM port within a serial terminal.
Arduino IDE Ports
If you're using the Arduino IDE, figuring out which COM port is the one you want is more difficult. Here's the quick way to figure it out: attach the Serial Basic to your computer, and check which COM ports are listed. In the image below, we have two ports. Now close the Tools menu by clicking on the main Arduino IDE window.
Unplug the Serial Basic, and re-open the Tools -> Ports submenu. You will see one of the serial ports is missing. That's the one you want! Plug your Serial Basic back in, and use that COM port.
Windows: Device Manager
You can also verify that the board is installed if it shows up in your device manager. You can click the Start or ⊞ (Windows) button and type "device" to quickly search for the application. (*On Windows 10, the quick search function is picky on the spelling of the application you are searching for. For example, you may get results using "_devi_" and none for "_device_".)
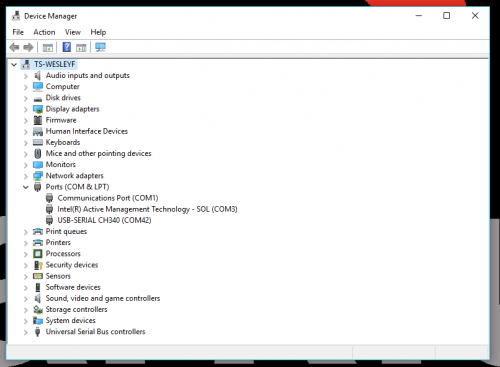
Screenshot of Window 10 Device Manager with Serial Basic on COM42. Click to enlarge.
Mac OSX: Command Line
To verify on a Mac via the command line. To open a command line window, head to your Applications folder, Utilities folder, then double-click on Terminal. Otherwise, press ⌘ (Command) + space bar (Space Bar) to launch Spotlight and type "Terminal," then double-click the search result.
Run the following command "ls /dev/cu*" in a Terminal and check for the following changes (your board may show up under a different device name).
language:bash
ls /dev/cu*
You should get something similar as shown in the image below.
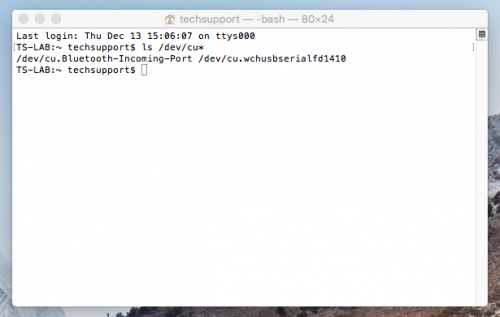
Screenshot of Mac OSX terminal with Serial Basic on cu.wchusbserialfd1410. Click to enlarge.
Raspbian: Command Line
Run the following command "ls /dev/ttyUSB*" in the CLI/Terminal and check for the following changes (your board may show up under a different device name).
language:bash
ls /dev/ttyUSB*
You should get something similar as shown in the image below.
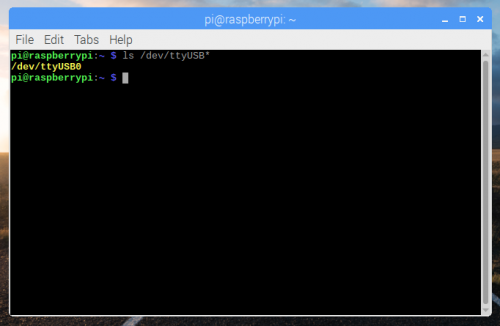
Screenshot of Raspberry Pi CLI with Serial Basic on ttyUSB0. Click to enlarge