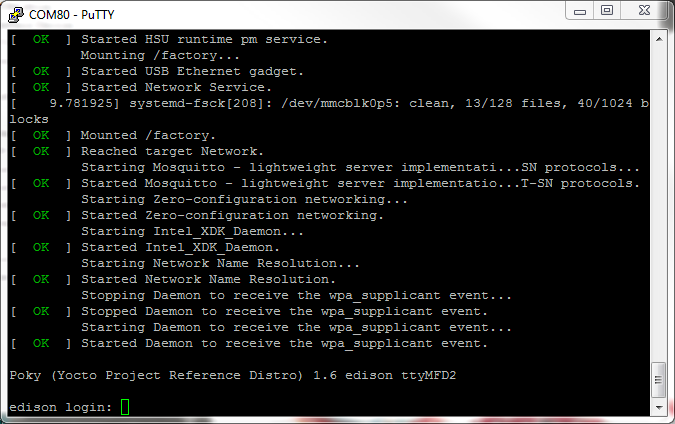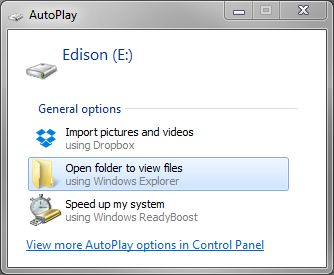SparkFun Blocks for Intel® Edison - Base Block
Using the Base Block
To use the Base Block, attach an Intel Edison to the back of the board, or add it to your current stack. Blocks can be stacked without hardware, but it leaves the expansion connectors unprotected from mechanical stress.
We have a nice Hardware Pack available that gives enough hardware to secure three blocks and an Edison.
Connecting to the Console
Once you have connected your hardware, plug the Micro USB cable into the Block. If you do not have FTDI drivers currently installed, you'll need to download and install them before using your Edison. Visit our tutorial for instructions on how to install the drivers. After you have ensured that the drivers are installed and your device is running, open your favorite terminal program and point it to the USB-serial connection. We have another tutorial to explain terminal programs and how to use them.
The standard Baud Rate is 115200bps.
After you've opened up the serial port, try hitting enter a couple times. If all goes well, the Edison should respond with a login prompt.
The default Edison login is root. There is no password...yet. You can run passwd, if you want to set one now, but it will be wiped out when/if you update the firmware image. (See the Edison Getting Started Guide for more info.)
Once you've logged in you are ready to explore!
Using the OTG port
Intel has done a great job at making the OTG port functionality seamless. If you wish to access the Edison as a mass file storage device or network device, plug a USB Micro B cable into the OTG port from a host computer. The device should automatically appear.
You can also load new OS images to the Edison over the OTG port. See the Loading Debian Ubilinux on the Edison tutorial for more details.
To use a USB device on the Edison, use our USB OTG Cable and plug in your device. The Edison will supply the necessary power for small USB devices. To find your connected device enter the following command into a console session.
lsusb
This should list any available USB devices installed.
Using the Power Button
The power button on the Edison brings a unique feature commonly not found on single board computers. The power button behaves much like the power buttons on desktop and laptop computers.
- While powered, Holding the power button for ~10 seconds will power down the Edison.
- While un-powered, pressing the power button momentarily will reboot the Edison.
- While powered, pressing the power button momentarily will place the Edison in sleep mode.
- While in sleep mode, pressing the power button momentarily will wake the Edison.