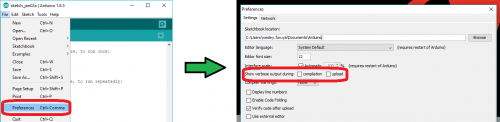RedBoard Plus Hookup Guide
Troubleshooting
Below, we have also included some additional troubleshooting tips for issues that you may come across with the new RedBoard Plus.
- One of our employees compiled a great list of troubleshooting tips based on the most common customer issues. This is the perfect place to start.
- For any Arduino IDE specific issues, I recommend starting with their troubleshooting guide.
If neither of the troubleshooting guides above were able to help, here are some tips you might have missed. (Most of this material is summarized from the tutorial.):
Are You Using a Recommended Computer OS?
This board is not tested using the Arduino Web IDE. We do NOT recommend using a Chromebook, Netbook, tablet, phone, or the Arduino Web IDE in general. If you are here, try a RECOMMENDED operating system (see Installing the Arduino IDE).My Board Isn't Working:
Every board that we manufacture gets tested. If you didn't buy the board from us or one of our authorized distributors, it could be a knock-off. That being said, let's try a basic test to see if just the board is working. Disconnect everything that you have attached to the board; we just want to test the board.- Inspect the board:
Check the board to make sure everything looks about right. Use the pictures on the product page to verify component placement or alignment, and bad solder joints, or damage. - Power and check the status LEDs:
Using a known good USB C cable, plug your board in to the computer. Do any of the status LEDs turn on (see Hardware Overview)?- New boards will come programmed with a test sketch that cycles between the RX and TX LEDs.
- Upload the Blink sketch:
Try to upload a blink sketch. Why blink? It is simple, known to work (from the example files), and you have an indicator LED.- Double check that you have the proper Board and Serial Port selected.
- For boards that are already running the blink example, I recommend changing the timing parameters to check for a change in the board's response.
I Don't See My Board on a Serial/COM Port:
If you don't see your board as an available COM port on the Arduino IDE:- Try to re-open the Arduino IDE.
- Check the Device Manager to verify that your computer recognizes the board. Click the Driver Verification button in the Installing Drivers section of the tutorial.
- If you have previously installed the older CH340G drivers, you may need to update your drivers. Particularly on Macs, you will need to delete the previous drivers and install the updated drivers.
- If that is not the case, you issue might be related to your USB cable. Check that you are using a USB cable capable of data transfers. Some cables only have the power pins connected for charging. A good way to test this is to plug in a device to your USB cable (like a phone). If it doesn't show up as a device or drive, then try a new USB micro-B cable.
- This rarely happens, but it is easy to check. If you are using a USB 3.0 port (you will see a blue "tongue" in the USB jack or bad USB port, try a different USB port. You can also try to test the board on a different computer to double check for a hardware incompatibility (usually with expansion boards).
Errors Uploading to the Board:
There are two types of issues that you will usually see in the console of the Arduino IDE, compile errors or upload errors. The easiest way to see where to start is by clicking the Verify button (check mark); the Arduino IDE will try to compile your code. A failure here is a compile error.It takes a some experience, but if you enable the verbose output from the Arduino IDE preferences, it may give you more clues to where the issue is.
- Compile Errors:
With compile errors, there are several things that could be causing issues. However, 99% of the time, it is user error. Usually something wrong with your code or the library you are using. Once in a while you will have a file structure issue if you manually added a file/folder in any of the Arduino folders (still user error). - Upload Errors:
Upload errors get a little more tricky. You will usually just see the Arduino IDE trying to upload to the board multiple times. There are usually several different causes for this, often without specific errors in the console. Here are a few common examples:- Wrong Board Selection:
Double check you board selection options. If you uploaded with the wrong board selection, there is a small chance that you may have overwritten the bootloader on the board or damaged the microcontroller. - Missing Bootloader:
If your board has the bootloader flashed, pin 13 will flash several times on power up. - Serial Port Interference:
If a device is communicating to the microcontroller over digital pins 0 and 1, while you are trying to upload code. - Bad USB cable or port (see Serial Port section above).
- Wrong Board Selection:
Additional Tips:
If an input pin is read and that is floating (with nothing connected to it), you will see random data/states. In practice, it may be useful to tie an input pin to a known state with a pullup resistor (to VCC), or a pulldown resistor (to GND).
Pin 13 is difficult to use as a digital input because of the voltage drop from status LED and resistor soldered in series to it. If you must use pin 13 as a digital input, it is recommended that you set the pinMode() as an INPUT and use an external pulldown resistor.
The maximum current an I/O pin can source (provide positive current) or sink (provide negative current) is 40 mA (milliamps). You can power small sections of LED strips or small motors, but will run into issue with high power devices.
Be sure to double check that you are not trying to use an I2C device while you are trying use analog pins A4 or A5 to read analog data. You will run into issues where the analog read will appear to be at a constant value. As a result, the analog readings will not reflect the changes seen from the sensor output. You can only do one or the other.
Using the Serial Peripheral Interface, configures the SCK and MOSI pins to be directly managed by the SPI hardware. Therefore, while in use, pins 11 and 13 can't be used (i.e. the LED on pin 13 can no longer be used as a debug/status indicator.) Executing "SPI.end();" allows those pins 11 and 13 to be used as general I/O again.
This issue doesn't happen too often, but it can be arbitrarily, common: If your mouse pointer begins to move erratically, your mouse becomes unresponsive to your inputs, and your board is sending a lot of serial data, there is a chance that your computer thinks your board as a serial mouse. The fix is to unplug your board and the plug it back in while holding the reset button down, giving your computer a chance enumerate the COM port.